Los mejores trucos para mejorar tu productividad al usar Windows

Windows 10 es el sistema operativo más utilizado en todo el mundo. Según Microsoft, más de 400 millones de personas usan este sistema para su día a día, para trabajar e incluso para ocio. Microsoft lo ha diseñado pensando en llevar la productividad de todos los usuarios al límite, siendo un sistema rápido, estable, seguro y con multitud de funciones pensadas para hacernos todo tipo de tareas lo más sencillas posible. Sin embargo, siempre se puede dar una vuelta de más a la tuerca de la productividad, y es que si usamos este sistema operativo para trabajar y conocemos los mejores trucos de Windows 10, podemos conseguir que nuestro día a día sea aún más cómodo y mejor y mejorar la productividad.
Además de poder instalar todo tipo de programas de terceros para ser más productivos (aunque no vamos a entrar en ellos), Windows 10 esconde una gran cantidad de funciones diseñadas para mejorar la productividad de sus usuarios.
A continuación vamos a ver las mejores de ellas, funciones desconocidas para muchos usuarios que vienen incluidas en Windows 10 para ayudarnos a ser más productivos y aprovechar al máximo cada segundo.
Si no tienes dos pantallas, los escritorios virtuales ayudan a mejorar la productividad en Windows 10
Para la mayoría de los trabajos, dos monitores es algo imprescindible. O, al menos, un monitor ultrapanorámico en el que poder colocar sin problemas dos ventanas abiertas a la vez. Sin embargo, por falta de espacio o presupuesto, no todos pueden tener dos pantallas en sus ordenadores. En ese caso, una alternativa interesante son los escritorios virtuales.
Los escritorios virtuales, como su nombre indica, son espacios de trabajo diferentes en los que podremos dividir nuestro trabajo. En uno, por ejemplo, podemos abrir el programa de mensajería que usemos (WhatsApp, Slack, Microsoft Teams, etc), en otro documentos y hojas de cálculo, en otro el navegador, etc. De esta manera, cada escritorio tendrá sus propios recursos y no tendremos un solo escritorio con todos los programas mezclados.
La vista de tareas nos ayuda también a tener todos nuestros archivos, programas y documentos a mano. Podemos acceder a ella mediante el comando Windows + Tab y nos permitirá administrar todas las ventanas que tenemos abiertas en nuestra sesión principal.
Crear escritorios virtuales y atajos de teclado
Para crear un escritorio virtual, simplemente debemos abrir la vista de tareas de Windows 10 (con el comando Windows + Tab), y en la parte superior veremos todos estos escritorios. Por defecto tendremos uno, pero podemos crear todos los que queramos o necesitemos.
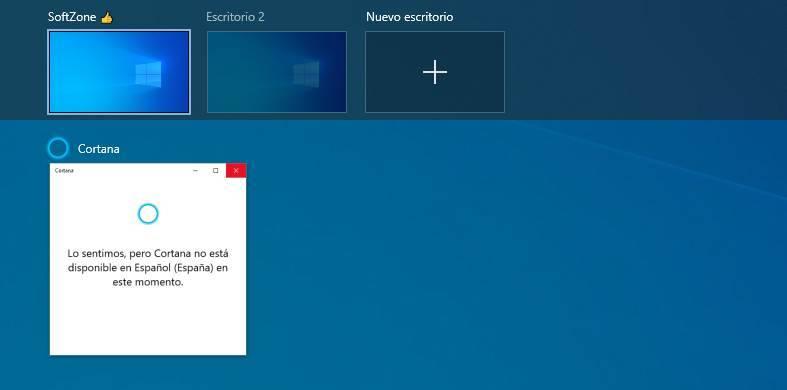
Además, podemos usar fácilmente estos escritorios virtuales manteniendo pulsada las teclas Windows + Control, seguidas de los siguientes atajos de teclado:
- D: crear nuevo escritorio virtual.
- F4: cerrar el escritorio virtual actual.
- Flecha derecha: ir al siguiente escritorio virtual.
- Flecha izquierda: ir al escritorio anterior.
Hay otros atajos útiles que, aunque no están directamente relacionados con los escritorios virtuales, nos pueden ayudar a mejorar la productividad. Por ejemplo, Windows + S nos permite abrir el buscador de Windows 10, y Windows junto con las flechas arriba y abajo ajustar aplicaciones y ventanas a la parte superior o inferior de la pantalla.
Una buena privacidad ayuda a evitar distracciones y ser más productivos
Si usamos nuestro ordenador para trabajar es muy probable que estemos dejando ver nuestros gustos o intereses al navegar por Internet o simplemente al usar el sistema operativo. La privacidad no ha sido, ni de lejos, uno de los pilares más fuertes de Windows 10. Más bien todo lo contrario, algo que ha ido lastrando al sistema desde su lanzamiento en 2015 hasta hoy.
Por suerte, a medida que el sistema operativo se ha ido actualizando, Microsoft ha ido incluyendo nuevas opciones para organizar para controlar la privacidad. Si entramos en el apartado Configuración > Privacidad, vamos a poder ver una gran cantidad de opciones relacionadas con la privacidad al usar el sistema operativo.
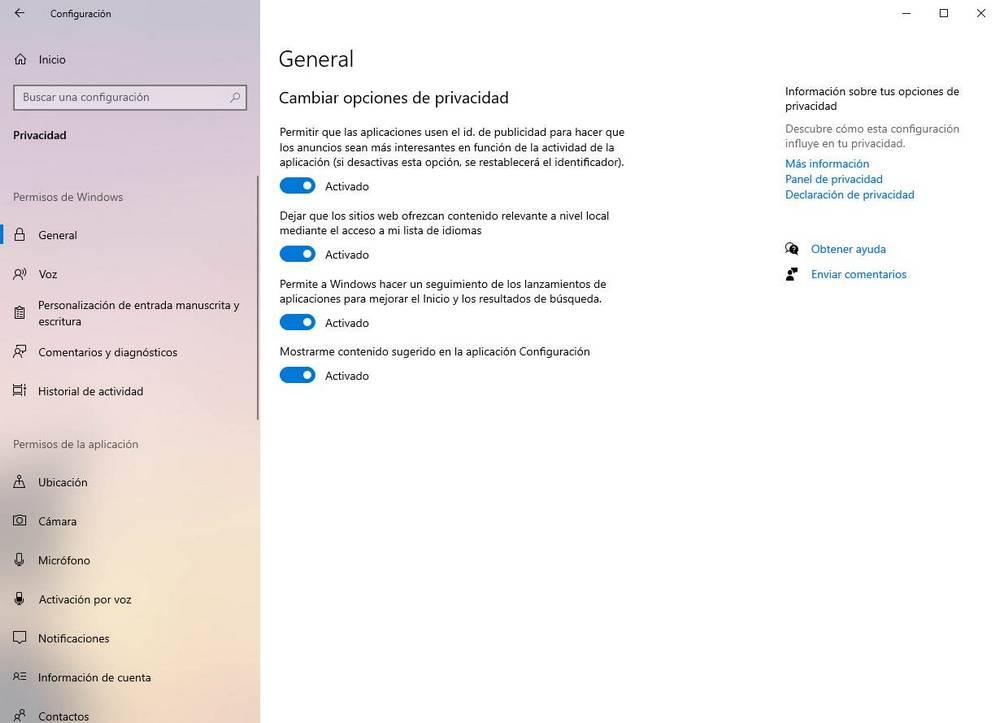
Merece la pena dedicar un rato a revisar todas las opciones y configurarlas según nuestros gustos, según lo que queramos, o no, compartir con Microsoft.
Algunas opciones interesantes son, por ejemplo, el permiso para usar nuestro ID para mostrar publicidad (dentro del apartado «General») lo cual puede hacer aparecer anuncios que nos distraigan de nuestra labor, o las experiencias personalizadas (dentro de «Comentarios y diagnóstico») que puede hacer aparecer en el sistema recomendaciones y aplicaciones promocionadas.
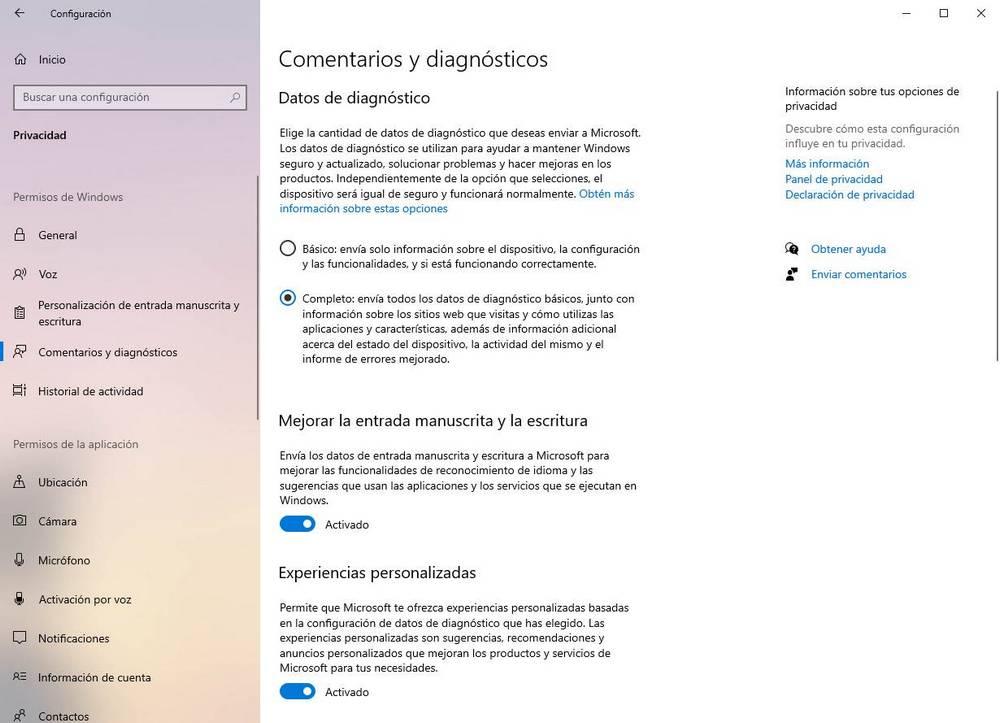
Evita que el ordenador vaya lento controlando su rendimiento
Una de las cosas que más puede distraernos de nuestro trabajo es que el ordenador vaya lento o se bloquee. Esto puede ocurrir por muchas causas y razones, aunque muchas veces se puede solucionar fácilmente con una sencilla configuración de software (por ejemplo, cerrando aplicaciones muy pesadas o reiniciando el PC).
El Administrador de tareas de Windows 10 es una de las formas más rápidas de ver cómo está funcionando nuestro PC y qué procesos o programas están consumiendo más memoria. Podemos abrirlo mediante el atajo de teclado Control + Shift + Escape, y desde él vamos a poder controlar el rendimiento del ordenador.
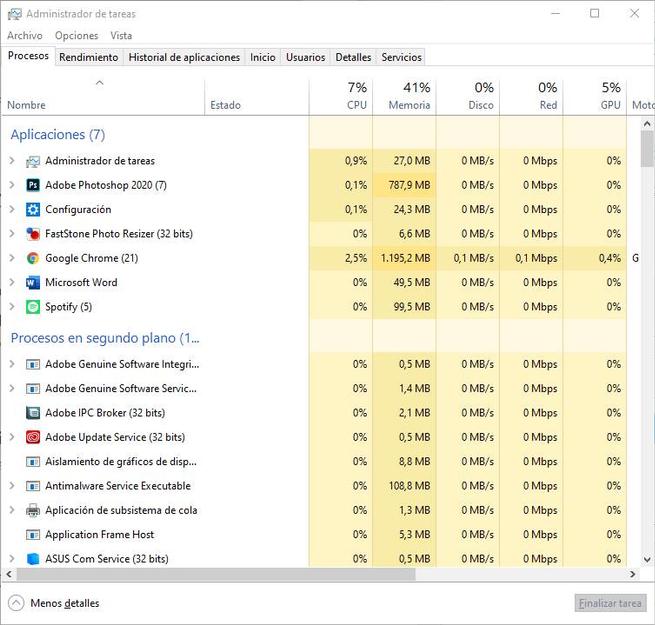
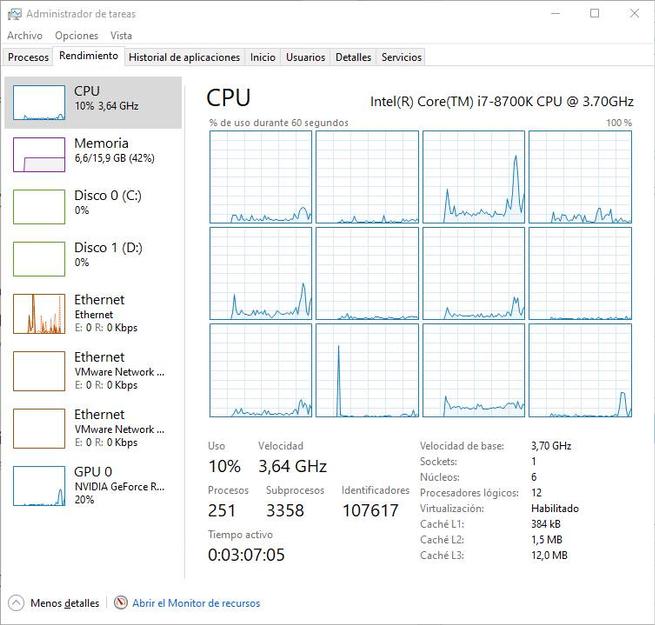
En la pestaña de «procesos» vamos a poder ver todo lo que hay abierto en nuestro ordenador y cuánto consume cada proceso. En la pestaña «Rendimiento», podremos tener una visión general del uso del hardware de nuestro PC.
Un reinicio de vez en cuando también ayuda a que Windows 10 funcione mejor.
Aprovecha la integración en la nube de Windows 10 para mejorar tu productividad
Windows 10 se integra con la nube de Microsoft de manera que podamos aprovechar fácilmente los servicios en la nube de la compañía desde el sistema operativo. Si iniciamos sesión con nuestra Cuenta Microsoft, lo primero de lo que vamos a poder disfrutar es de OneDrive, la nube de Microsoft. En ella podemos guardar cualquier archivo que queramos para tener una copia de seguridad y poder acceder a él desde cualquier lugar.
Además, si instalamos la suite Office, esta nube nos permitirá guardar directamente los documentos en la nube de forma segura, evitando que por un fallo o problema estos se pierdan.
Feng shui: el escritorio, inicio y las aplicaciones lo más ordenadas posible
Otro de los aspectos que nos hacen perder mucho tiempo al usar Windows es el buscar cosas. Si somos de los que tenemos el escritorio lleno de programas y archivos de todo tipo, además de que nuestro ordenador irá más lento, perderemos mucho tiempo buscando las cosas.
Es mucho más rápido y cómodo tener el escritorio ordenado y organizado. Los archivos importantes podemos meterlos dentro de carpetas, y dejar tan solo los programas y accesos directos que usemos a menudo. Cuanto más ordenado esté el escritorio, mayor tranquilidad tendremos, más rápido encontraremos las cosas y podremos trabajar mejor.
Además, hay otros elementos del propio Windows que podemos tener ordenados y nos ayudarán a ser más productivos. El primero de ellos es la barra de tareas. En ella aparecerán todos los programas que tenemos abiertos. Sin embargo, podemos anclar los programas que más usemos para tenerlos siempre a mano, y en el mismo sitio, y poder abrirlos según los necesitemos. Esto nos permite, además, limpiar aún más el escritorio, pudiendo quitar de él los programas que tengamos anclados en la barra de tareas.
El menú Inicio de Windows 10 es otro de los elementos que, si sabemos usarlo bien, nos puede ayudar a ser más productivos. Es cierto que el concepto de menú inicio es muy extraño, ya que Microsoft no ha salido hacerlo realmente útil. Sin embargo, si eliminamos todos los tiles y dejamos solo los que nos sean de utilidad, además de tener mayor paz al estar todo más ordenado, podremos ir directamente a lo que necesitamos.
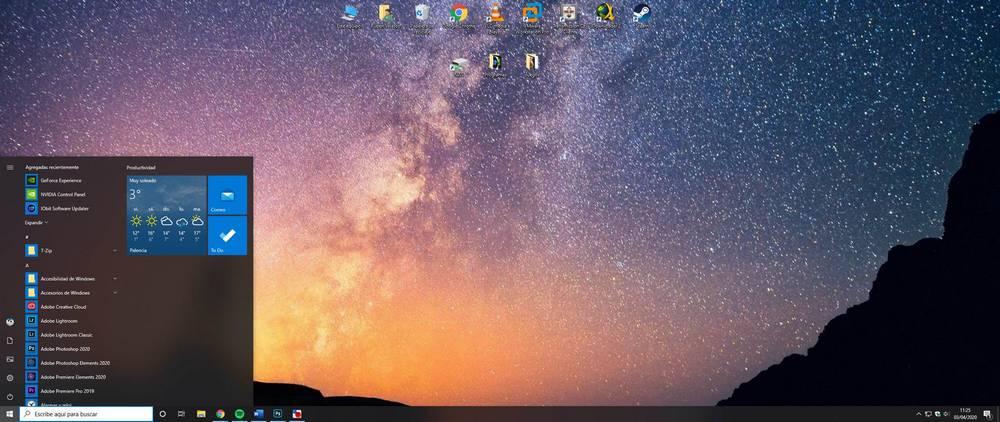
Esto mismo se debe aplicar a todas las aplicaciones que solamos utilizar. Por ejemplo, es muy común llenar el navegador de extensiones, accesos y marcadores de todo tipo. Si realmente queremos ser productivos y evitar distracciones debemos centrarnos exclusivamente en tener a mano lo que realmente necesitemos, nada más.
Evitar interrupciones y avisos molestos para no romper la productividad en Windows 10
Nuestro trabajo se puede interrumpir por muchas razones. Y cada interrupción supone una pérdida de tiempo y concentración que después cuesta recuperar. Por ello, para evitar interrupciones, debemos asegurarnos de que Windows está configurado correctamente.
Por ejemplo, debemos configurar las horas activas de Windows Update para evitar que, si Windows se actualiza, se reinicie el ordenador por sorpresa mientras trabajamos.
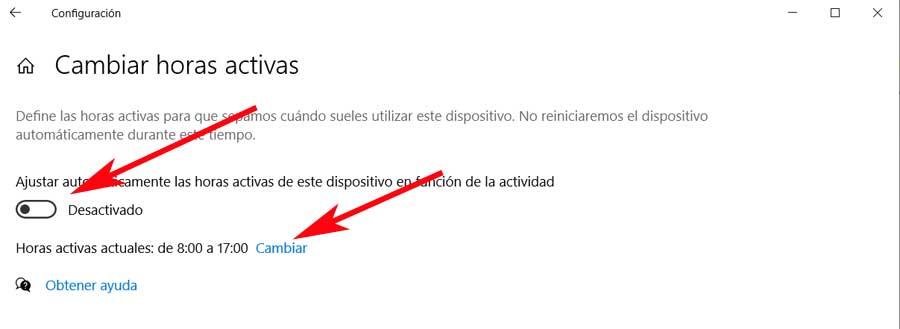
También debemos asegurarnos, si tenemos un portátil, que las opciones de notificación de batería están correctamente configuradas. Y, si es posible incluso trabajar con él conectado a la corriente. Esto nos ayudará a que la batería no se gaste (y se apague el PC), y podremos tenerlo siempre listo para que, en caso de tener que ir a otro sitio, podamos desconectarlo y movernos sin interrupciones.
También nos puede ayudar a mejorar nuestra productividad desactivar todos los avisos innecesarios de Windows 10. El centro de notificaciones cuenta con una característica llamada «Asistente de concentración» que se encarga de silenciar las notificaciones menos importantes para evitar así distracciones.
Podemos activar y desactivar el asistente de concentración haciendo clic con el botón derecho del ratón sobre el icono de la parte inferior derecha de la pantalla del PC.
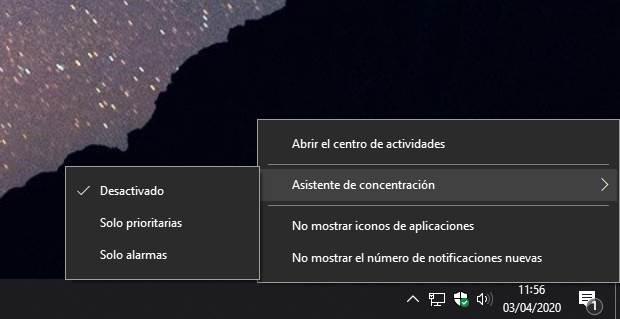
De esta manera mejoraremos la productividad al usar Windows 10 evitando que el sistema, o cualquier aplicación, nos muestre avisos y notificaciones. Tan solo recibiremos notificaciones de aquellos avisos que sean consideramos como prioritarios (podemos configurarlo desde la configuración de Windows), y de las alarmas del sistema.
Fuente: SoftZone https://ift.tt/34drI31 Autor: Rubén Velasco
.png)
