Optimiza tu trabajo en Excel uniendo hojas y archivos en un solo lugar

El programa de hojas de cálculo Excel de Microsoft, de entrada integra una buena cantidad de funciones que nos facilitan el trabajo con el programa. Y es que hay que tener en cuenta que hablamos de uno de los programas más usados del mundo, de ahí que no pare de evolucionar.
Pues bien, hay que saber que al trabajar con varios archivos pertenecientes a este mismo programa, puede que sea necesario fusionar estos archivos y hojas. Esto es algo que, dependiendo de cada caso, se podrá hacer en uno nuevo, o en uno ya existente. Aunque siempre tenemos la posibilidad de copiar y pegar datos de una hoja a otra o de un archivo a otro, no es el mejor método.
Es más, esto es algo que se hace especialmente patente si trabajamos con hojas voluminosas y repletas de todo tipo de datos. Es por ello que en estas mismas líneas os vamos a mostrar la manera de fusionar estos elementos de un modo más cómodo. Con todo y con ello, antes de empezar a fusionar archivos y hojas, debemos organizarnos un poco. De este modo lo que evitamos es perder el tiempo a posteriori, ya que planificando bien los elementos antes de unirlos, resultará más llevadero.
Fusiona hojas y archivos en Excel de la mejor manera
Además es importante saber que para estas tareas en concreto, aunque tenemos la posibilidad de mover las hojas, es más recomendable copiarlas, por si acaso. Y es que sobre tod en ámbitos profesionales, es prefrible no perder nunca las hojas de Excel. Así, si alguna vez necesitamos el archivo original de nuevo, tendremos la opción de usarlo. Para empezar debemos asegurarnos de tener todos los archivos de Excel que vamos a tratar, abiertos.
Solo entonces la función de fusión de Excel puede seleccionarlos. Al mismo tiempo, si vamos a mover hojas de varios archivos a un nuevo archivo, también debemos abrirlos previamente. Entonces abrimos el archivo Excel de origen y nos situamos en la hoja que deseamos copiar. A continuación hacemos clic en Inicio / Sección Celdas / Formato / Mover o copiar hoja.
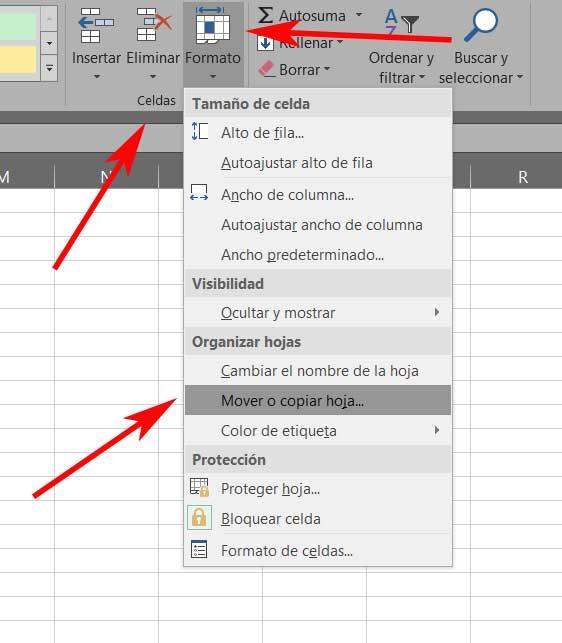
En ese momento se abrirá una ventana desde la que tendremos la oportunidad de seleccionar un archivo de Excel ya existente o crear un nuevo desde aquí mismo. De ese modo, cuando elijamos la opción de archivo nuevo, el programa creará instantáneamente un nuevo fichero, pero no lo guardará. De igual modo, cuando elegimos un archivo ya existente, tenemos la opción de seleccionar dónde se insertará esta hoja. En concreto podremos especificar si antes o después de las hojas existentes, o al final de todas ellas.
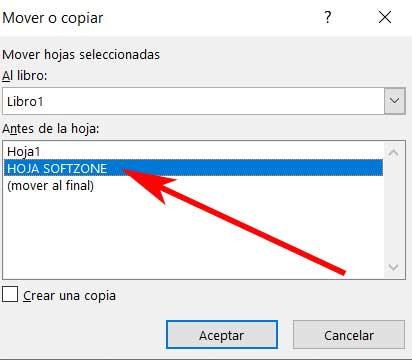
Eso sí, como os comentamos anteriormente, es recomendable que nos aseguremos de que la casilla Crear una copia, está marcada, algo que no sucede por defecto. Así nos aseguramos de que las hojas ya existentes permanezcan en el libro de origen. Por otro lado, en el caso de que lo que necesitemos sea mover varias hojas a otro archivo de Excel, antes de usar la función de Mover o copiar hoja, seleccionamos todas las hojas usando Ctrl o Shift en la parte inferior de la ventana.
Mientras que la tecla Shift nos permite seleccionar rangos de hojas, con Ctrl podemos elegir las hojas de manera individual. Eso sí, el resto de pasos son los mismos a los comentados anteriormente.
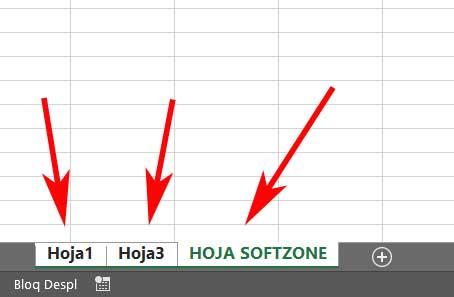
Fusionar varios archivos en el programa de Microsoft
Por otro lado, decir que a la hora de fusionar varios archivos en lugar de hojas en Excel, el proceso es algo más complicado. De hecho para ello vamos a hacer uso de un código VBA de ExtendOffice que nos permite combinar varios archivos disponibles en una misma carpeta. Por tanto, primero creamos una nueva hoja de cálculo y presionamos ALT + F11 para abrir la sección de desarrollo. Pinchamos en el menú Insertar / Módulo donde pegamos este código que os ofrecemos:
Sub MergeExcel()
Path = «D:CARPETA_ORIGEN»
Filename = Dir(RUTA_DISCO & «*.xlsx»)
Do While Filename <> «»
Workbooks.Open Filename:=Path & Filename, ReadOnly:=True
For Each Sheet In ActiveWorkbook.Sheets
Sheet.Copy After:=ThisWorkbook.Sheets(1)
Next Sheet
Workbooks(Filename).Close
Filename = Dir()
Loop
End Sub
Entonces el programa pedirá que guardemos los archivos, por lo que una vez hecho esto, todas las hojas de diferentes archivos de Excel estarán disponibles en el fichero en el que ejecutamos esta macro.
Fuente: SoftZone https://ift.tt/34rH2cr Autor: David Onieva
.png)
