Pasa tu cuenta de Windows de Microsoft a Local sin perder tus datos

Cuando instalamos un sistema operativo cualquiera, el asistente de instalación nos pedirá crear una cuenta de usuario, cuenta con la que podremos entrar a usar el sistema. Hasta Windows 7, las cuentas de usuarios eran cuentas locales, es decir, cuentas que solo se guardaban en el propio ordenador. Sin embargo, con Windows 8 y Windows 10 se empezó a dar prioridad a la Cuenta Microsoft, las nuevas cuentas de usuario vinculadas con la nube que traen a los usuarios una serie de ventajas, e inconvenientes, a la hora de usar el ordenador.
Salvo que lo especifiquemos manualmente, por defecto Windows 10 nos ofrecerá la posibilidad de crear una Cuenta Microsoft. Esta cuente simplifica bastante el proceso al convertirse nuestro correo en el usuario y la contraseña del mismo en la contraseña del PC. Y, además, nos trae una serie de ventajas adicionales.
Ventajas de la Cuenta Microsoft en Windows 10
La principal característica de la Cuenta Microsoft es que esta cuenta está integrada con la nube. Al usar una Cuenta Microsoft como la cuenta de usuario del ordenador podremos tener acceso a todos los servicios de Microsoft directamente desde Windows 10.
Por ejemplo, vamos a poder usar la Microsoft Store y vamos a tener siempre a mano, desde el explorador, todos los datos de OneDrive, la nube personal de Microsoft.
Además, tener la sesión iniciada con Microsoft nos va a permitir poder acceder a otras funciones muy útiles. Por ejemplo, vamos a poder sincronizar nuestra configuración con la nube, y esta se sincronizará con todos los demás ordenadores que tengamos iniciados con la misma cuenta de usuario. También podremos usar algunas funciones y características adicionales, como el control de familia, e incluso tener nuestros ordenadores siempre controlados desde la nube.
La licencia de nuestro Windows 10 también estará vinculada con la nube, lo cual es muy útil ya que, al formatear e instalar Windows de nuevo, con solo iniciar sesión en la Cuenta Microsoft el sistema operativo se activará.
Inconvenientes
Aparentemente todo son ventajas. Sin embargo, la Cuenta Microsoft tiene una serie de inconvenientes que a algunos usuarios les puede hacer preferir las clásicas cuentas locales antes que estas nuevas cuentas online.
Lo primero, y más importante, es que todo lo que hacemos con el ordenador está vinculado a nuestra cuenta. Por ello, los datos que recoja Microsoft no son anónimos. Los usuarios que se preocupen por la privacidad deben evitar este tipo de cuentas.
Además, estaremos usando la misma contraseña de acceso para el PC que la que usamos para nuestro correo. Por ello, si alguien tiene que usar nuestro ordenador y le vamos a dar acceso, estaremos poniendo en peligro nuestro email. Esto se puede solucionar relativamente fácil usando Windows Hello y un PIN para iniciar sesión en el PC.
Además, se activarán en el ordenador servicios que, probablemente, no necesitemos y no queramos usar. El primero de ellos, OneDrive.
Cómo cambiar una Cuenta Microsoft y convertirla en Cuenta Local
A la hora de instalar Windows podremos elegir el tipo de cuenta que queremos crear.
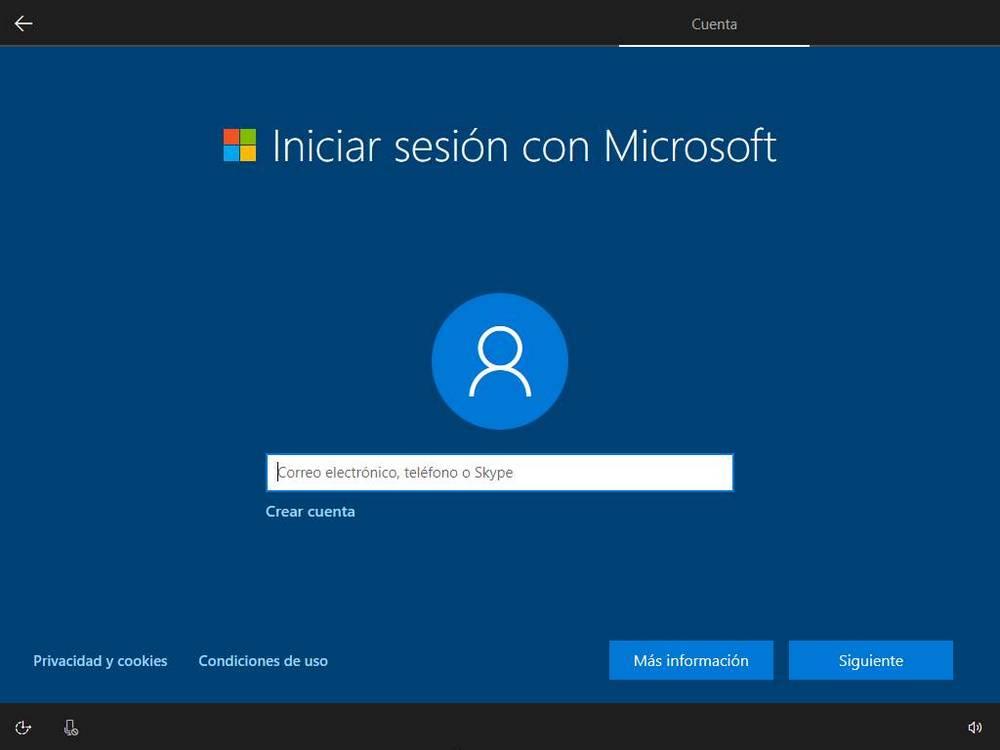
Si hemos elegido cuenta local, podemos convertirla fácilmente en una Cuenta Microsoft iniciando sesión con OneDrive, o en la Microsoft Store, o desde uno de los muchos avisos que nos aparecerán. Pero ¿qué pasa en el caso contrario?
Siempre podemos crear una nueva cuenta de usuario local en el PC y empezar a usarla pasando todos los datos de la otra cuenta a esta nueva. Pero esto es una gran molestia. Y es que con una pequeña configuración es posible hacerlo más fácil.
Para ello, lo primero que haremos será abrir el menú de Configuración de Windows 10, e ir al apartado «Cuentas > Tu información«. Allí veremos un resumen con nuestra cuenta, y un enlace llamado «Iniciar sesión con una cuenta local en su lugar».
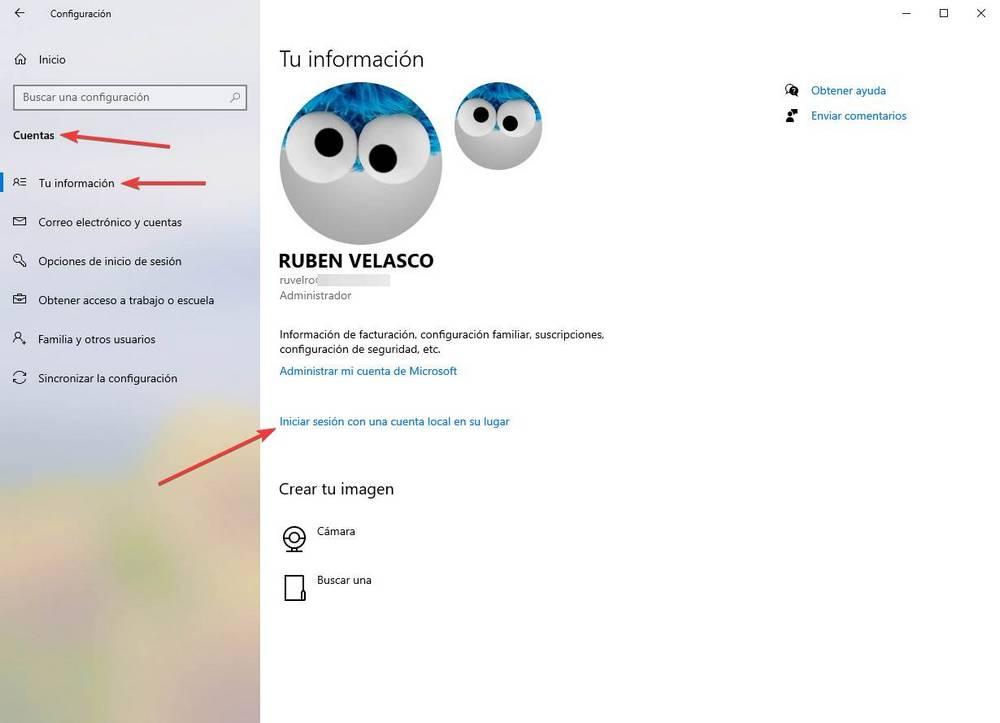
Hacemos clic sobre este enlace y nos aparecerá un asistente de configuración el cual debemos ir siguiendo hasta el final.
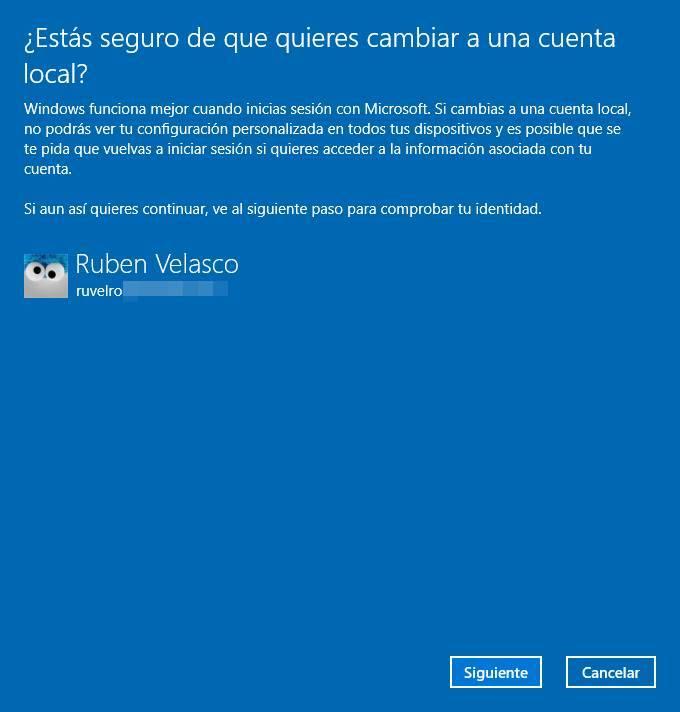
Lo primero que tendremos que hacer será confirmar nuestra cuenta de usuario. Al seleccionarla, lo siguiente será introducir la contraseña de nuestra Cuenta Microsoft. También podemos usar el PIN de Windows Hello para autenticarnos en caso de que no recordemos la contraseña.
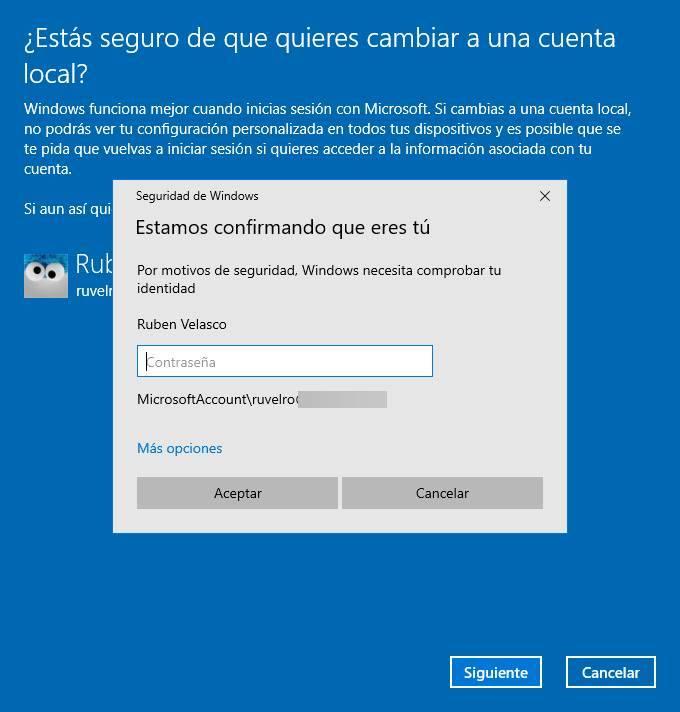
A continuación, lo que tendremos que hacer será configurar la nueva Cuenta Local de Windows 10. tendremos que elegir un nombre de usuario para la cuenta, la contraseña local (no tiene que ser la contraseña de ninguna cuenta) que queremos usar, y, si queremos, un indicador que nos ayude a recordar la contraseña.
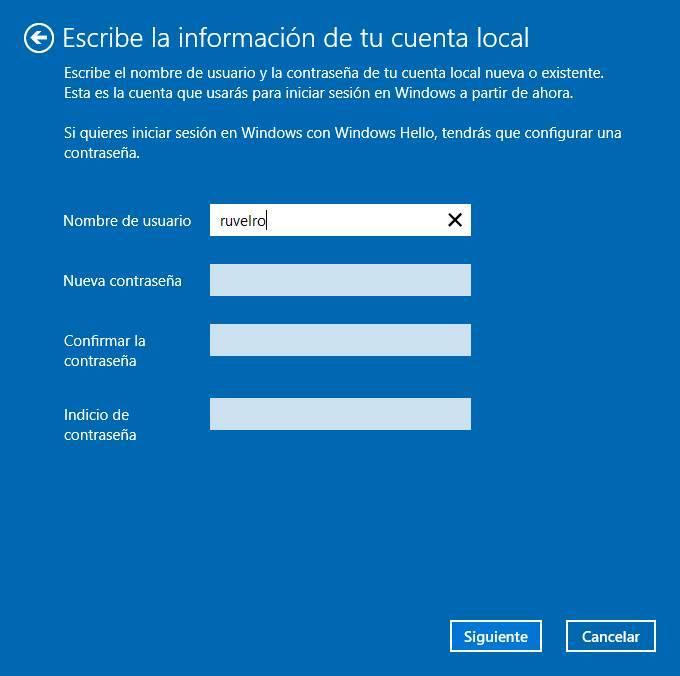
Por último, podremos ver un resumen de la nueva cuenta local que vamos a crear. Si todo está correcto, pulsaremos sobre el botón «Cerrar sesión y acabar» y listo. Windows 10 cerrará nuestra sesión y realizará todos los cambios necesarios para que la Cuenta Microsoft se convierta en una cuenta local.
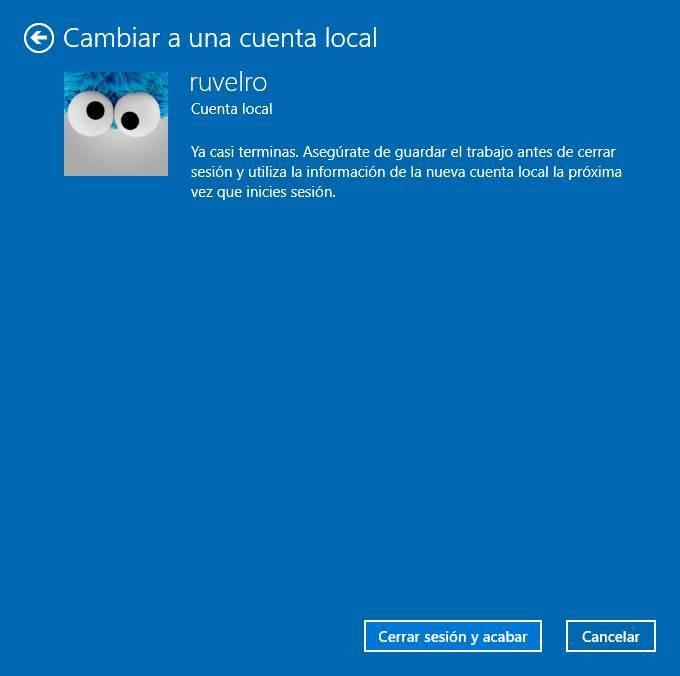
Ahora ya podremos iniciar con la nueva contraseña de la cuenta local que acabamos de configurar. Nuestros datos, programas y configuraciones estarán tal cual estaban antes de cerrar sesión, por lo que no tendremos que hacer nada más.
Ya podemos usar Windows 10 de forma más privada fuera de las garras de Microsoft.
Fuente: SoftZone https://ift.tt/2x6GXyF Autor: Rubén Velasco
.png)
