Pasos para solucionar los problemas con el Bluetooth en Windows

El uso de la tecnología inalámbrica por Bluetooth cada vez está más extendida y utilizada en los ordenadores. Gracias a ella podemos compartir información con dispositivos cercanos. Por ejemplo, puede resultar muy útil para pasar archivos o para conectarlos a unos auriculares inalámbricos para mayor comodidad, todo ello sin la necesidad de conectar ningún cable. Pero en ocasiones pueden surgir problemas con el Bluetooth de nuestro ordenador lo cual puede provocar algún que otro dolor de cabeza, por lo que hoy os vamos a dar los pasos necesarios para poder solucionarlo.
El uso del Bluetooth se ha convertido en una clara alternativa para muchos usuarios para transferir archivos gracias a su velocidad, seguridad y compatibilidad. Esta tecnología nos permite transferir datos y voz entre diferentes dispositivos a través de un enlace por radiofrecuencia que opera en la banda ISM de los 2.4 GHz. Pero no todo es perfecto en el Bluetooth, ya que, como toda tecnología, no está exenta de producir fallos en nuestro ordenador con Windows 10. Hoy vamos a ver cómo podremos solucionar los problemas de conectividad de nuestro Bluetooth.
Comprobaciones básicas del Bluetooth
Lo primero que debemos hacer es realizar una serie de comprobaciones básicas, que, aunque obvias, muchas veces solucionan los problemas más comunes que podemos tener con el Bluetooth sin necesidad de ir directamente a las medidas más drásticas.
Lo primero debe ser verificar que efectivamente tenemos el Bluetooth encendido. Para ello vamos a pulsar el atajo de teclado Windows + I, mediante el cual nos aparecerá el menú de Configuración. Una vez aquí iremos al apartado de “Dispositivos”. Desde aquí podremos activar y desactivar el Bluetooth. Si la pestaña se encuentra en azul es que está encendido, de lo contrario se encuentra apagado.
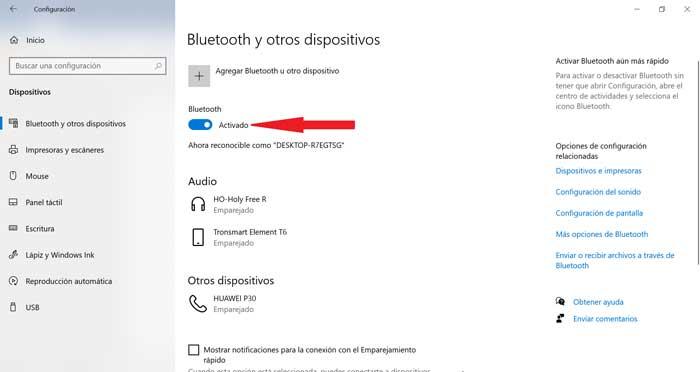
Si el Bluetooth se encuentra en azul, podemos probar a apagarlo y encenderlo nuevamente, ya que esto puede resolver algunos problemas de conexión que haya podido surgir.
Tampoco debemos olvidar repasar el estado de la batería del dispositivo al cual vamos a conectar por Bluetooth nuestro ordenador, ya que es probable que ni siquiera nos hayamos dado cuenta de que se haya podido quedar sin energía, por lo que siempre es importante comprobarlo de primera mano.
Por último, vamos a reiniciar nuestro ordenador. Este proceso hará que se limpie todos los procesos inactivos, así como las pérdidas de memoria que puede dar como resultado la corrección de algunos problemas del hardware, por lo que nunca está de más comprobarlo.
Elimina y agrega el dispositivo
En ocasiones el problema con el Bluetooth se puede solucionar eliminando el dispositivo vinculado y volverlo a emparejar de nuevo. Para ello pulsaremos debemos acceder a la Configuración mediante el atajo Windows + I, y aquí en Dispositivos. Ahora seleccionaremos el dispositivo emparejado y pulsaremos sobre “Quitar dispositivo” y luego en “Sí” para confirmar. De esta forma eliminaremos el dispositivo de nuestro ordenador quedando desvinculado.
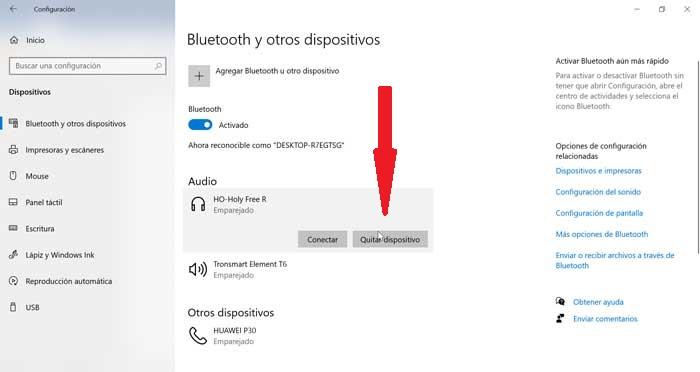
A continuación, procedemos a reiniciar nuestro ordenador y volveremos al apartado de la configuración del Bluetooth y pulsaremos sobre el apartado “Agregar Bluetooth u otro dispositivo” que encontramos en la parte superior. Ahora seleccionaremos que queremos agregar un “Bluetooth” y el ordenador empezará a buscar el dispositivo. Una vez encontrado lo volvemos a conectar.
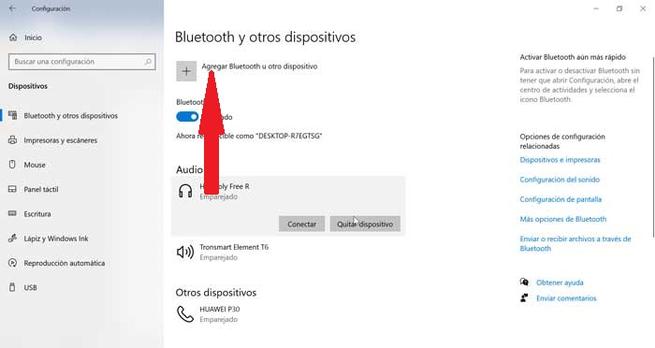
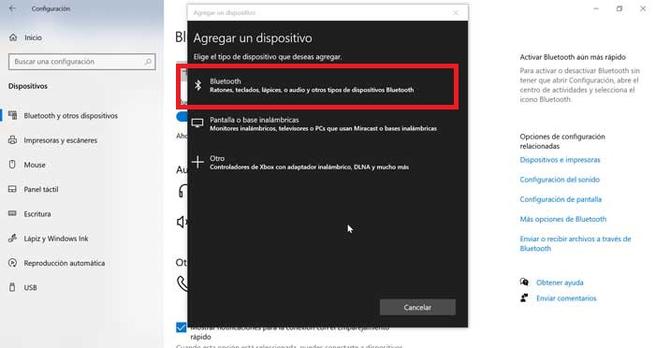
Por último, deberemos comprobar que la distancia con el dispositivo es la correcta. La conexión Bluetooth es una conexión inalámbrica mediante ondas de radio, por lo que cualquier interferencia puede afectar a la conexión. Otras señales de radio, paredes o algunos electrodomésticos como el microondas pueden hacer que nuestra conexión Bluetooth se pierda. A mayor distancia entre los dispositivos más débil será la señal, por lo que es importante verificar que se encuentran cercanos.
Aprovecha el solucionador de problemas de Windows 10
Si seguimos con problemas con el Bluetooth podemos optar por usar el “Solucionador de problemas de Windows 10” para comprobar si puede resolver el problema. Para ello se encargará de realizar comprobar el estado del Bluetooth y su configuración para detectar cualquier problema y nos indicará cómo podemos solucionarlo.
Para ponerlo en marcha, pulsamos nuevamente el atajo Windows + I para acceder al menú de Configuración. Aquí pulsamos en “Actualización y seguridad”, posteriormente en “Solucionar problemas” y haremos clic en “Bluetooth”. Por último, pulsamos en “Ejecutar el solucionador de problemas”.
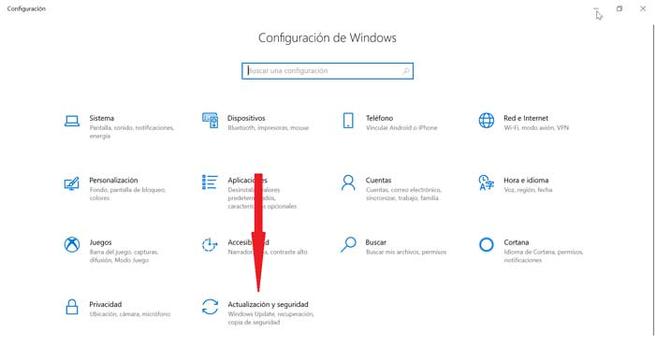
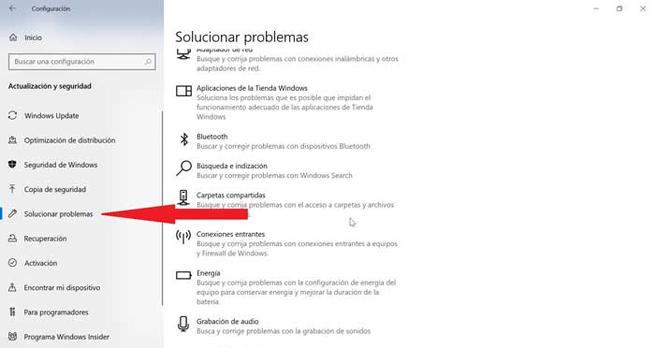
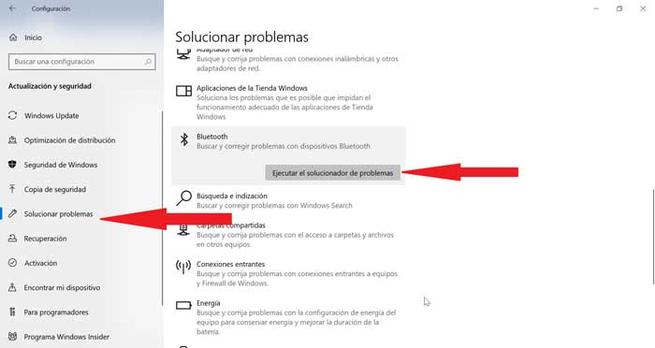
Actualiza los drivers del Bluetooth
Si nada de lo anterior ha funcionado podemos optar por comprobar si los drivers del Bluetooth están correctamente actualizados. Para ello, deberemos consultar el sitio web del fabricante del dispositivo para sí dispone de nuevos drivers para nuestro equipo. Si es así, deberemos descargarlos e instalarlos para solucionar el problema.
También puede ocurrir que una reciente actualización de Windows haya afectado a nuestro dispositivo y necesite los de drivers actualizados. Por lo general, Windows se encargará de buscar e instalar los drivers actualizados de manera automática. En caso contrario, deberemos visitar el sitio web del fabricante del dispositivo para instalar los drivers más recientes.
Para comprobar si su dispositivo Bluetooth está correctamente instalado deberemos verificarlo en el “Administrador de dispositivos” de Windows. Para ello, deberemos escribir en la barra de búsqueda “Administrado de dispositivos” y seleccionarlo. Aquí veremos si reconoce nuestro dispositivo Bluetooth, en caso de no ser así aparecería en la categoría de “Otros dispositivos”.
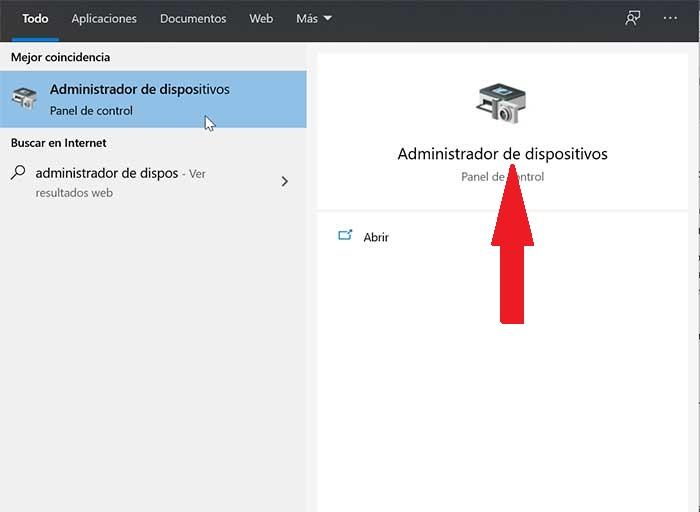
Ahora pulsamos sobre Bluetooth con el botón derecho y seleccionamos “Actualizar controlador”. Si deseamos buscar los controladores de forma automática seleccionamos “Buscar software de controlador actualizado automáticamente”. Si descargamos nosotros los drivers usaremos la opción “Buscar software del controlador en el equipo” y seguiremos las instrucciones de la pantalla. Una vez terminado el proceso, reiniciamos el ordenador y comprobamos que el dispositivo Bluetooth funcione correctamente.
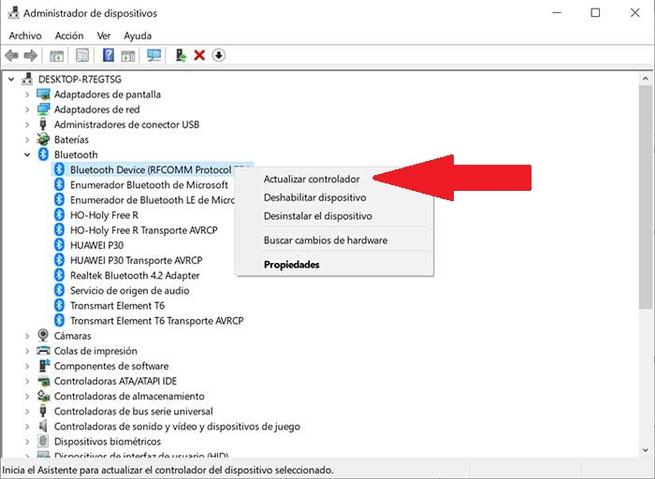
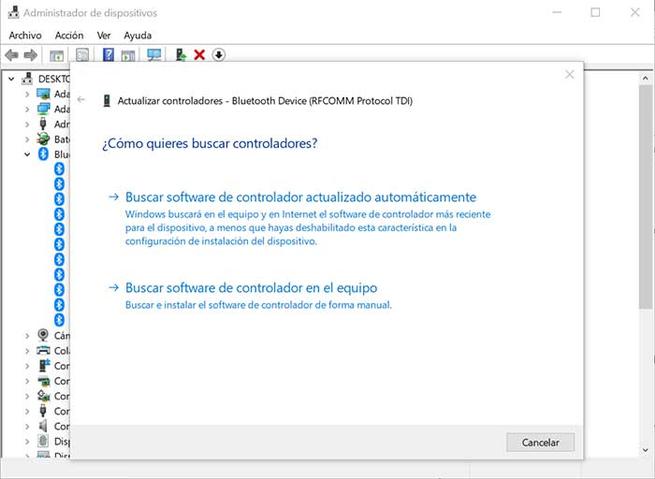
Fuente: SoftZone https://ift.tt/34TNr0f Autor: Fran Castañeda
.png)
