Pasos a seguir si la Microsoft Store no funciona en Windows

Cuando queremos descargar cualquier aplicación para nuestro ordenador con Windows normalmente optamos por acudir a la página del desarrollador para su descarga. Otra alternativa es usar la tienda de aplicaciones Microsoft Store que viene instalada por defecto en Windows 10, la cual contiene aplicaciones que solo podremos descargar desde ella. Hoy vamos a ver que posibles problemas podemos encontrar cuando la tienda de aplicaciones no funciona bien y como solucionarlos.
La Microsoft Store es una plataforma de distribución digital creada por Microsoft y que forma parte del sistema operativo Windows desde su versión 8. Esta plataforma de distribución se encarga de proveer al usuario de un catálogo de aplicaciones tanto gratuitas como de pago para que las pueda descargar de forma segura, contando con algunas apps que solo podremos descargar desde ella de forma exclusiva.
Si estamos acostumbrados a utilizar la Microsoft Store para realizar nuestras descargas de programas, es probable que nos resulte frustrante cuando esta no se abre de forma rápida o sin motivo aparente deja de funcionar. Para solucionar los posibles problemas que podamos encontrar con la Microsoft Store, os dejamos algunos consejos que os pueden servir de utilidad.
Soluciona los problemas más comunes de la Microsoft Store
Actualiza la fecha y hora del ordenador
Uno de los motivos por lo que podríamos tener fallos a la hora de abrir la Microsoft Store puede estar relacionado con que la fecha y hora de nuestro ordenador esté incorrecta, ya que la tienda tiende a comprobar si el tiempo real coincide y está sincronizado con el de nuestro ordenador.
En caso de que la hora y fecha no sea la correcta debemos ir a la Configuración de Windows, pudiendo acceder a ella mediante el atajo de teclado Windows + I. Aquí vamos a la sección “hora e idioma” y seleccionamos “Ajustar hora automáticamente” sino queremos establecerla manualmente. Más abajo encontraremos la opción “Cambiar la hora automáticamente según el horario de verano” que es conveniente tener activada.
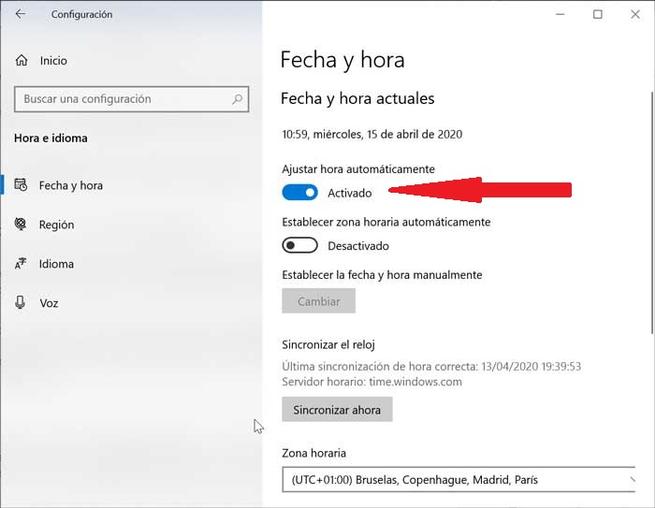
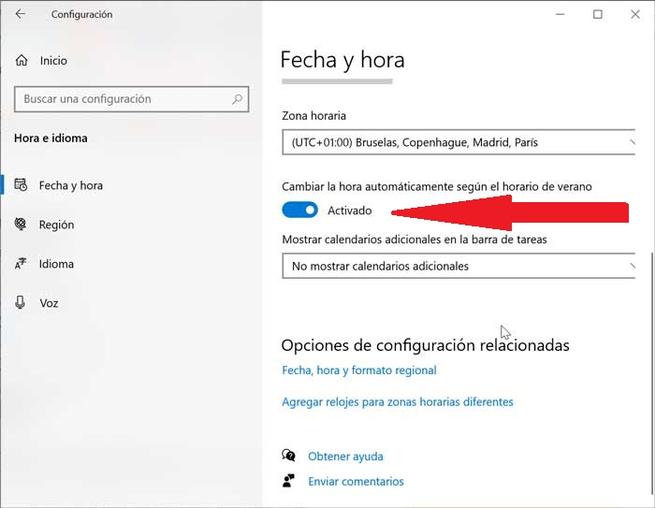
Comprueba la conexión Proxy
Si usamos una VPN para conectarnos a Internet, puede causarnos algunos problemas con la Microsoft Store, por lo que es conveniente que la deshabilitar o proceder a su desinstalación. Para ello vamos a Configuración pulsando Windows + I y pulsamos en “Redes e Internet” y “VPN”. Aquí desactivamos la opción “Permitir VPN a través de redes de uso doméstico. Posteriormente vamos a “Proxy” a confirmamos que dentro de “Configuración manual del proxy” la casilla de “usar servidor proxy se encuentre desactivada”.
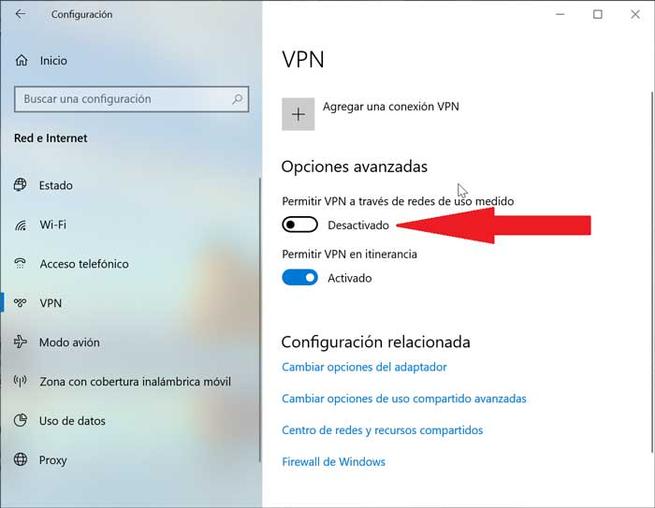
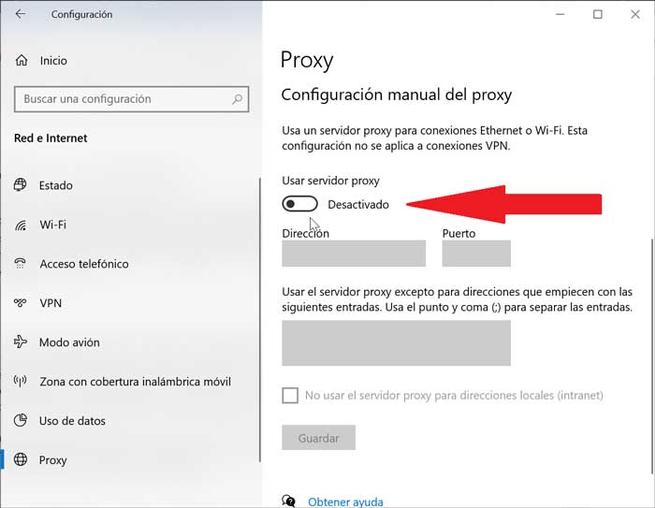
Usa el solucionador de problemas de Microsoft Store y borra su caché
La Microsoft Store dispone de su propio solucionador de problemas que podemos ejecutar para comprobar si la aplicación se está ejecutando de forma correcta, y en caso de que no sea así pueda corregir sus errores de forma automática. Para ello, utilizaremos el atajo de teclado Windows + I para acceder a la Configuración de Windows. Aquí vamos a “Actualización y seguridad” y posteriormente seleccionamos “Solucionar problemas” en el menú de la izquierda. Aquí buscaremos la opción “Aplicaciones de la Tienda de Microsoft” y pulsaremos en “Ejecutar solucionador de problemas”. A continuación, se abrirá una ventana y comenzará la búsqueda de posibles problemas e intentará solucionarlos.
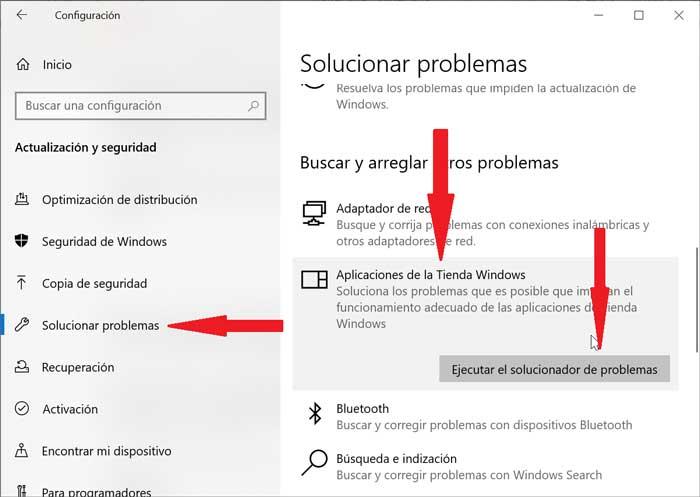
De la misma forma también es buena idea borrar la caché de la Microsoft Store, lo cual nos ayudará a resolver problemas que hayan podido surgir con la instalación o actualización de alguna aplicación. Para ello, pulsaremos el atajo de teclado Windows + R para abrir “Ejecutar” y aquí escribiremos wsreset.exe y hacemos clic en Aceptar. A continuación, aparecerá una ventana en blanco que significa que está borrando la cache. Pasado unos segundos la ventana se cerrará y la tienda se abrirá de forma automática.
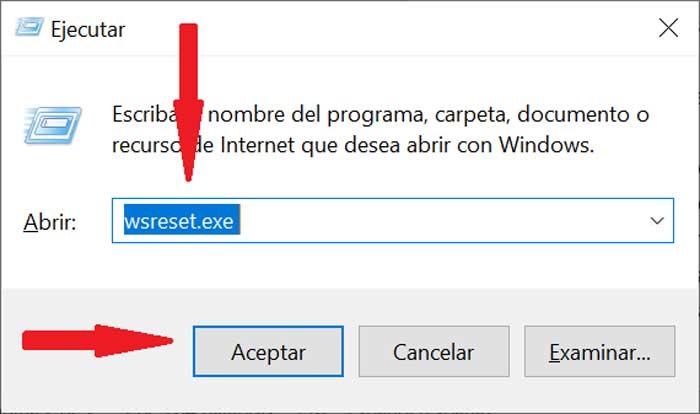
Edita el registro de errores de conexión
Editar el registro es una buena idea si recibimos un mensaje de error de conexión al entrar en la Microsoft Store, al descargar o actualizar una aplicación. Estas modificaciones si se realizan de forma incorrecta puede derivar en problemas por lo que si no estás seguro no lo uses. Para ello pulsaremos el atajo de teclado Windows + R para abrir “Ejecutar”. Aquí escribiremos regedit y haremos clic en Aceptar. Ahora se abrirá el Editor de registro y en el menú de la izquierda seleccionamos la ruta de la carpeta HKEY_LOCAL_MACHINE SOFTWARE Microsoft Windows NT CurrentVersion NetworkList Profiles
A continuación, haremos clic con el botón derecho en Perfiles, seleccionaremos Permisos y haremos clic en Avanzado. Aquí debemos marcar todas las entradas de objetos secundarios y hacemos clic en Aceptar. Por último, reiniciamos el sistema para comprobar si se ha resuelto el problema.
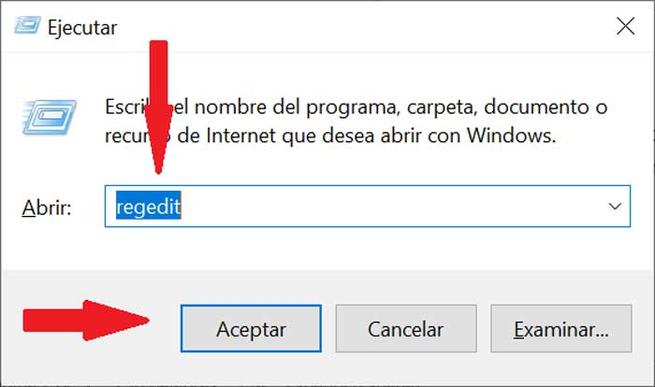
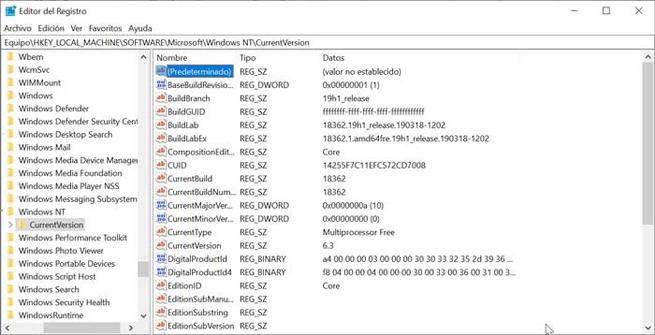
Restablece los componentes de Windows Update
Si tenemos problemas para actualizar la Microsoft Store o las aplicaciones, debemos restablecer los componentes de Windows Update. Para ello debemos descargar un script de Microsoft en archivo ZIP desde este enlace. Lo descomprimimos y hacemos clic con el botón derecho sobre el archivo ResetWUEng.cmd y seleccionamos Ejecutar como administrador. Presionamos Y luego la tecla Intro para confirmar. A continuación, presionamos 2 para seleccionar Restablecer los componentes de Windows Update y luego Intro para confirmar.
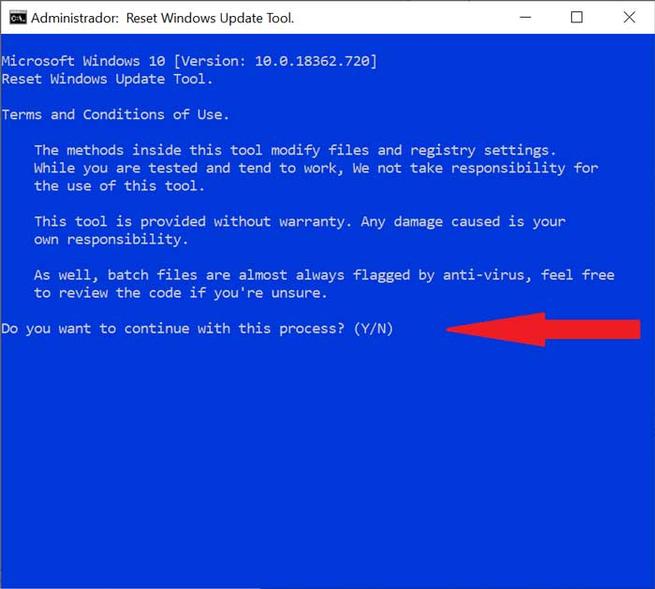
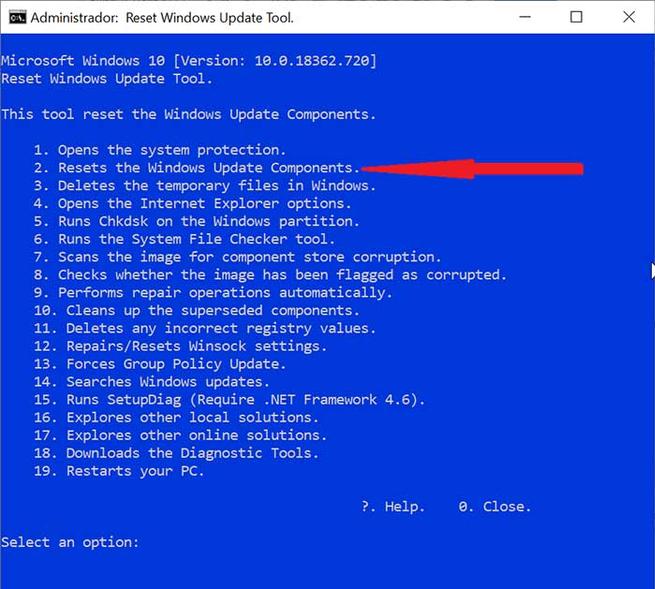
Cómo restablecer la Microsoft Store desde cero
Aunque es una medida más drástica podemos optar por restablecer la Microsoft Store para borrar todos sus datos almacenados y establecer a los valores predeterminados. Esto no provocará que se borre ninguna configuración ni perderemos ninguna compra o aplicación instalada. Para ello debemos pulsar el atajo Windows + I para abrir el menú de Configuración. Aquí pulsamos en Aplicaciones y pulsamos en Microsoft Store. A continuación, hacemos clic en Opciones Avanzadas y posteriormente en Restablecer.
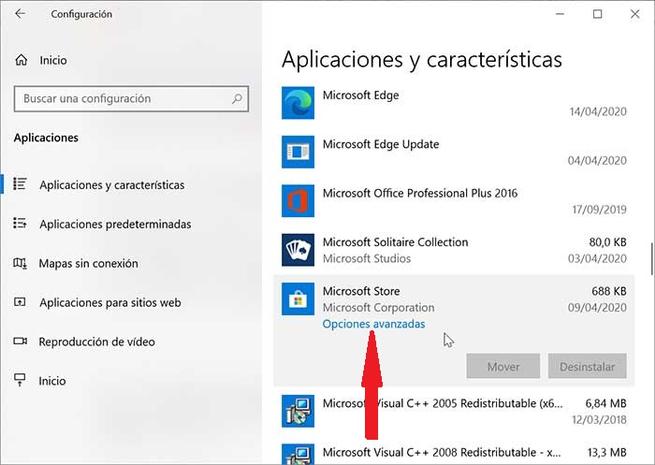
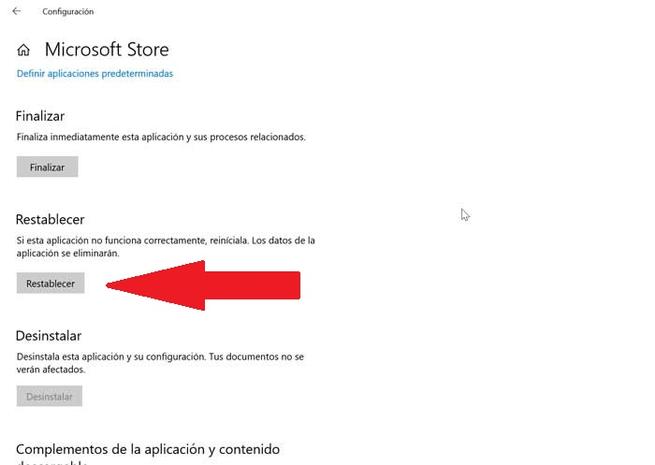
Fuente: SoftZone https://ift.tt/2VI0cGS Autor: Fran Castañeda
.png)
