Redondea fácilmente las esquinas de cualquier foto con Photoshop

La mayoría de las fotos e imágenes suelen ser rectangulares. Y, salvo en casos concretos (como imágenes SVG o fotos PNG previamente editadas), estas suelen tener forma de rectángulo, con esquinas. Las fotos siempre han sido así, sin embargo, si estamos pensando en hacer un fotomontaje, las esquinas de estas fotos pueden hacer que el montaje quede feo y parezca descuidado. Para evitarlo, un truco muy sencillo es editar las esquinas y los bordes para que tengan un acabado redondeado, y Photoshop nos permite hacerlo muy fácilmente.
Adobe Photoshop es el programa de edición y retoque fotográfico más conocido y utilizado en todo el mundo. Aunque hay otros programas similares también muy potentes, como GIMP, al final el que deciden usar los usuarios de Windows y Linux es siempre Photoshop, al ser el más completo y profesional.
Para los usuarios que no haya usado nunca programas de edición profesional anteriormente, Photoshop puede intimidar y parecer demasiado avanzado. Sin embargo, si dedicamos un tiempo a su interfaz, y seguimos los pasos correctamente, es posible defenderlos fácilmente y crear, en segundos, todo tipo de composiciones profesionales.
A continuación os enseñamos cómo, partiendo de una imagen cualquiera, con esquinas cuadradas, podemos crear una nueva imagen redondeada para usarla donde queramos.
Redondear las esquinas y bordes de una foto en Photoshop
Lo primero que vamos a necesitar para esta tarea es tener una versión relativamente reciente de Photoshop (ya que las más antiguas pueden no tener la función, o funcionar de manera distinta). Si ya lo tenemos, también debemos tener la imagen sobre un lienzo con capa transparente. De esta manera, cuando redondeemos las esquinas, podremos guardar el resultado como PNG.
Si no vamos a querer guardar la imagen en PNG, podemos aplicar los mismos pasos y redondearla directamente sobre cualquier proyecto.
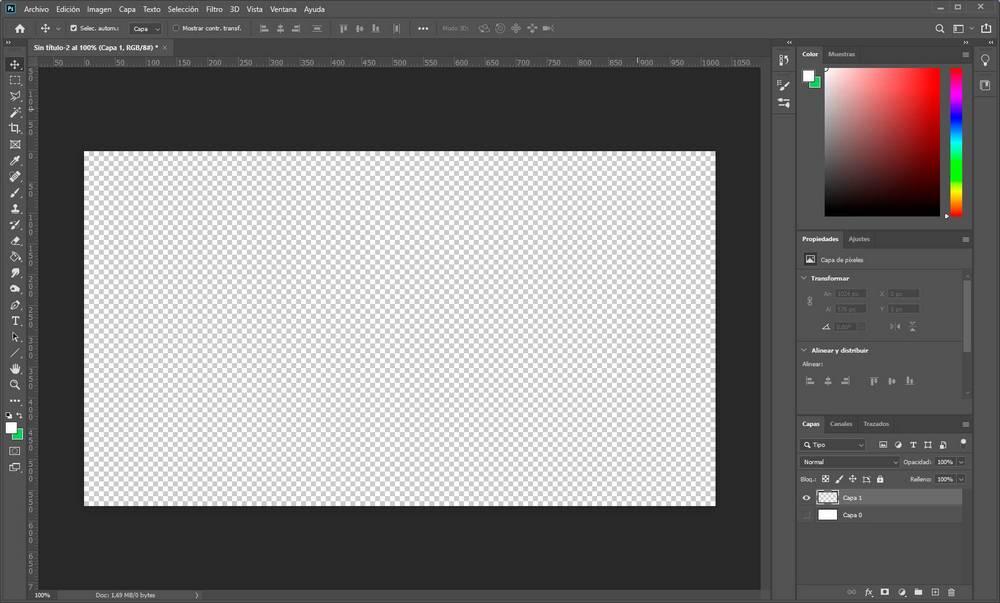
Añadiremos a Photoshop la foto a la cual queremos redondear las esquinas dentro del proyecto que tenemos creado. Podemos aprovechar para girarla, cambiarla el tamaño e incluso jugar con los ajustes de tono, color y saturación en caso de querer mejorarla antes de continuar con el proceso.
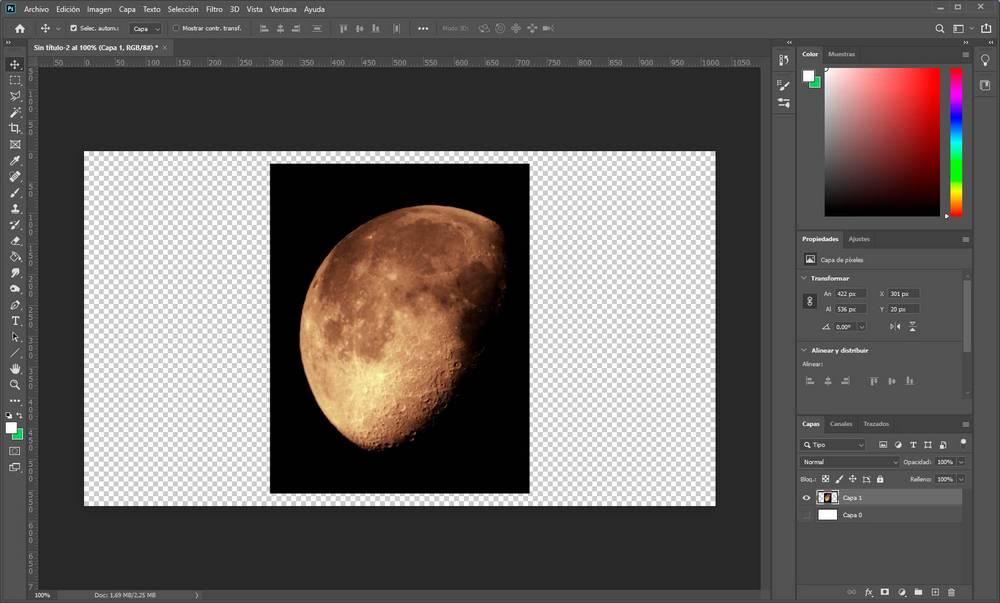
Como vemos, las esquinas de esta foto (en negro) se ven mucho, y si intentamos usar la foto en cualquier proyecto quedará mal. Para redondearlo, lo primero que haremos será seleccionar la foto (o una parte de ella, lo que queramos), usando la herramienta de selección de Photoshop.
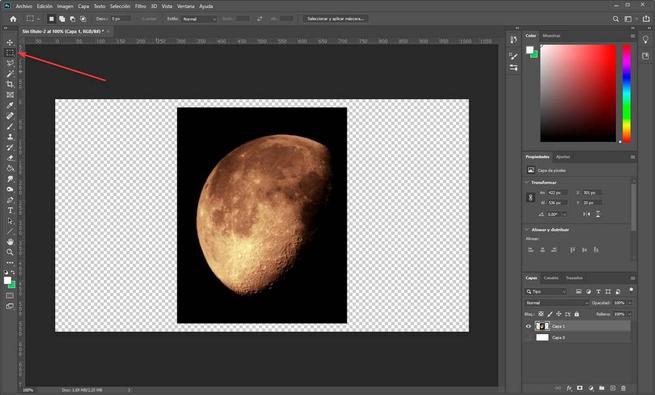
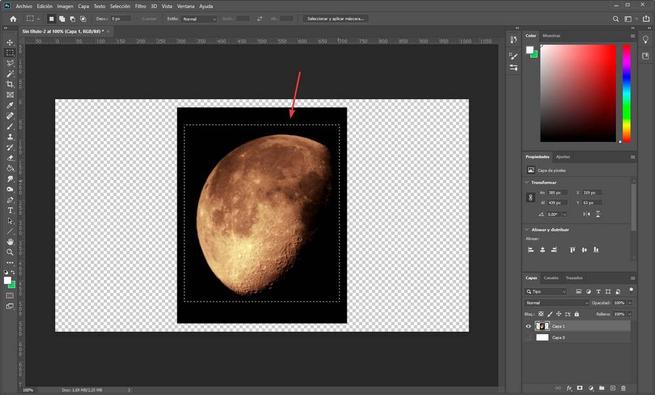
Una vez tenemos la imagen ya seleccionada con esta herramienta, entonces lo que debemos hacer es ir al apartado «Selección > Modificar > Redondear«, para cambiar el tipo de borde que queremos que tenga el menú de selección que acabamos de elegir.
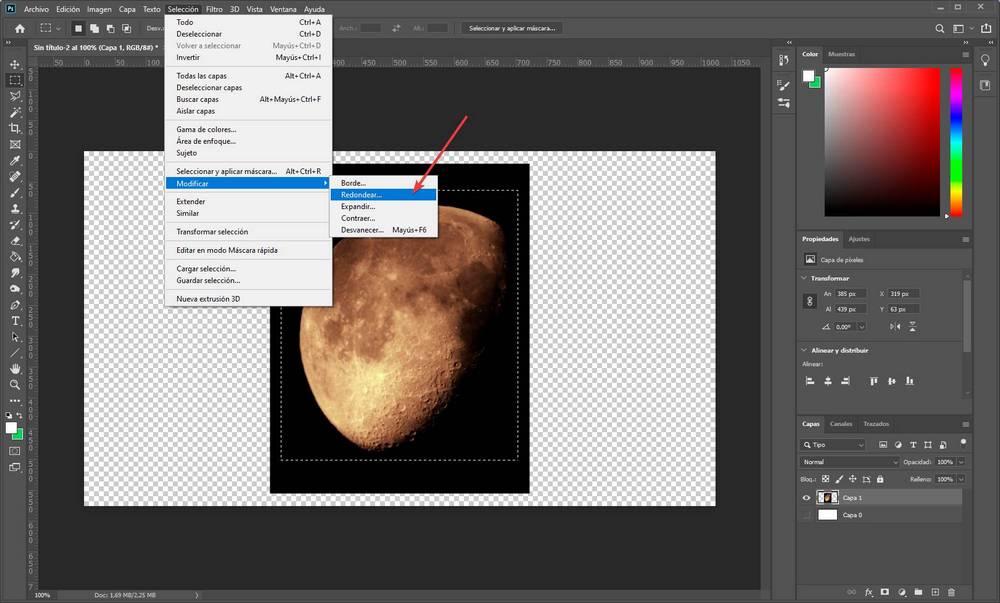
Nos aparecerá una ventana como la siguiente. En ella debemos introducir manualmente el radio que queremos redondear las esquinas. Y si la imagen ocupa el 100% del lienzo, podemos aplicar el redondeado también a este límite.
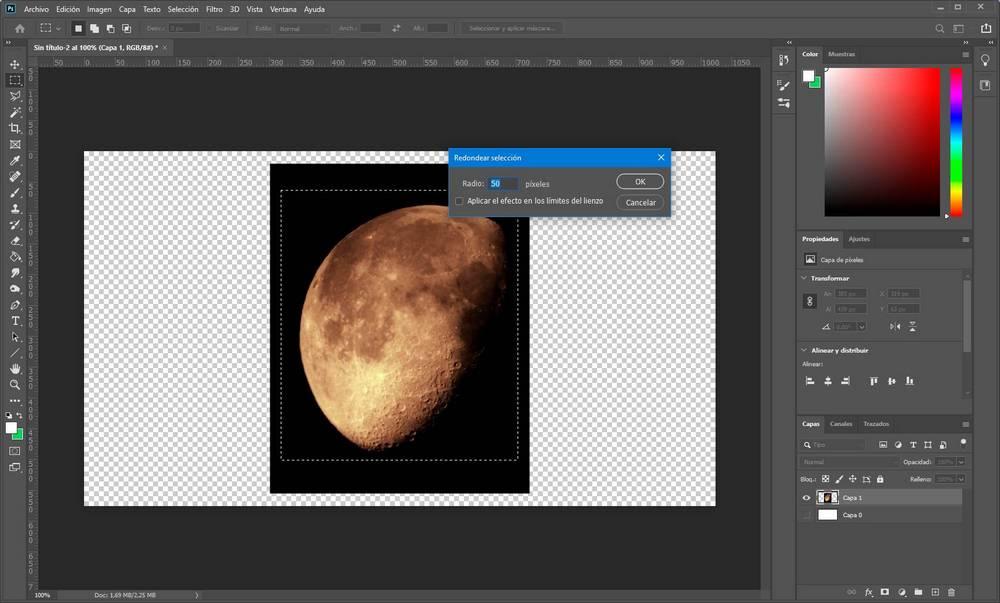
Al aceptar los cambios, las esquinas de la selección habrán pasado a estar redondeadas.
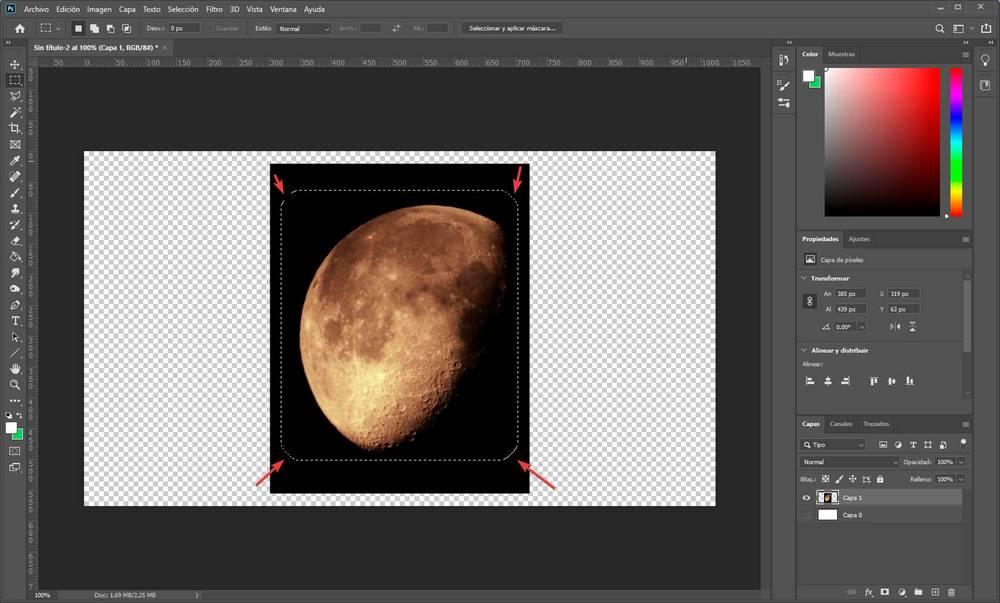
El siguiente paso será cambiar la selección. Por defecto tenemos seleccionada la parte inferior de la imagen, y lo que necesitamos ahora es seleccionar el resto, la parte exterior de la misma. Para ello, podemos usar el atajo de teclado Control + Shift + I, o hacerlo desde el menú «Selección».
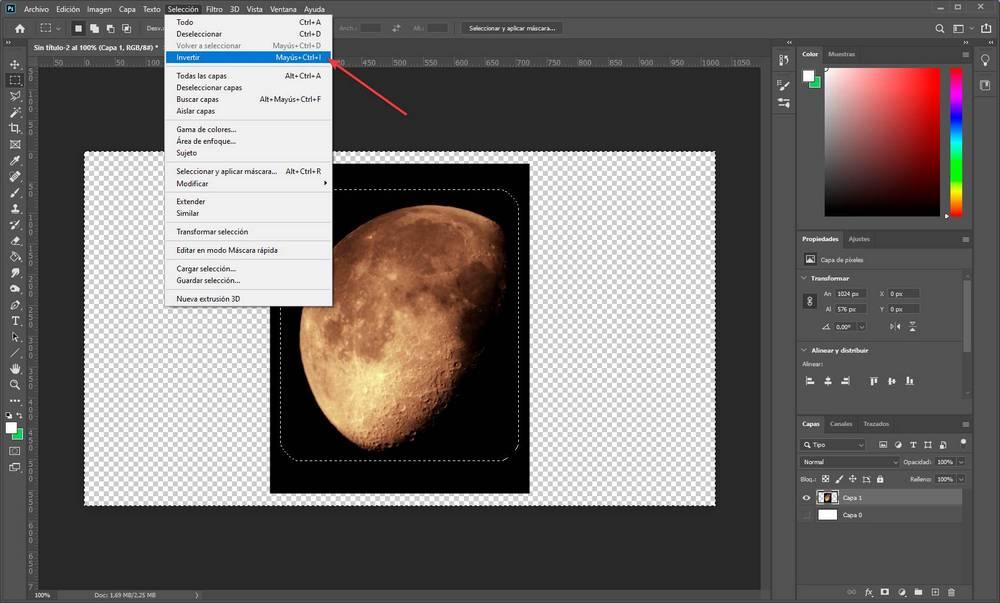
Ahora que ya tenemos seleccionada toda la parte exterior de la imagen, el último paso que nos queda es borrar todo lo que sobra de la imagen. Esto podemos hacerlo usando la herramienta de borrar dentro de Photoshop, o, al tener seleccionada toda la parte exterior, pulsando la tecla Supr del teclado.
En un instante, ya tendremos la nueva foto con las esquinas redondeadas.
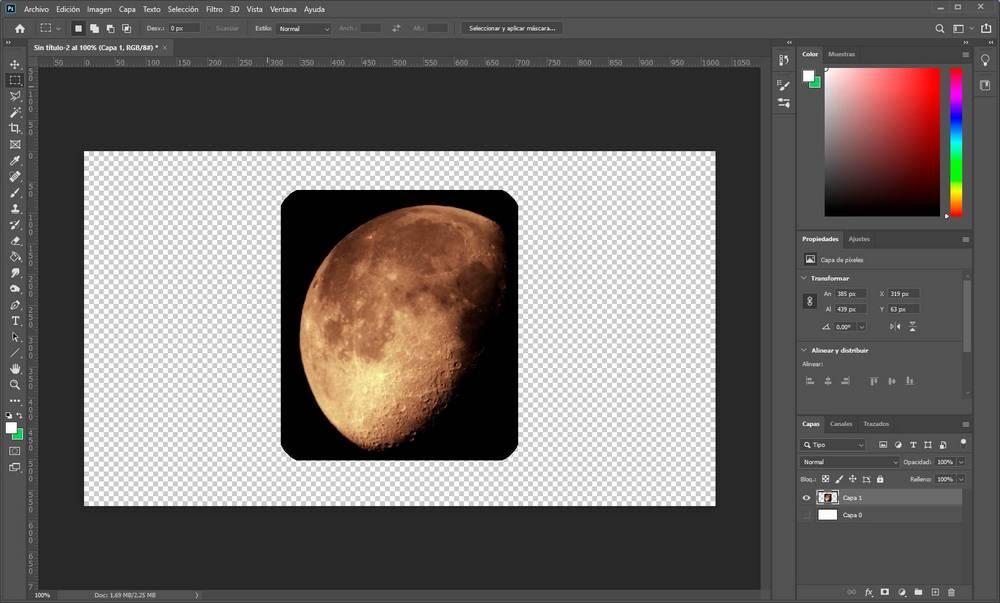
Guardar la foto con las esquinas redondas
Si vamos a usar la foto dentro del mismo proyecto no tenemos que hacer nada más. Sin embargo, si queremos guardarla con las esquinas redondas para usarla en otros proyectos, podemos hacerlo fácilmente.
Para ello, una vez tengamos la foto lista, lo que debemos hacer es guardarla como PNG, ya que este formato es compatible con las transparencias. Si la guardamos en otros formatos, como JPEG, las esquinas, aunque seguirán redondas, tendrán un fondo blanco.
Vamos al apartado «Archivo > Exportar», y elegimos la opción de guardar la imagen como PNG.
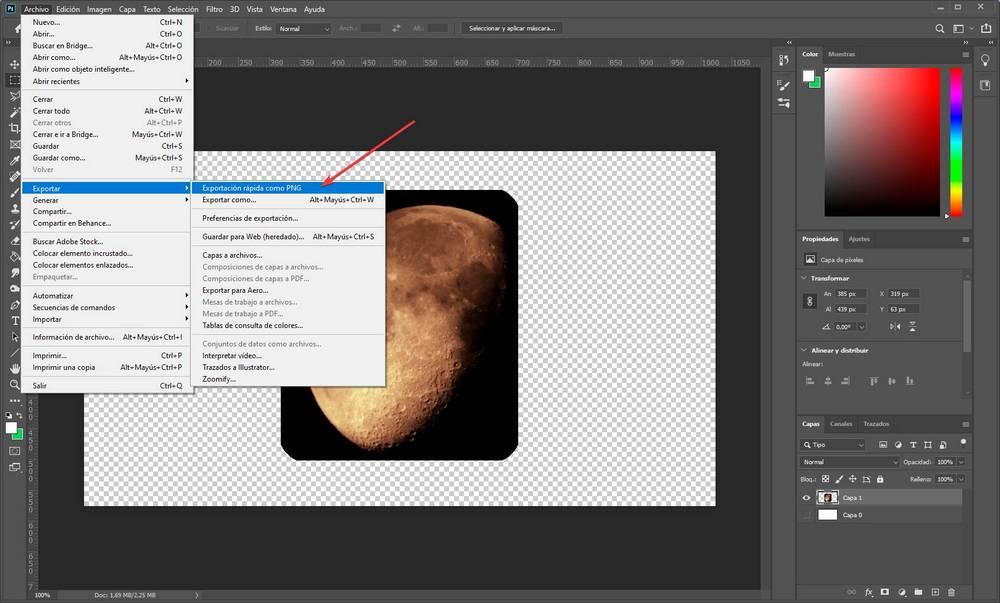
Listo. Ya tenemos la foto con las esquinas redondeadas guardada como PNG. En caso de tener que usarla en cualquier otro proyecto, podremos añadirla directamente sin tener que repetir el proceso.
Fuente: SoftZone https://ift.tt/33ZK0oi Autor: Rubén Velasco
.png)
