Colorea la barra de tareas de Windows sin que afecte a nada más

Las tareas de personalización de un sistema operativo del potencial de Windows, están cada vez más extendidas entre los usuarios. Buena parte de la culpa de todo ello la tienen los propios desarrolladores de Microsoft, que nos facilitan las cosas en este sentido.
Con esto lo que os queremos decir es que, a medida que pasan los años y las versiones de Windows 10, las funciones de personalización han ido en aumento. Esto es algo más importante de lo que en un principio podríamos pensar, más en los tiempos que corren. Decimos esto porque este tipo de funcionalidades en concreto, a la larga nos permitirán ganar en productividad.
Hay que tener en consideración que aquí no solo nos referimos a métodos de personalización funcional del sistema, sino también a su aspecto. Con esto nos referimos a la interfaz de usuario que utilizamos de manera constante al trabajar con un equipo basado en Windows. Y es que si logramos adaptar la mayoría de la interfaz a nuestras preferencias estéticas, con el tiempo ganaremos en productividad. De hecho esto es algo de lo que son plenamente conscientes los máximos responsables del sistema operativo, de ahí sus esfuerzos en este sentido.
Configura Windows 10 a tu gusto para ganar en productividad
En todas estas tareas de personalización del sistema, entran en juego una buena cantidad de elementos, además a muchas de ellas accedemos desde la aplicación de Configuración.
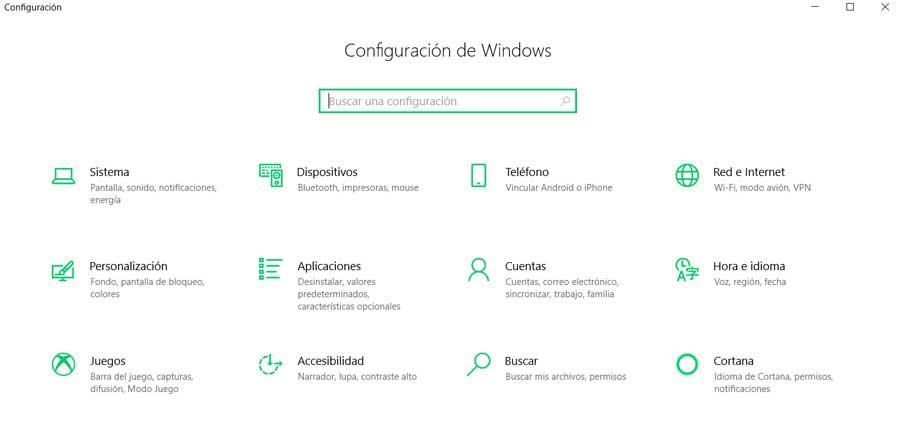
Es más, a estas alturas y versión de Windows, podemos afirmar que cada vez más funciones están pasando del veterano Panel de Control, a la Configuración. Con todo ello lo que Microsoft pretende es aunar todas las funciones del sistema, en un único lugar. Pues bien, una vez sabemos esto y volviendo al tema de la personalización, en estas líneas nos queremos centrar en el apartado estético de software.
Como quizá muchos de vosotros ya sabréis de primera mano, uno de los apartados de la interfaz que más solemos cambiar, es el del escritorio. De ese modo, desde la mencionada aplicación de Configuración solemos especificar un fondo o tema que se adecúe a nuestros gustos.
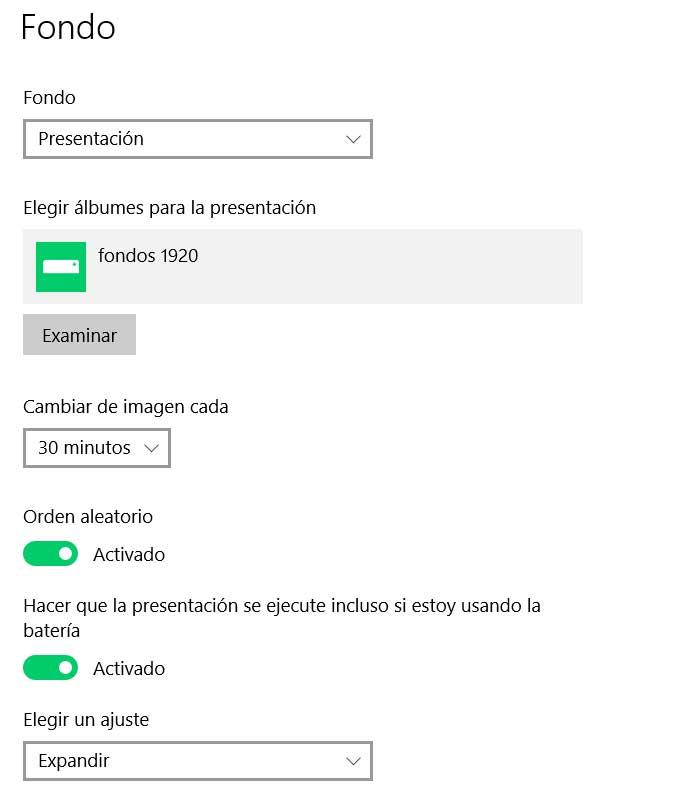
Pero eso no es todo lo que podemos cambiar relativo al aspecto general de Windows 10, como os comentamos. De hecho en estas mismas líneas os vamos a hablar de la personalización de uno de los elementos más usados del sistema, la barra de tareas. Aquí es donde colocamos los accesos directos a las aplicaciones que usamos de manera más habitual, por ejemplo. Es por ello que quizá nos gustaría darle una tonalidad más personal; veamos cómo lograrlo.
Hay varias maneras de cambiar el aspecto un elemento en Windows
Antes de nada debemos saber que al intentar cambiar el color de la barra de tareas a la que hacemos referencia, para Windows el menú Inicio, esta barra y o el Centro de Actividades son un todo. De hecho estos son de los elementos que más suele gustar personalizar a los usuarios. Pero claro, al intentar cambiar su aspecto desde Configuración / Personalización / Colores, veremos que tenemos que cambiar la tonalidad todo el conjunto.
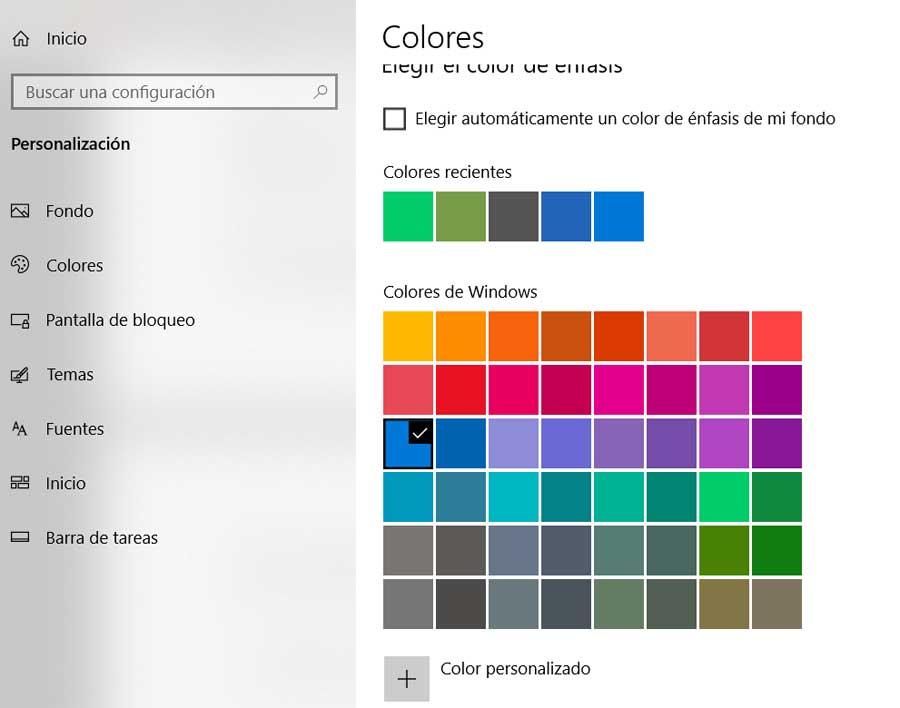
De esta forma en seguida comprobaremos que Windows 10 trata estos tres elementos como uno solo, al menos en lo que a este apartado se refiere. Sin embargo esto va a ser algo que podemos modificar. Con esto lo que os queremos decir es que tenemos la posibilidad, desde el propio sistema operativo, de modificar el color de fondo tan solo de la barra de tareas como tal.
Claro está, lo interesante de este truco es que el cambio que vamos a llevar a cabo aquí, no afectará a los otros dos componentes de los que os hemos hablado. Lo primero que debemos saber, es que esto es algo que vamos a lograr echando mano del editor del registro del sistema.
Cómo cambiar tan solo el color de la barra de tareas
Pues bien, para acceder a este apartado, debemos teclear el comando regedit, por ejemplo en el cuadro de búsqueda del menú Inicio. Por tanto, en la nueva ventana que aparece, debemos situarnos en la siguiente ruta: HKEY_CURRENT_USERSOFTWAREMicrosoftWindowsCurrentVersionthemesPersonalize.
Una vez en la misma, en la parte derecha nos vamos a encontrar con una entrada llamada ColorPrevalence, que es la que nos interesa en este caso. Al hacer doble clic sobre la misma, veremos que su Información del valor, está establecido a 0. Así que para llevar a cabo el cambio de color independiente de la barra de tareas, modificamos su valor, a 2.
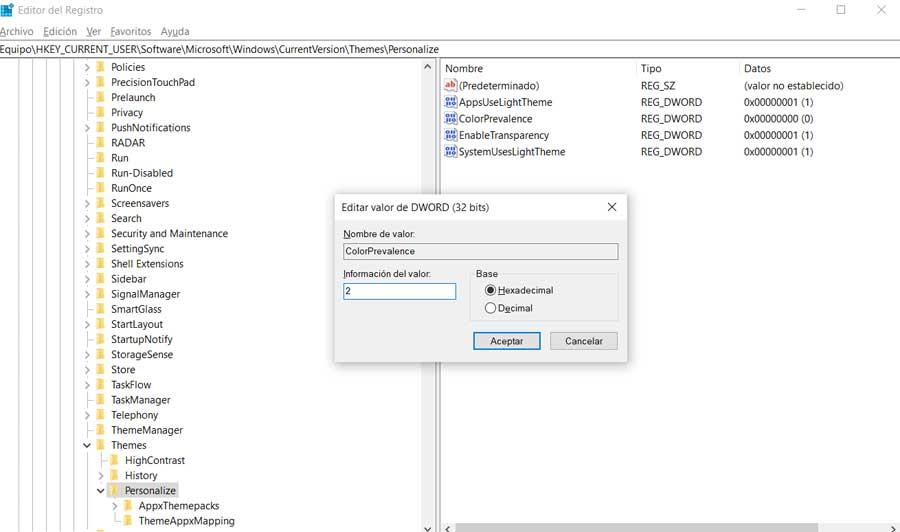
Hay que tener en cuenta que en este caso no hará falta ni siquiera reiniciar el equipo, ya que el cambio se lleva a cabo de manera automática y en tiempo real. Además, tal y como os hemos venido comentando, esta modificación no se hará extensible ni al menú Inicio, ni al Centro de Actividades, solo a la barra de tareas.
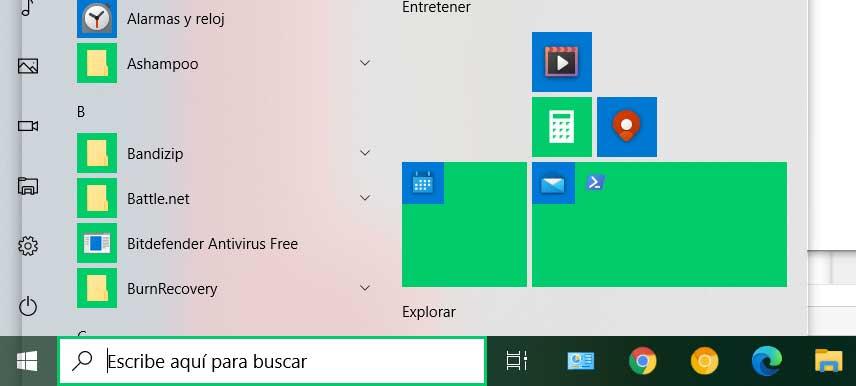
Fuente: SoftZone https://ift.tt/2X5ai6Q Autor: David Onieva
.png)
