Optimiza tu Windows 10 y consigue unos FPS extra al jugar

Cuando instalamos Windows de cero, el sistema operativo de Microsoft carga una configuración por defecto para funcionar más o menos bien para todos los usuarios, independientemente del tipo de uso que hagan del sistema operativo. Esto significa que, si vamos a usar nuestro ordenador para jugar, vamos a poder jugar, y no tendremos problemas de rendimiento, aunque es cierto que, aplicando una serie de configuraciones adicionales, aún podemos mejorar el rendimiento de Windows y conseguir unos valiosos FPS extra al ejecutar nuestros juegos.
Windows tiene muchas configuraciones que, aunque hacen que el sistema operativo parezca bonito, en verdad consumen muchos recursos al jugar. Y lo mismo ocurre con los procesos y las tareas programadas que se ejecutan en segundo plano todo el rato en el PC. Todo esto, cuando vamos a jugar, es totalmente innecesario y solo sirve para impactar negativamente en el rendimiento. Y, por ello, vamos a ver cómo solucionarlo.
Optimizar Windows 10 para jugar: pasos previos
Antes de entrar de lleno en las configuraciones para mejorar el rendimiento del ordenador vamos a ver algunos consejos imprescindibles para dejar nuestro ordenador a punto y no arrastrar otros problemas que puedan influir en el rendimiento del PC.
Actualizar Windows
Lo primero que debemos hacer es asegurarnos de estar utilizando la última versión de Windows, junto con todos los parches publicados hasta la fecha. Microsoft suele corregir problemas de rendimiento y estabilidad en cada actualización, por lo que es muy importante tener el sistema operativo al día.
Para ello, debemos abrir la ventana de Configuración de Windows 10 (con el atajo de teclado Windows + I), y nos desplazaremos hasta el apartado Actualización y Seguridad > Windows Update.

Aquí debemos buscar si hay nuevas actualizaciones para el sistema operativo. Si las hay, las bajaremos e instalaremos en el equipo. Lo mismo haremos en caso de tener una actualización de versión disponible. De lo contrario, ya tendremos nuestro PC al día, y lo siguiente será revisar y actualizar los drivers del ordenador.
Actualizar los drivers
Los drivers son pequeños programas que sirvan para que el sistema operativo, Windows en este caso, pueda reconocer y usar el hardware. Windows 10 instala por defecto una gran cantidad de controladores en el PC de manera que casi no tenemos que preocuparnos por ellos. Y los que no se instalan por defecto a menudo se bajan desde Windows Update. Pero esta no es la mejor forma de tener nuestro PC al día.
Los drivers que suelen instalar Windows en el ordenador suelen estar desactualizados y no estar completos. Sin suficientes para que el PC funcione, pero a la hora de sacar el máximo rendimiento al hardware dejan bastante que desear.
Por ello, llegados a este punto, debemos actualizar manualmente los controladores de nuestro PC. Esto podemos hacerlo de varias formas. La ideal es visitar la web del fabricante de nuestra placa base y la tarjeta gráfica, bajar las últimas versiones de los controladores e instalarlas manualmente. Pero, si queremos ir a lo fácil, podemos recurrir a otros programas, como IObit Driver Booster, que se encargan de bajar, instalar y actualizar los drivers de Windows.
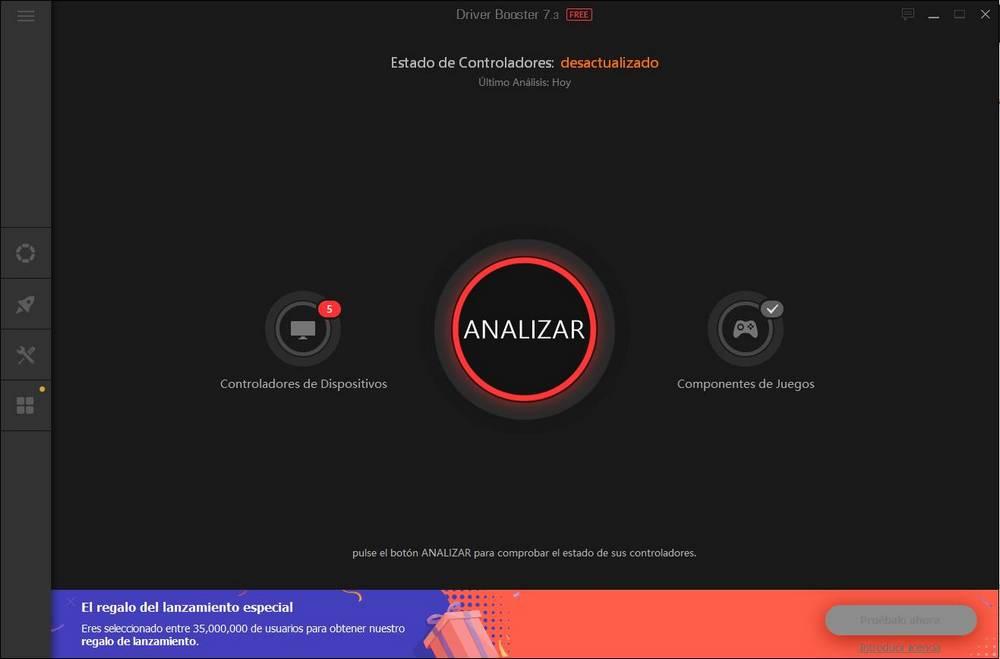
Los que sí debemos bajar e instalar manualmente son los drivers de la tarjeta gráfica, tanto NVIDIA como AMD. Cada nueva versión mejora el rendimiento y se optimizan más juegos para sacarles el máximo partido.
Mejorar el hardware
Puede que el problema no sea tanto de Windows como de usar hardware lento u obsoleto. Por ello, si queremos sacar el máximo rendimiento a los juegos es necesario contar con un buen procesador de gama alta y moderno, además de con una buena tarjeta gráfica. Si estos componentes son viejos, lentos o de gama baja, por mucho que optimicemos Windows no vamos a ver mejorar el rendimiento de los juegos.
También es muy importante contar con, al menos, 8 GB de memoria RAM (aunque se recomienda tener 16 GB) para que hasta los juegos más pesados puedan funcionar con normalidad, así como una unidad de almacenamiento SSD. Sobre todo si puede ser NVMe. Si tenemos un disco duro convencional, este será la principal causa por la que el ordenador y los juegos van lentos.
Configuraciones para mejorar el rendimiento de los juegos
Después de asegurarnos de que nuestro PC está actualizado, tiene los drivers al día y tenemos un hardware con el que poder jugar sin problemas, el siguiente paso será entrar de lleno en las configuraciones de Windows para mejorar el rendimiento de los juegos.
Todos los cambios que vamos a ver son totalmente seguros y reversibles. Pero, si queremos asegurarnos, podemos crear un punto de restauración de Windows para que, si algo sale mal, podamos volver atrás fácilmente.
Activar el plan de energía «Máximo Rendimiento»
Los planes de energía de Windows nos permiten ajustar el rendimiento del ordenador eligiendo si queremos que consuma más o menos energía. Por defecto, Windows 10 viene con un plan de energía «equilibrado», en el que se ajusta el consumo y rendimiento a unos valores medios. Si tenemos un portátil podemos activar el modo «ahorro de energía», y si lo tenemos conectado a la luz el modo «alto rendimiento».
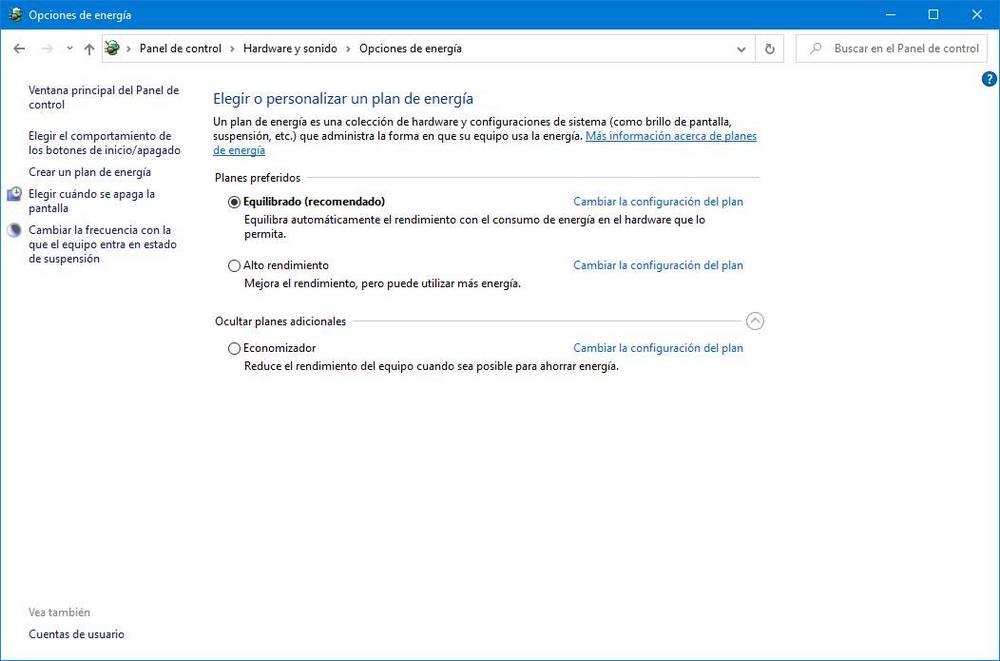
Pero Windows 10 esconde un plan de energía que ofrece aún más rendimiento que el de «alto rendimiento»: el plan de «Máximo rendimiento«. Este está reservado solo para estaciones de trabajo, pero podemos activarlo fácilmente en nuestro ordenador ejecutando el siguiente comando en una ventana de CMD o PowerShell con permisos de Administrador:
powercfg -duplicatescheme e9a42b02-d5df-448d-aa00-03f14749eb61
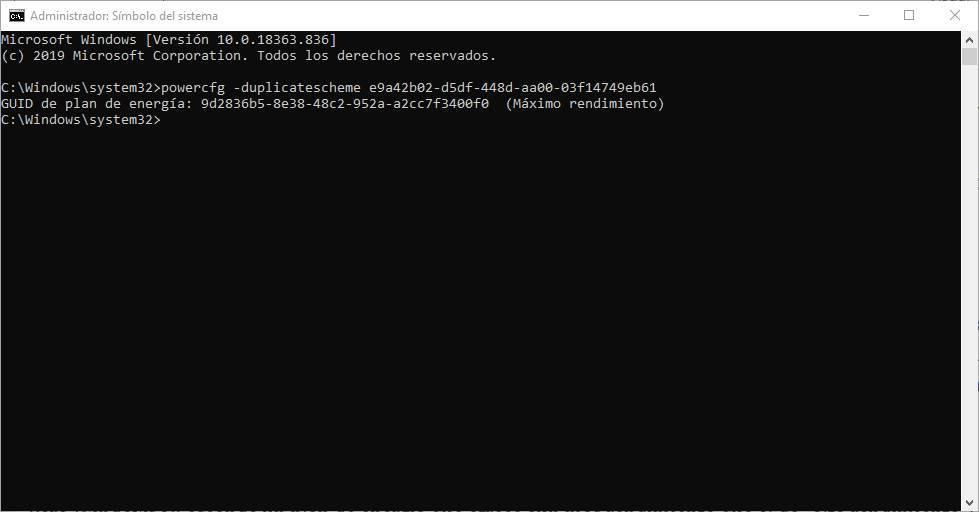
Al ejecutar este comando, si volvemos al apartado de planes de energía (Panel de control > Hardware y sonido > Opciones de energía) podremos ver este nuevo plan. Lo seleccionamos y así nuestro ordenador empezará a funcionar a pleno rendimiento.
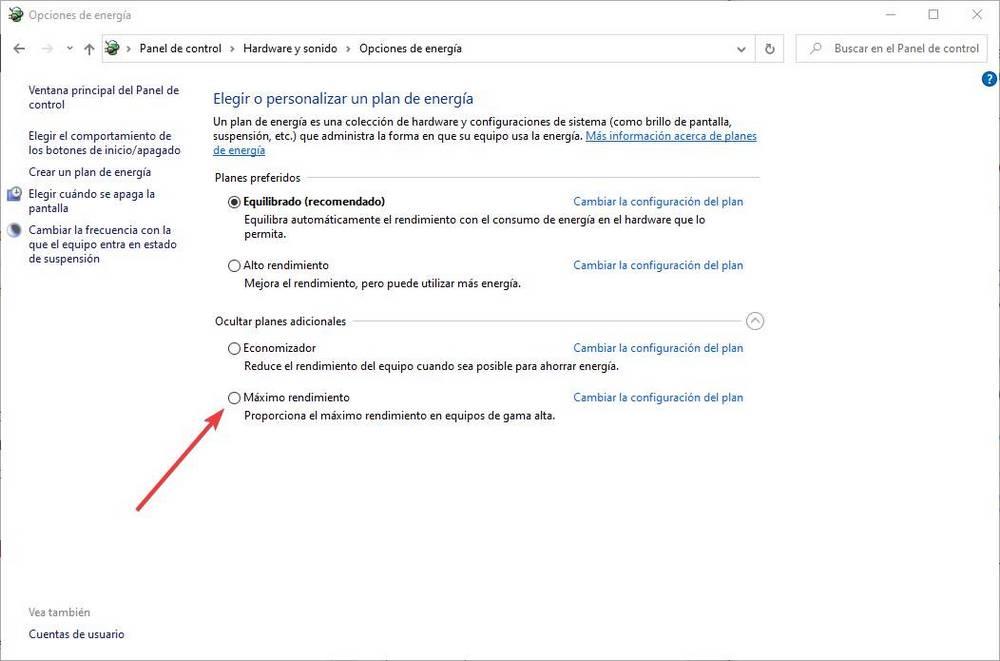
También entraremos en la configuración avanzada de este plan de «Máximo Rendimiento» y nos aseguraremos de que las siguientes opciones están habilitadas:
- Disco duro > Apagar tras > 0 minutos.
- Configuración del fondo de escritorio > Presentación > En pausa.
- Adaptador inalámbrico > Rendimiento máximo.
- PCI Express > Administración de energía > Desactivar.
- Administración de energía del procesador > Estado mínimo 100%, modo de refrigeración activo, estado máximo 100%.
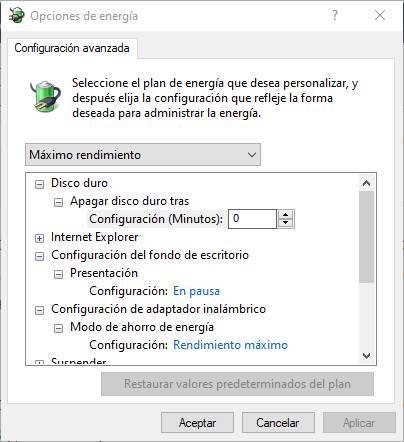
Aplicamos los cambios, aceptamos la ventana y listo. Ahora solo nos queda seleccionar este plan de energía para empezar a sacarle el máximo rendimiento al PC. Pero no hemos acabado con las optimizaciones.
Desactivar programas al inicio innecesarios
Muchos de los programas que instalamos en el ordenador se configuran para ejecutarse automáticamente al arrancar el sistema operativo. Y esto, aunque nos puede ahorrar algo de tiempo y hacer que algunos programas se abran más rápido, en la práctica solo sirve para consumir innecesariamente memoria y recursos del PC.
Podemos revisar todos los programas configurados para que se ejecuten automáticamente al encender el ordenador desde el Administrador de Tareas de Windows (Control + Shift + Esc), en la pestaña «Inicio».
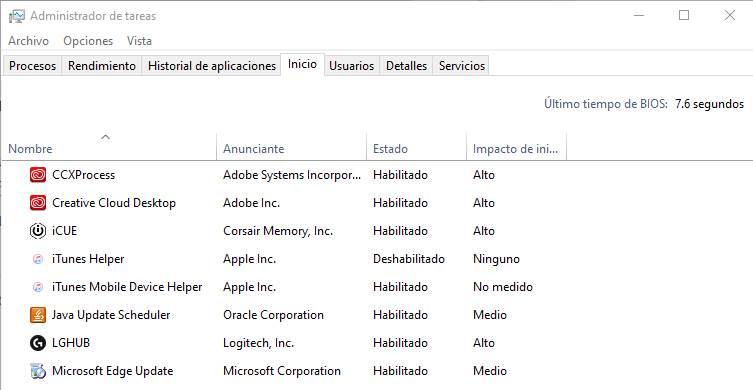
Todo lo que no sea crítico (drivers de sonido, panel de control de la GPU, etc) deberíamos desactivarlo. Así, además de abrir más rápido Windows, podremos tener más recursos disponibles para los juegos.
También podemos usar un programa llamado «Autorun Organizer» que tiene una finalidad similar. Este programa comprueba los programas que se ejecutan al inicio de Windows, junto con algunos otros procesos que no aparecen en el Administrador de Tareas, y nos permite deshabilitar todo aquello que sea innecesario.
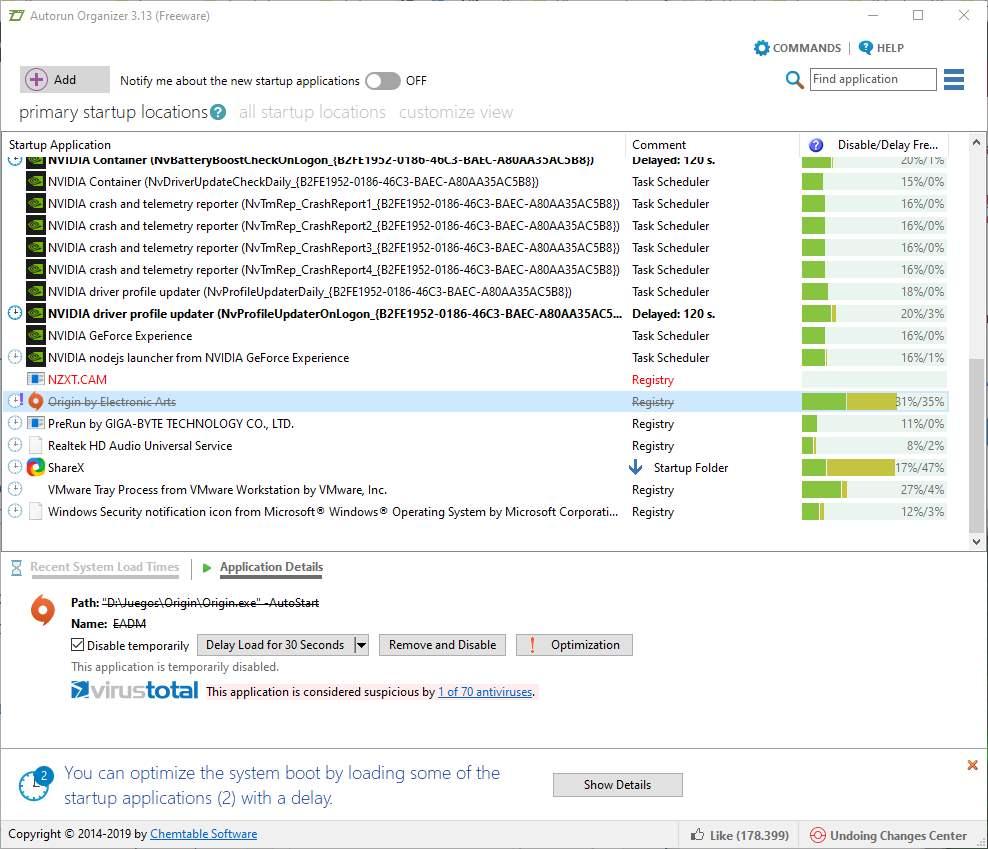
Configurar el sonido de Windows
Otra de las configuraciones que suele consumir recursos de manera innecesaria es una mala configuración del sonido de Windows. El sistema operativo de Microsoft tiene una gran cantidad de distintas opciones de calidad de sonido. Sin embargo, la mayoría de los altavoces y auriculares no son de alta precisión y, por lo tanto, no reproducen sonido con una fidelidad tan alta. Por lo tanto, configurar Windows así implica gastar recursos de manera innecesaria.
Dentro de las propiedades de audio debemos ir a las opciones avanzadas y aquí reducir la calidad de la reproducción a calidad de DVD, por ejemplo. O un poco más si queremos. Pero es innecesario subirlo a máxima calidad, ya que no apreciaremos diferencia. También podemos aprovechar para desactivar las mejoras de sonido.
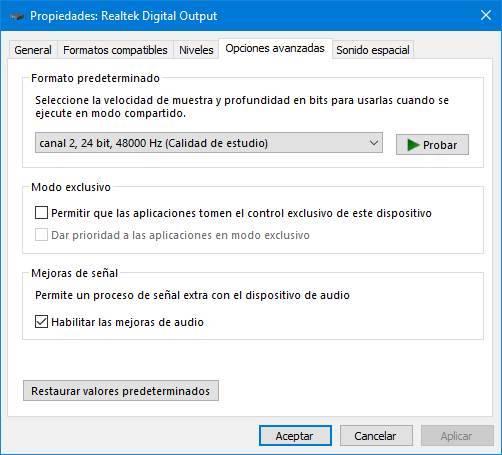
Por supuesto, también debemos deshabilitar todas aquellas tarjetas de sonido que no utilicemos. Así Windows no tendrá que estar controlándolas.
Desactivar efectos innecesarios de Windows 10
Windows 10 tiene en el escritorio una serie de efectos, transiciones y transparencias que, aunque lo hacen bonito, en realidad solo sirve para consumir recursos, recursos que, si vamos a jugar, deberían estar dedicados al juego. Para desactivar todos estos efectos, lo que debemos hacer es abrir la configuración avanzada del sistema «Este equipo > Botón derecho > Propiedades > Configuración avanzada del sistema». Dentro de la nueva ventana que veremos debemos seleccionar la pestaña «Opciones avanzadas» y entrar a configurar el rendimiento.
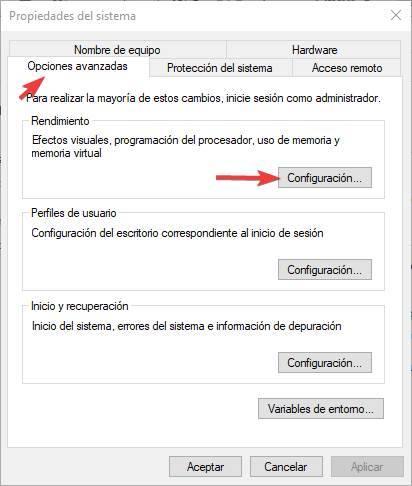
En la nueva ventana que nos aparece debemos configurar los efectos visuales de Windows para ajustarlos al mejor rendimiento. Al seleccionar esta opción se deshabilitarán todas las casillas de la parte inferior. Aceptamos los cambios y listo.
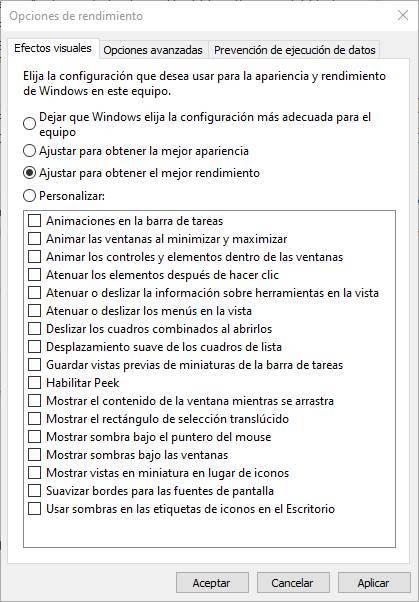
Ahora ya no tendremos efectos de Windows consumiendo recursos en nuestro PC. Su funcionamiento ahora será al más feo y tosco, pero irá más rápido que antes.
Configurar la memoria virtual
Aprovechando que estamos en el apartado anterior, vamos a seleccionar la pestaña «Opciones avanzadas» para ajustar la memoria virtual del equipo. La memoria virtual, o paginación, es un espacio del disco duro que se reserva de manera que, si nos quedamos sin memoria RAM, se pueda empezar a usar este espacio como RAM alternativa.
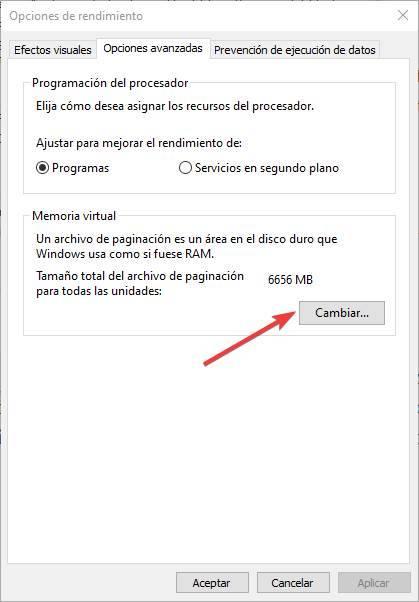
Haremos clic sobre el botón «Cambiar» para abrir la ventana de configuración de la memoria virtual de Windows. Aquí debemos elegir todas las unidades SSD que tengamos en el ordenador, excepto la que usemos para instalar nuestros juegos, y dejar que Windows le asigne un valor administrado por el sistema.
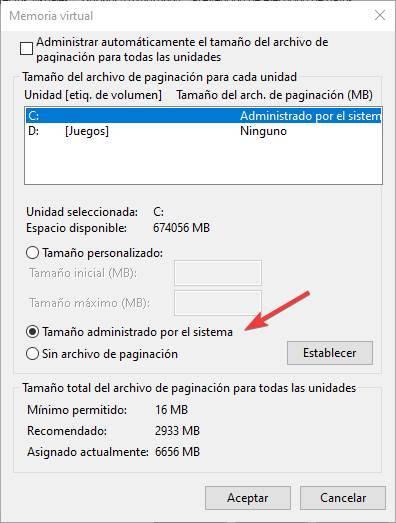
Si tenemos un disco duro normal conectado al ordenador es mejor no usarlo como paginación, ya que la pérdida de rendimiento sería notable. Solo en los SSD donde no instalemos ni ejecutemos juegos. Así se podrá aprovechar al máximo el intercambio de memoria, en caso de que sea necesario, sin repercutir en el rendimiento del juego.
Configurar el Modo Juego y los gráficos de Windows 10
Una de las novedades que llegó a Windows 10 fue el «Modo Juego. Este modo se activa automáticamente cuando se ejecutan programas y juegos a pantalla completa y se encarga de optimizar y acelerar automáticamente Windows para que el rendimiento pueda ser el máximo posible.
Todas las opciones de juegos de Windows 10 se encuentran dentro del apartado «Juegos», dentro del menú de «Configuración». La primera opción que nos encontraremos será la «Barra de juegos». Si no la vamos a usar podemos desactivarla, ya que estará gastando memoria de manera innecesaria.
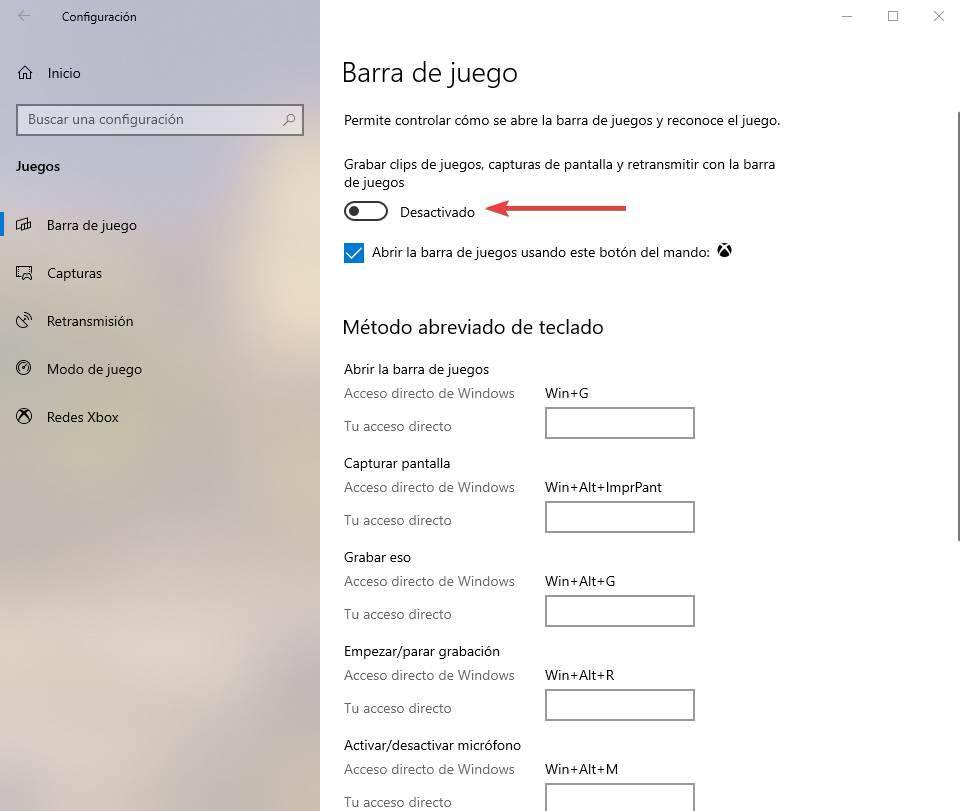
En el panel de la izquierda encontraremos otro apartado llamado «Modo de juego«. Seleccionamos esta opción y podremos ver un interruptor que nos permitirá activar o desactivar este modo. Lo activamos y listo, no tenemos que configurar más.
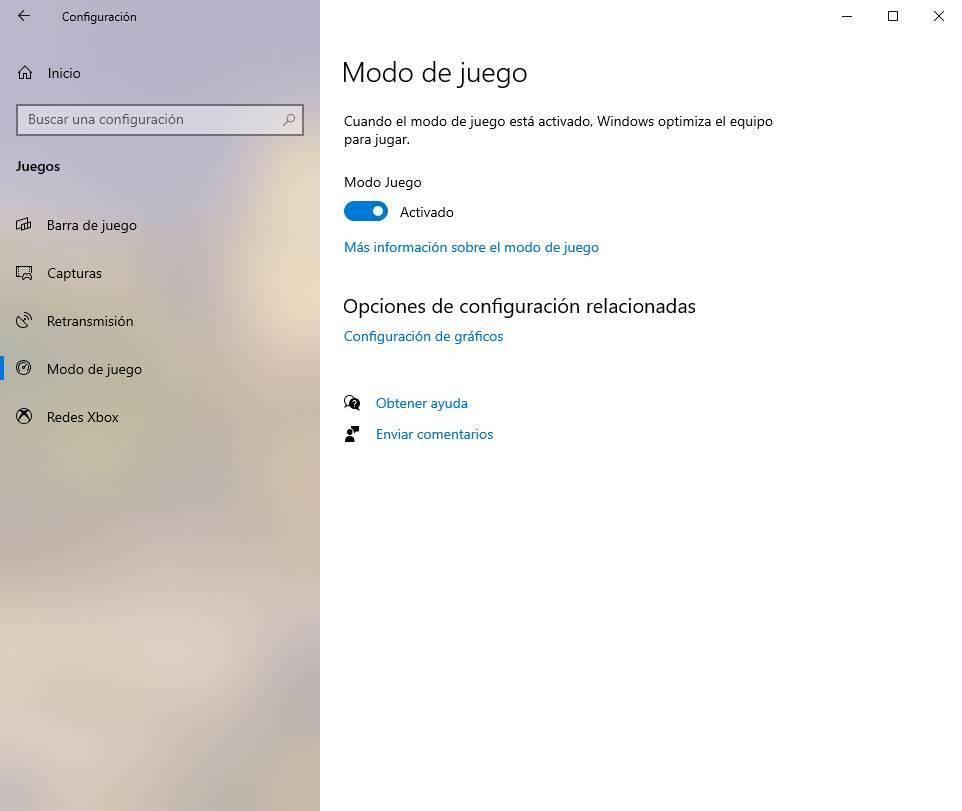
Antes de salir, vamos a configurar Windows para que utilice siempre la gráfica más potente (sobre todo si tenemos un portátil con GPU dedicada) al ejecutar los juegos. Haremos clic sobre «Configuración de gráficos» y lo que tendremos que hacer es añadir los ejecutables de los juegos y configurarlos para que se ejecuten en modo máximo rendimiento.
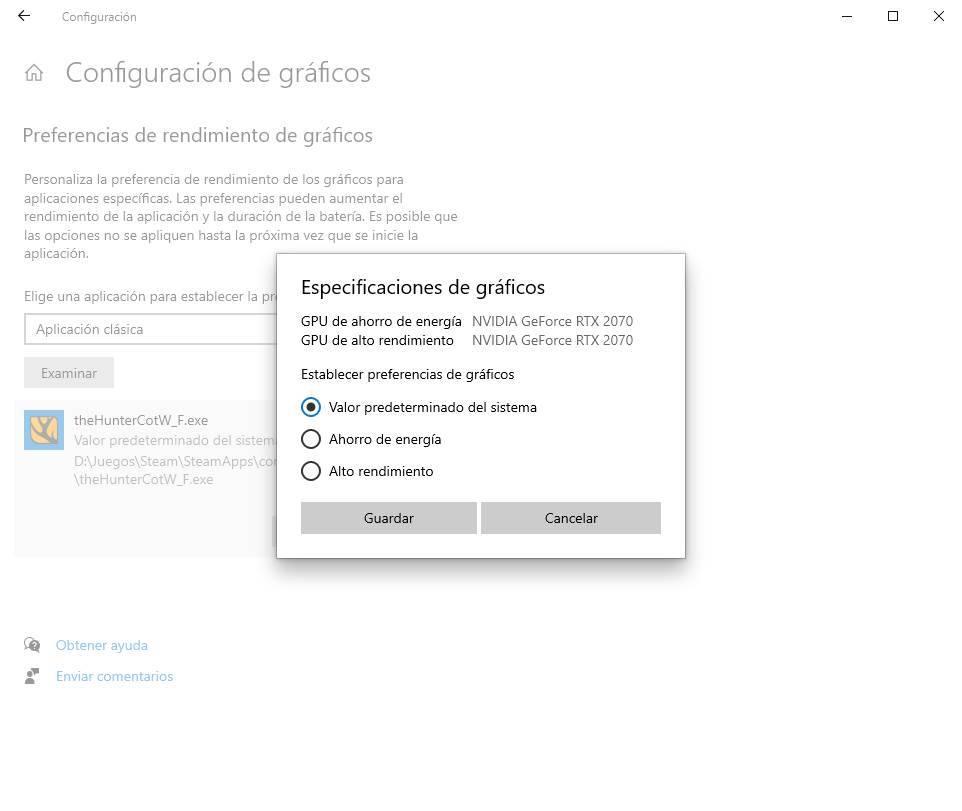
Optimiza el rendimiento de la CPU
Salvo que hayamos realizado configuraciones muy concretas en nuestro ordenador, por defecto la BIOS del equipo lo habrá configurado para tener un equilibrio entre consumo y rendimiento. Esto significa que gastará menos y estará mejor refrigerado, pero no funcionará al 100%.
Podemos configurar la BIOS o UEFI de nuestro equipo manualmente para que rinda al máximo, o usar un software, como Quick CPU, para configurarlo directamente desde Windows sin tener que entrar en este apartado de configuración.

Con este programa podemos configurar para que todos los cores de la CPU estén siempre activos, configurar el límite del Turbo del procesador (al 100%, para que pueda dar el máximo rendimiento posible) y configurar el escalado de frecuencia para decirle a Windows cuál queremos que sea la frecuencia mínima a la que funciona el procesador.
También podemos hacer muchas más cosas con este programa, como OC, aunque eso ya solo se recomienda a usuarios avanzados.
Fuente: SoftZone https://ift.tt/3gqZtDz Autor: Rubén Velasco
.png)
