¿Quieres instalar Ubuntu en un Raspberry Pi? La forma más rápida

El Raspberry Pi se ha convertido en uno de los micro-ordenadores más populares. Su precio (en torno a 35 euros), sus posibilidades y lo sencillo que es hacerse con uno han conseguido en poco tiempo convertirlo en un dispositivo esencial para muchos usuarios. Sin embargo, el hardware sin el software no sirve de mucho, y desde el lanzamiento del primer micro-ordenador, en 2012, los usuarios han estado echando en falta un sistema operativo en concreto: Ubuntu.
En la red podemos encontrar una gran cantidad de sistemas operativos especialmente diseñados y programados para el Raspberry Pi. Raspbian, por ejemplo, es la distro oficial, basada en Debian, para sacarle todo el partido a este equipo. Luego podemos encontrar otras distros interesantes (como LibreELEC, para centros multimedia, o RetroPie, para montar una retro-consola) que nos permiten llevar esta distro al máximo. Hasta Microsoft ha llevado Windows al Raspberry Pi.
Pero Canonical no terminaba de animarse a llevar Ubuntu. Por suerte, todo termina llegando, y Canonical no podría permitirse seguir más tiempo dando la espalda al Raspberry Pi, y menos teniendo en cuenta su situación.
Ubuntu está certificado para el Raspberry Pi
Con el lanzamiento de Ubuntu 20.04 LTS, Canonical finalmente ha terminado por llevar su distro Linux al Raspberry Pi. Y lo ha hecho además certificando su lanzamiento. Esto significa que las imágenes se prueban a fondo antes de publicarlas y se optimizan para sacarle todo el partido posible al hardware del micro-ordenador.
Otra de las ventanas de este software certificado es que nos garantiza actualizaciones de seguridad durante la vida útil de la distro, actualizaciones que, además, son comprobadas antes de llevarlas a los usuarios.
Aunque el rendimiento puede no ser óptimo, con este certificado Canonical se compromete a seguir depurando y mejorando la distro para el Raspberry Pi.
Eso sí, solo está disponible para el Raspberry Pi 2, 3 y 4, tanto en 32 bits como en 64 bits (para el 3 y el 4). El Raspberry Pi 1 y el RPi Zero se quedan sin Ubuntu.
Ojo: solo está disponible Ubuntu Server para el Raspberry Pi
Por desgracia, el Ubuntu que podemos instalar en un Raspberry Pi no es el mismo que podemos instalar en el ordenador. Al menos de serie. La versión que ha llevado Canonical a este micro-ordenador ha sido la versión de servidor, es decir, Ubuntu Server.
Esto tiene mucho sentido, ya que el Raspberry Pi es un dispositivo diseñado para funcionar como un servidor. La imagen es considerablemente más pequeña (600 MB aproximadamente) que la de la distro normal (que supera los 2 GB), consume menos recursos y brinda al usuario control absoluto sobre toda la configuración y los paquetes que van a utilizar.
Eso sí, los usuarios podrán instalar sin problemas cualquier escritorio para convertir el Ubuntu Server en una versión de escritorio con interfaz gráfica y aplicaciones para usarlo como un PC.
Descargar Ubuntu desde Raspberry Pi Imager
Aunque podemos descargar Ubuntu para el Raspberry Pi desde su página web oficial, hay una forma mucho más rápida de bajar la última versión y crear una imagen ISO lista para permitirnos arrancar el micro-ordenador: usar Raspberry Pi Imager.
Raspberry Pi Imager es un programa de código abierto diseñado para facilitar al máximo la descarga de las principales distros para este micro-ordenador. Con 3 clics vamos a poder descargar la imagen para el RPi que queramos, preparar la micro-SD y dejarla lista para arrancar el micro-ordenador.
Podemos bajar este programa desde el siguiente enlace. Una vez descargado, lo instalamos y ejecutamos en nuestro ordenador. Podremos ver una ventana como la siguiente.
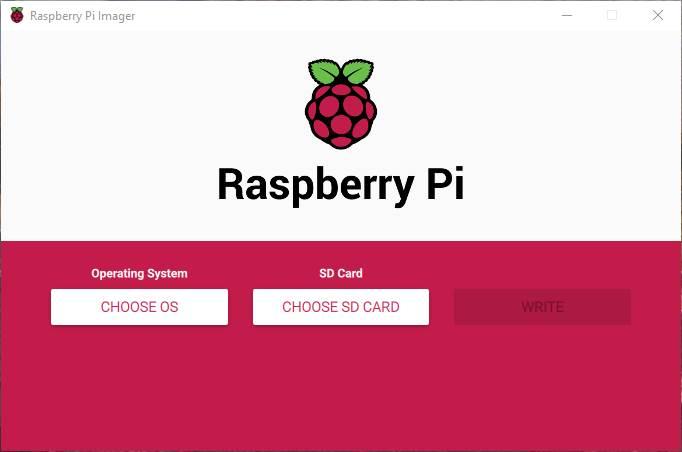
Haremos clic sobre «Choose OS» para elegir el sistema operativo. En la lista podremos ver cómo nos aparecerá «Ubuntu». Y al hacer clic podremos ver todas las ediciones diferentes que podemos elegir. Si tenemos un Pi 3 o un Pi 4, debemos elegir la segunda, la de 64 bits. De lo contrario, mejor la primera. Las ediciones «Ubuntu Core» tienen otra finalidad (para IoT, o Internet de las Cosas), por lo que no debemos seleccionarlas.
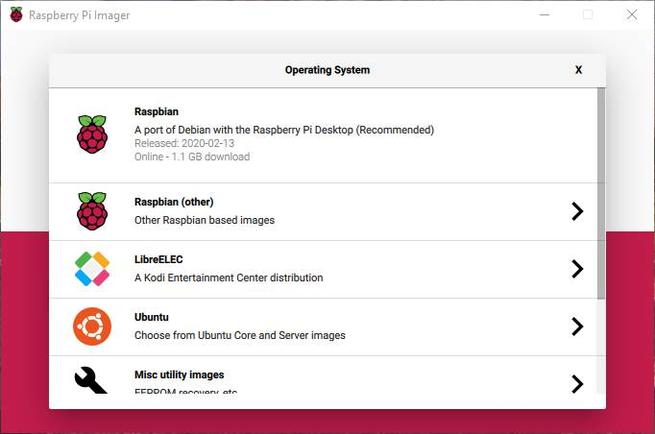
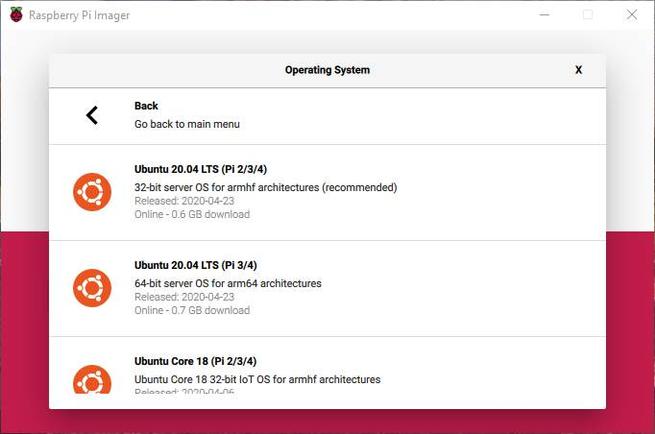
Al seleccionar la imagen, volveremos a la ventana principal, pero ahora estará seleccionado nuestro «Ubuntu» como sistema operativo a instalar. El siguiente paso será hacer clic sobre «Choose SD Card» para elegir la micro-SD donde vamos a instalar Ubuntu, y listo.
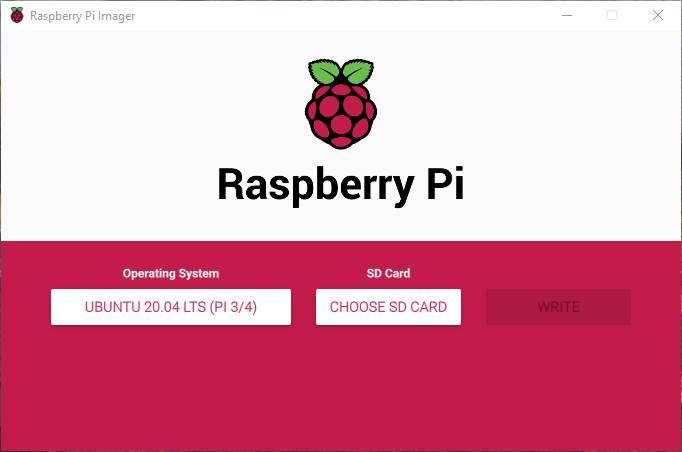
Ya solo nos falta hacer clic sobre «Write» para empezar a escribir la imagen en la SD. El proceso puede tardar entre un par de minutos y 10 minutos, según nuestra conexión a Internet (ya que se tiene que bajar la imagen) y la velocidad de la micro-SD.
Cuando acabe el proceso desconectamos la micro-SD del ordenador, la metemos en el Raspberry Pi, lo conectamos y ya podemos disfrutar del Ubuntu oficial en el micro-ordenador.
Qué tener en cuenta
Lo primero que nos encontraremos cuando arranque la distro es con que nos pedirá un usuario y una contraseña. Si no lo hemos instalado nosotros, ¿cuál será? Canonical ha apostado por usar los clásicos ubuntu/ubuntu como usuario y contraseña para la imagen de Ubuntu del Raspberry Pi.
Con estos credenciales podremos iniciar sesión y empezar a controlar la distro. Pero debemos tener en cuenta que eso supone una pérdida más que notable en seguridad. Por ello, lo primero que tendríamos que hacer, antes incluso de conectarlo a Internet, es cambiar el usuario y la contraseña por defecto. Y desactivar el usuario «ubuntu» para que nadie pueda usarlo como puerta trasera.
Una vez hecho esto, ya podemos empezar a usar nuestro Ubuntu igual que en un PC. Si tenemos una pantalla y un teclado podemos controlarlo localmente, o de lo contrario podemos conectarnos de forma remota, por SSH, para controlarlo desde la red. Podemos instalar los paquetes y servicios que vayamos a utilizar, y adaptar este Ubuntu a nuestras necesidades.
Si queremos usarlo como en el PC tendremos que instalar un escritorio. Aunque podemos instalar el escritorio GNOME original de Ubuntu, es mejor optar por una alternativa más ligera dadas las limitaciones del micro-ordenador. Mate o LXQt son dos opciones excelentes. Todos los programas, incluso VLC y Kodi, funcionarán sin problemas en el Ubuntu del Raspberry Pi, lo que abre un nuevo mundo de posibilidades al micro-ordenador.
Fuente: SoftZone https://ift.tt/3cpiaVN Autor: Rubén Velasco
.png)
