Todas las formas de abrir el Panel de control de Windows

Con el paso de los años y las versiones de Windows 10, desde julio de 2015, son muchas las nuevas funciones que hemos visto aparecer. De igual modo otras se han despedido, mientras que algunas se mantienen debido en gran medida a su enorme utilidad. Este es el caso, por ejemplo, del elemento del que os vamos a hablar aquí, el Panel de control.
Esta es una sección que desde hace muchos años se ha relacionado directamente con la configuración de Windows. Esto se debe a que Microsoft ha añadido muchas de las opciones configurables y personalizables del sistema, aquí. De hecho el Panel de control incluye, aún hoy en día, referencias a multitud de apartados de Windows que nos permiten realizar todo tipo de ajustes.
Presente y futuro del Panel de control
De ahí su importancia, ya que el Panel de control nos permite solucionar ciertos problemas con el sistema, configurar algunas opciones de hardware, controlar los drivers, etc. Pero también es cierto que de un tiempo a esta parte, se ha venido especulando con la posible desaparición, en un futuro cercano, de este componente.
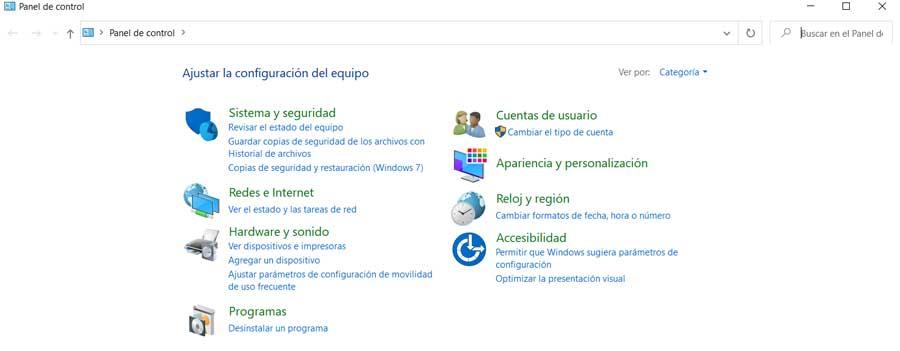
Una de las principales razones de todo ello, se debe al enorme crecimiento que está sufriendo otra característica similar. En concreto aquí nos referimos a la aplicación de Configuración de Windows 10. Y es que muchas de las funciones que encontramos en el Panel de control, ya están disponibles o están pasando a Configuración. Esto se traduce en que el veterano Panel de control poco a poco vaya perdiendo importancia en favor de la aplicación más moderna.
De hecho es la propia Microsoft la que, con el paso del tiempo y las versiones de Windows, cada vez se centra más en Configuración. Así, la mayoría, por no decir todas, las nuevas funciones del sistema, se añaden aquí, dejando el Panel de control un poco en segundo plano.
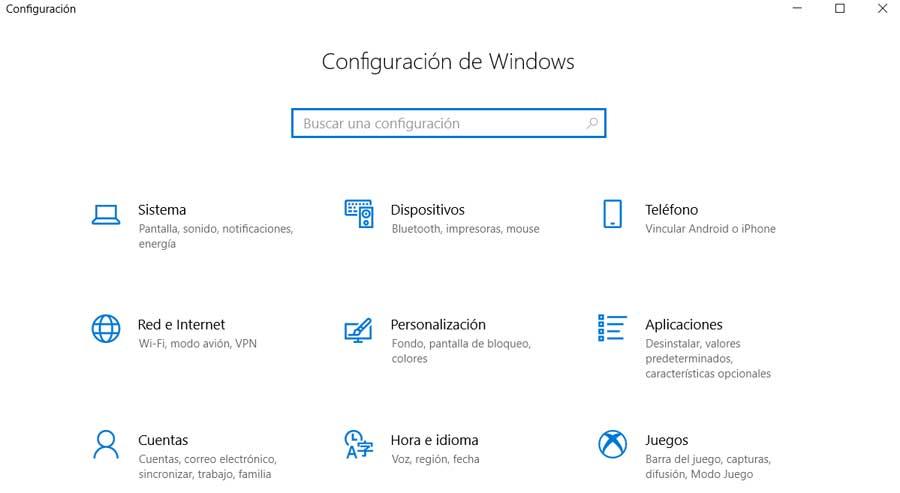
Esto, de manera irremediable con el tiempo se traducirá en la desaparición de este importante elemento. Pero aún no ha llegado ese momento, por lo que el Panel de control sigue siendo para multitud de funciones, un elemento clave en el propio sistema operativo. Es precisamente por todo ello por lo que es interesante saber la mejor manera de poder acceder a este apartado, así como a sus amplias funcionalidades.
Maneras de acceder al Panel de control de Windows
Pues bien, como no podía ser de otro modo, el sistema de los de Redmond nos propone varias maneras de abrir este apartado de manera rápida a la vez que sencilla. Una de ellas y quizá una de las más utilizadas, es el método que usamos para tantas otras características de Windows a las que no sabemos acceder directamente. En concreto nos referimos a la posibilidad de teclear el nombre de la funcionalidad, en el cuadro de búsqueda del menú Inicio.
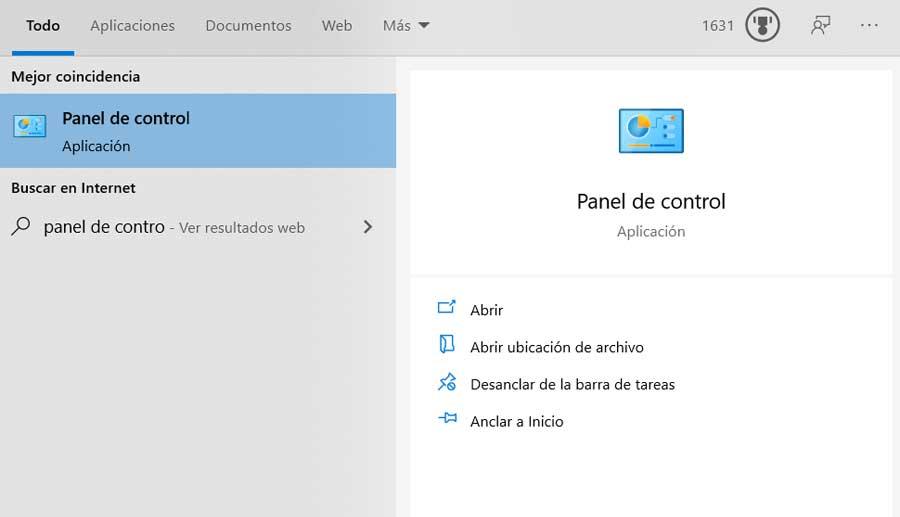
En ese instante en pantalla aparecerá un icono de gran tamaño que nos dará acceso al mencionado Panel de control. De este modo no tendremos más que pinchar en el mismo para acceder a esta funcionalidad de manera directa. Pero como os comentamos anteriormente, esta no es la única manera de poder acceder a esta sección. Debemos tener en cuenta que de igual modo podemos hacer uso del cuadro de ejecución de Windows. Decir que al mismo accedemos a través de la combinación de teclas Win + R. Una vez que aparece el cuadro, no tendremos más que teclear las palabras Control Panel para que se abra la ventana con el mismo.
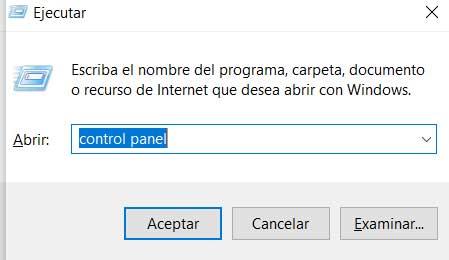
Crear un acceso directo al Panel de control
Quizá estos se podrían considerar como los métodos más rápidos para acceder a este apartado al que os hacemos referencia, el menos en un principio. Pero al mismo tiempo a continuación os vamos a mostrar cuál es el más recomendable a la larga. Para ello lo que vamos a hacer en primer lugar es crear un acceso directo a esta funcionalidad.
Así, para ello en primer lugar nos situamos, por ejemplo, en el escritorio de Windows, donde pulsamos con el botón derecho del ratón. A continuación seleccionamos la opción de Nuevo / Acceso directo, para en el campo de Ubicación del elemento escribir lo siguiente: explorer shell:ControlPanelFolder. Como os podréis imaginar, este movimiento lo que hará es crear un nuevo icono de acceso directo en el mencionado Escritorio de Windows. Así, al pulsar dos veces sobre el mismo, accedemos directamente a este elemento.
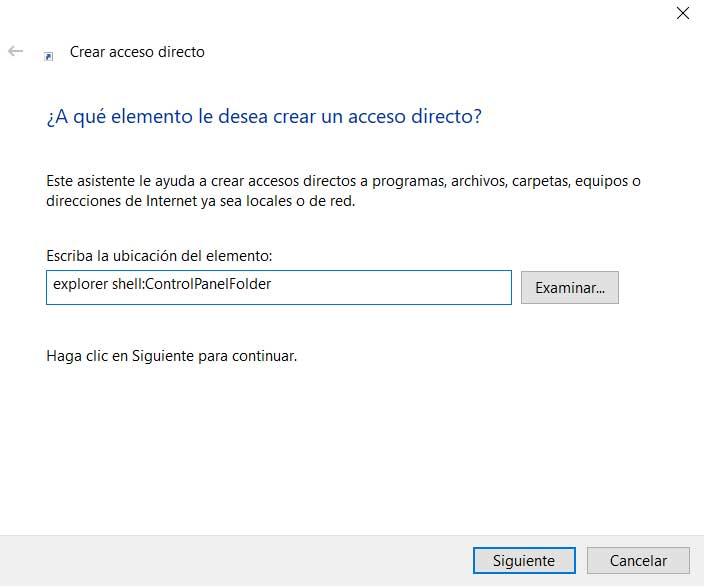
La utilidad de este nuevo icono que acabamos de crear es innegable, ya que podremos prescindir de teclear el nombre en otros lugares de Windows. Sin embargo no queremos acabar con todo esto, sin ir un paso más allá para agilizar el acceso al Panel de control.
Anclar el Panel de control a la Barra de tareas
Con esto lo que os queremos decir es que a partir de este mismo elemento, tendremos la posibilidad de crear accesos directos, bien en el menú Inicio de Windows, bien en la barra de tareas del sistema.
Para lograr esto que os comentamos, basta con que pinchemos con el botón derecho del ratón sobre el icono que hemos creado anteriormente. En el menú contextual que aparecerá en pantalla, ya tendremos la oportunidad de seleccionar entre las dos opciones que os hemos mencionado. Estas son las llamadas Anclar a inicio, o Anclar a la barra de tareas.
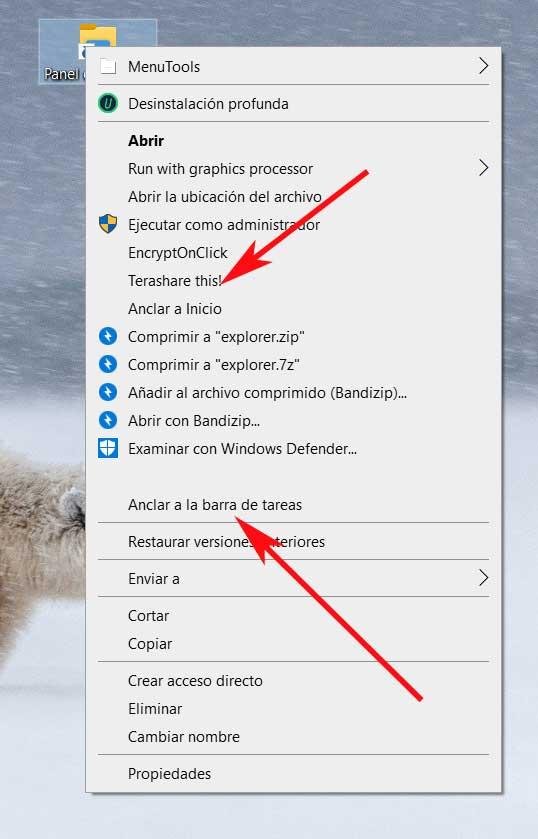
Por tanto y como hemos comprobado, podemos echar mano de diversos modos para acceder al Panel de control de Windows para así elegir el que más nos conviene.
Fuente: SoftZone https://ift.tt/3csflDC Autor: David Onieva
.png)
