Truco para abrir rápido el Administrador de dispositivos de Windows

Son varias las secciones del sistema operativo de PC más usado, Windows 10, que llevan muchas versiones acompañándonos. Este es el caso, por ejemplo, de un elemento tan útil como es el Administrador de dispositivos que tantas funciones cumple.
Y es que desde el mismo podemos tener acceso y controlar buena parte de los componentes hardware que forman parte de nuestro equipo. De ese modo el Administrador de dispositivos nos permite detectar errores en componentes, actualizar controladores, eliminar periféricos, o configurar algunos de ellos. De ahí que se podría decir que es un elemento clave en Windows desde hace mucho tiempo. Es por ello que en estas mismas líneas os vamos a mostrar la manera de acceder al mismo de un modo más rápido.
Antes de nada, os diremos que la mayoría de las funciones que encontramos en el Panel de control de Windows, pueden fijarse en el menú de Inicio. Esto funciona de un modo bastante similar a como lo hace la aplicación de Configuración del mismo sistema. Sin embargo, llegados a este punto, también os diremos que existen algunas limitaciones en este sentido. Os decimos esto debido que no todos los ajustes a los que se puede acceder desde el Panel de control pueden fijarse en el menú de inicio de manera directa. Esto es algo que por ejemplo pasa con el Administrador de dispositivos del que os hemos hablado.
Cómo saltar la limitación del Administrador de dispositivos
Cabe mencionar que en un principio tenemos la posibilidad de acceder al Administrador de dispositivos en Windows 10 de muchas maneras diferentes. Una de las más habituales es a través del Panel de control. Pero eso sí, debemos tener presente que esta aplicación en realidad no es un componente del Panel de control como tal. En realidad, se trata de una aplicación independiente por derecho propio.
Por tanto, os vamos a decir los pasos a dar para fijar el Administrador de dispositivos en el menú Inicio de Windows 10 con este sencillo truco. Para todo ello lo primero que hacemos es situarnos en el escritorio y hacemos clic con el botón derecho del ratón en un área vacía. Así, en el menú contextual que aparece seleccionamos la opción de Nuevo / Acceso directo.
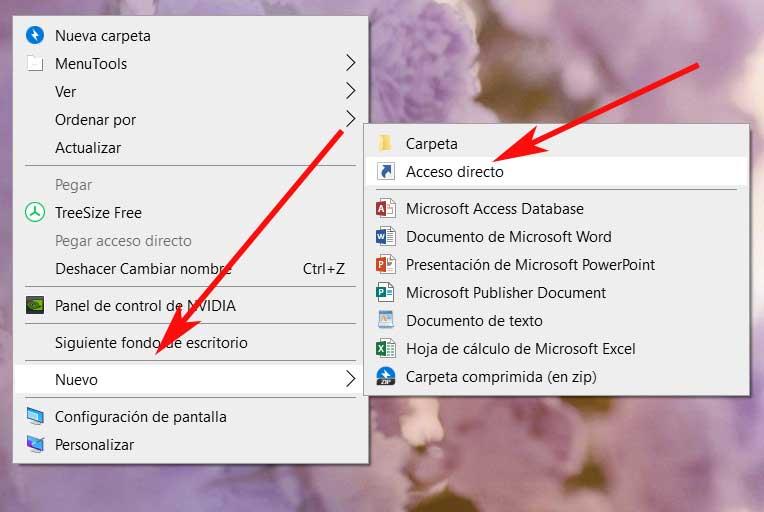
Así, en la nueva ventana que aparece, escribimos el comando devmgmt.msc en el campo llamado Ubicación. Tras ello hacemos clic en Siguiente y asignamos un nombre descriptivo al nuevo acceso directo que hemos creado, por ejemplo, Administrador de dispositivos. Una vez hecho todo esto, ya podemos hacer clic en Finalizar.
Ancla el Administrador de dispositivos en el menú Inicio
Llegados a este punto, ya podremos probar el acceso haciendo doble clic en él. Veremos cómo en ese momento se abrirá el Administrador de dispositivos automáticamente. Por tanto, una vez que ya tenemos listo este nuevo elemento, llega la hora de anclarlo al menú Inicio.
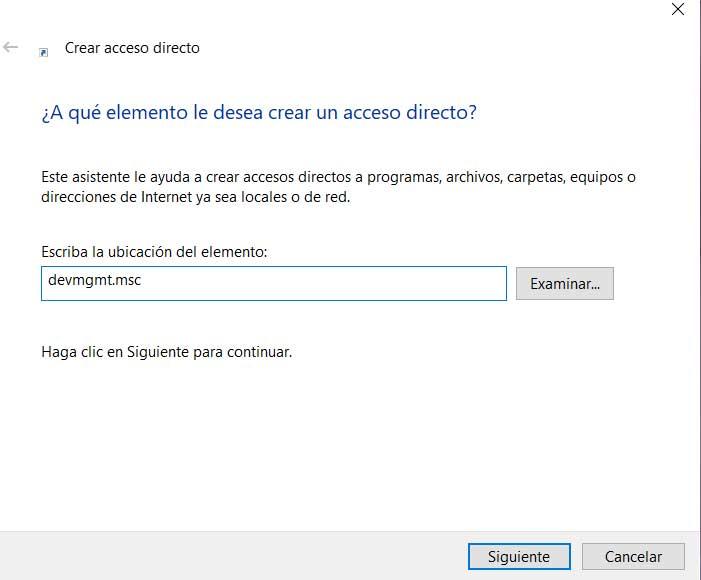
Para ello no tenemos más que pinchar con el botón secundario del ratón en ese nuevo icono, y seleccionar la opción de Anclar a inicio. Decir además que una vez que lo hayamos fijado, ya podremos eliminarlo del escritorio. A continuación no tenemos más que abrir el menú Inicio y buscar el nuevo icono del Administrador de dispositivos en esta sección.
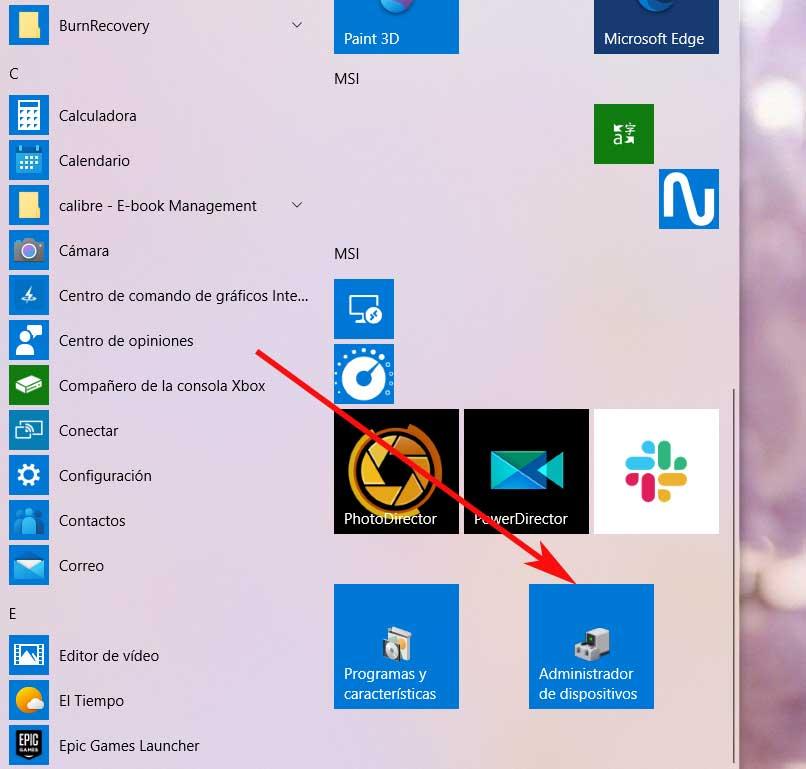
Tal y como era de esperar, al pinchar sobre esa nueva baldosa se abrirá la ventana del Administrador de dispositivos. Además podremos colocarla donde queramos dentro del propio menú Inicio. Decir que normalmente muchos usuarios pueden acceder al Administrador de dispositivos con tan solo hacer clic con el botón secundario en el botón Inicio. Sin embargo si tenemos el hábito de usar este menú para acceder a las aplicaciones, será mejor fijar el elemento aquí.
Fuente: SoftZone https://ift.tt/2xK5f1G Autor: David Onieva
.png)
