Abre tus webs favoritas con un clic con este truco para Windows 10

A medida que pasa el tiempo, los desarrolladores de los populares navegadores de Internet no paran de mejorar sus proyectos. Aquí entran en juego programas como Firefox, Edge Chromium o el propio Chrome de Google, programas que seguro os son más que familiares.
Hay usuarios que se decantan por una de estas alternativas más conocidas y extendidas, mientras que otros prefieren utilizar programas de este tipo menos populares. Sea como fuere, cada uno tiene sus ventajas e inconvenientes, pero lo cierto es que la mayoría de ellos tienen muchas funciones en común. Esto tiene una explicación muy sencilla, y es que buena parte de los usuarios piden lo mismo a sus navegadores web favoritos.
Aquí entran en juego factores de la importancia de la funcionalidad, el aspecto o la seguridad, siendo prioritario el último de los apartados. Y es que por muchas características que tenga un programa de este tipo, si no garantiza la seguridad de nuestros datos, de poco va a servir.
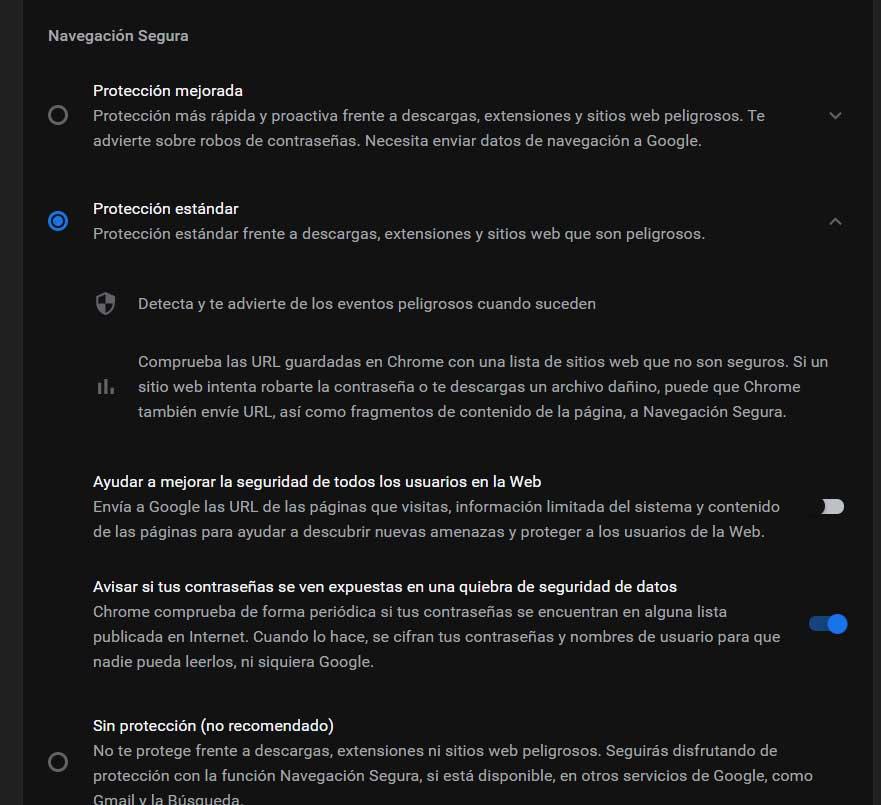
Pero claro, una vez sus desarrolladores saben y priorizan esto, también intentan facilitar en la medida de lo posible, el trabajo diario con estos programas. Hace solo unos años, estos se centraban en ofrecernos lo estrictamente necesario para navegar, pero ahora van un paso más allá, o muchos.
Los navegadores permiten añadir webs a la Barra de tareas de Windows
Es por todo ello que en estas mismas líneas nos vamos a centrar en un modo de trabajo en concreto que seguro que os será de mucha utilidad. Tal y como la mayoría de vosotros sabéis de primera mano, los marcadores o favoritos de los navegadores nos agilizan en gran medida el acceso a las webs que más solemos visitar. Así, a medida que van pasando los meses, y años, vamos almacenando favoritos para poder usarlos más delante de manera directa.
Sin embargo en estas líneas os hablaremos de algo similar, pero más directo aún, y por tanto más rápido y efectivo. En concreto nos referimos a la posibilidad de añadir accesos directos a determinadas páginas web, a la barra de tareas del sistema Windows. Con esto lo que realmente logramos es que estos accesos directos se sitúen junto a los ya creados aquí, que se refieren a las aplicaciones más usadas.
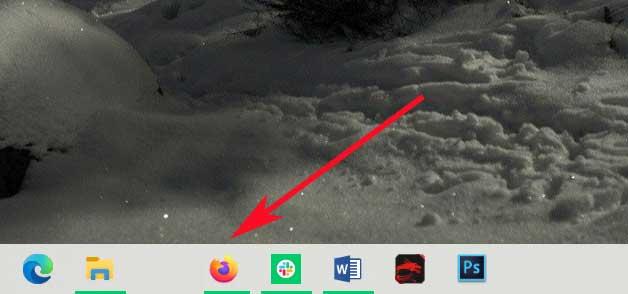
Cabe mencionar que, de un modo u otro, este tipo de tratamiento lo podremos llevar a cabo con casi todos los navegadores actuales. Es por ello que en estas mismas líneas os mostraremos cómo lograrlo con los tres más importantes del momento: Google Chrome, Mozilla Firefox y Edge de Microsoft.
Añade webs de Chrome a la barra de tareas de Windows
Pues bien, a continuación os vamos a mostrar la manera de lograr esto que os comentamos, empezando por la propuesta que más uso tiene en todo el mundo. Nos referimos, como os podréis imaginar, a Google Chrome, una propuesta que en estos momentos tiene alrededor del 60% de penetración de mercado.
Crea accesos directos a webs desde Chrome
Así, para llevar a cabo las tareas que os comentamos, lo primero que hacemos es abrir el programa de manera convencional, e introducir la URL en cuestión en la barra de navegación. Una vez esta se haya cargado en pantalla, nos situamos en el menú del propio programa, por lo que nos movemos hasta la opción de Más herramientas. Aquí se despliegan varias entradas, por lo que nos decantamos por la llamada Crear acceso directo.
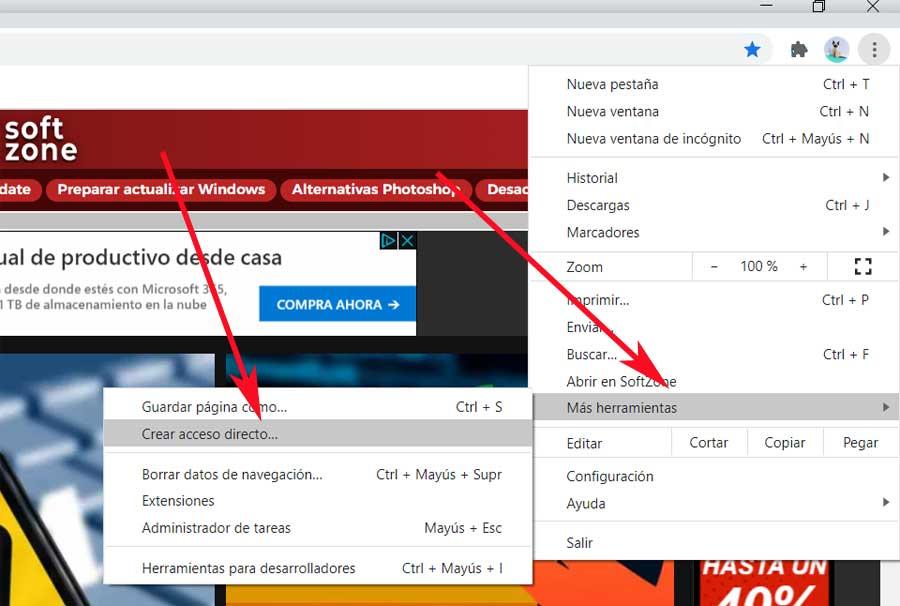
A continuación no tenemos más que asignar un nombre representativo al nuevo acceso, por ejemplo con la web en sí, y Aceptar. Esto creará un nuevo icono en el escritorio del sistema, por lo que para situarlo en la barra de tareas, pinchamos con el botón derecho del ratón sobre el mismo. Será entonces cuando pinchemos sobre Anclar a la barra de tareas para así finalizar el proceso.
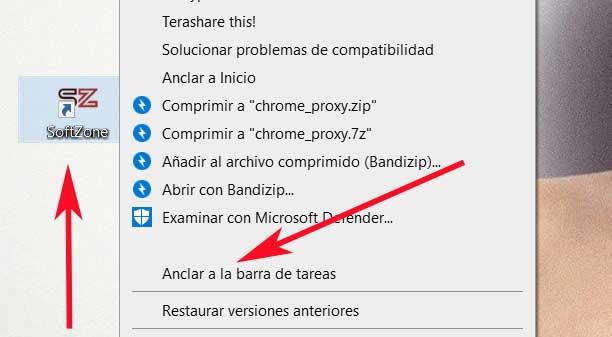
Cómo anclar webs desde Edge a la barra de tareas
Esto mismo es algo que también podremos lograr desde el nuevo Edge Chromium que recientemente ha lanzado al mercado la propia Microsoft. Se trata de un programa que sustituye al Edge clásico de Windows 10, pero en este caso basado en el motor Chromium de Google.
Pues bien, para poder conseguir esto que os comentamos, en este caso el proceso de creación es aún más rápido. Así, para ello, lo primero que hacemos es arrancar el programa como siempre, y cargar la web de la que deseamos crear el acceso directo. A continuación no tendremos más que situarnos en el menú principal del programa como tal, y en este caso acceder a la opción del mismo Más herramientas / anclar a la barra de herramientas.
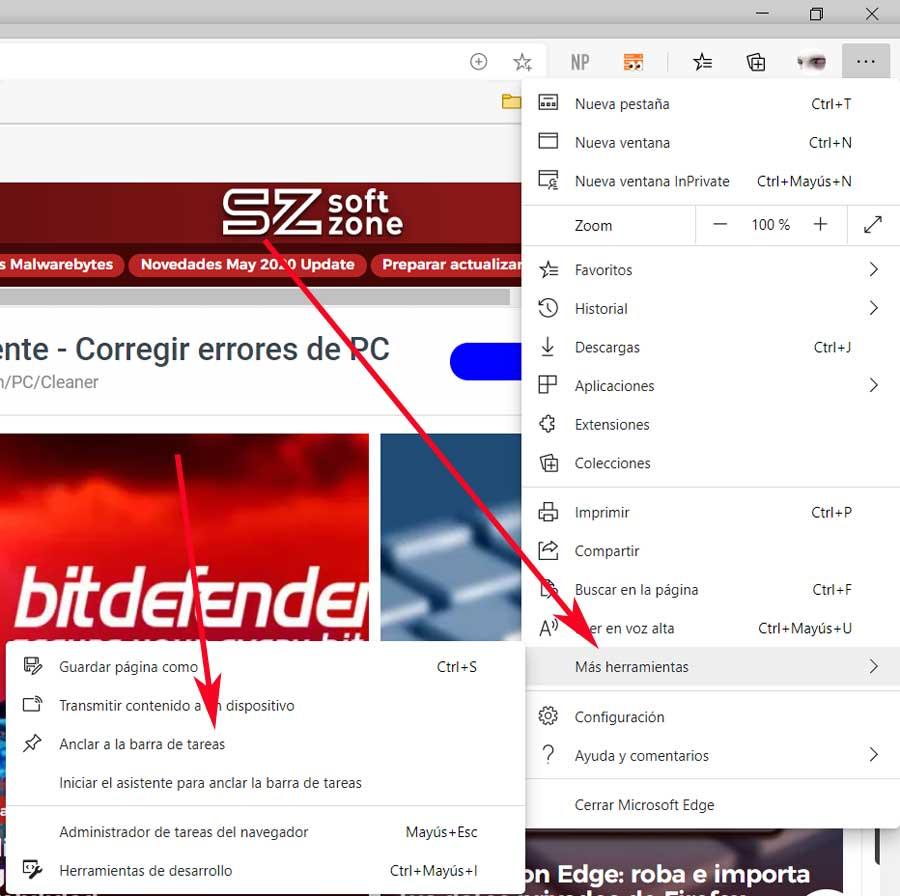
Como vemos, aquí la propuesta de Microsoft intenta facilitarnos aún más las cosas en este sentido creando el acceso directo que buscamos en la barra de Windows, directamente.
Anclar webs desde Firefox a la barra de tareas
Y vamos a terminar con el programa de este tipo que pone a nuestra disposición Mozilla, nos referimos a Firefox. En este caso lo tendremos que realizar de manera externa al propio navegador web, por lo que veamos cómo crear un acceso directo a cualquier web. Para ello, nos situamos en el escritorio de Windows, y con el botón secundario del ratón pinchamos para seleccionar Nuevo / Acceso directo.
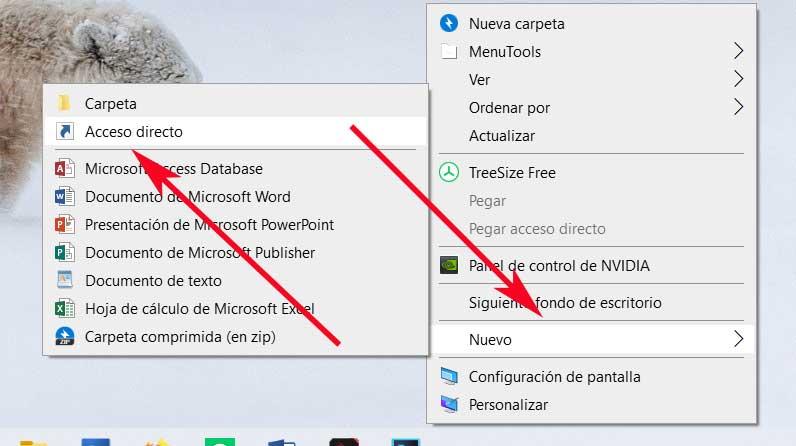
Entonces se abrirá una nueva ventana en la que ya podremos especificar tanto el programa como la web para la que deseamos crear el acceso directo en la barra de tareas. Para ello hacemos uso del siguiente comando que copiamos y pegamos en el campo Escriba la ubicación del elemento: «C:Program FilesMozilla Firefoxfirefox.exe» -url https://softzone.es.
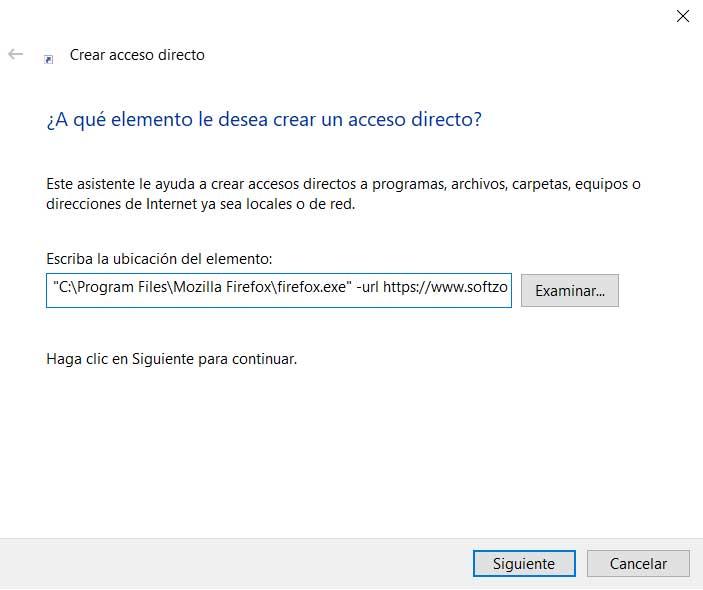
Como vemos, en el comando especificamos por un lado la ruta en disco del navegador de Mozilla. Además especificamos la URL que deseamos abrir con el acceso directo, y escribimos aquella que nos interese en ese caso.
Fuente: SoftZone https://ift.tt/31aa9kW Autor: David Onieva
.png)
