Ahorra memoria RAM con estos trucos para Google Chrome

Uno de los problemas que más trae de cabeza a los usuarios de Google Chrome es el consumo de memoria RAM. Desde siempre, el navegador de Google se ha caracterizado por «comerse» la RAM sin límites ni restricciones, llegando a consumir hasta varios gigas de memoria, según las extensiones y webs que tengamos abiertas. A pesar de los intentos de Google para reducir el uso de RAM en Chrome, el navegador sigue consumiendo demasiada. Sin embargo, con unos consejos y trucos vamos a poder ahorrar una importante cantidad de memoria para que nuestro PC funcione mejor.
Qué hace que el navegador consuma más RAM
Es cierto que el navegador, de por sí, no consume precisamente poca memoria. Sin embargo, según cómo lo configuremos y el uso que hagamos de él el uso de RAM se puede disparar fácilmente. Y si tenemos un ordenador con poca memoria RAM esto puede llegar a ser un problema muy grave.
Partiendo de un Google Chrome actualizado, la memoria RAM que utiliza el navegador se puede disparar principalmente por tres motivos:
- Número de pestañas abiertas. Cuando abrimos muchas pestañas en nuestro navegador, estas quedan cargadas en la memoria RAM, y, por lo tanto, están ocupando espacio en ella. Cuantas más pestañas abramos, más memoria consumirá el navegador.
- Número de ventanas abiertas. Podemos abrir una ventana de Chrome, y dentro de ella todas las pestañas que queramos, o abrir varias ventanas del navegador. Una ventana ocupa más memoria RAM que una pestaña, por lo que si abrimos varias ventanas el uso de memoria se disparará.
- Extensiones instaladas. No podemos negar que el uso de extensiones en los navegadores es una característica muy útil. Sin embargo, es una de las causas que hacen que el consumo de RAM se dispare. Las extensiones se cargan en la memoria cuando abrimos el navegador, y además almacenan una gran cantidad de recursos dentro de ella a lo largo del tiempo. Por ello, cuantas más extensiones tengamos instaladas, y más tiempo llevemos usando el navegador, más memoria estará este consumiendo.
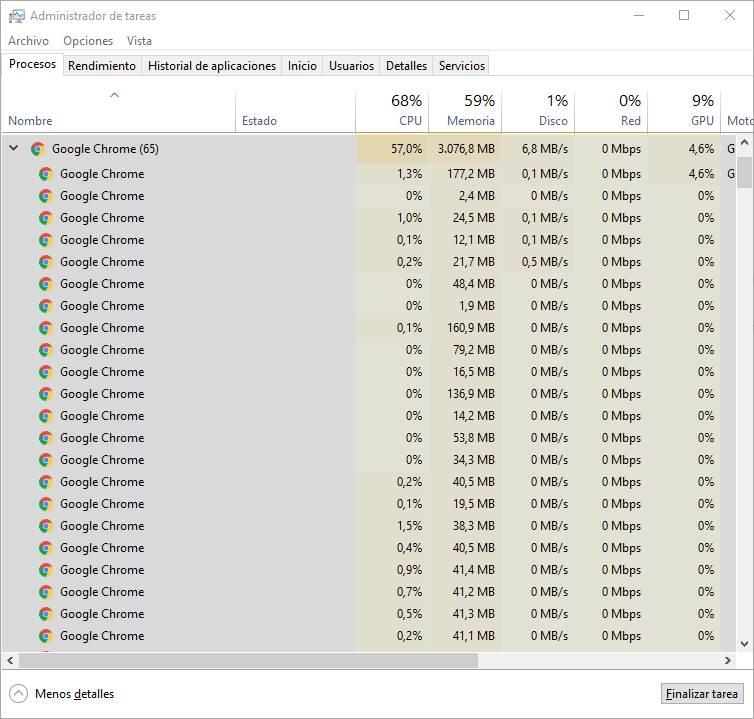
Por suerte, si usamos nuestro navegador con sentido común, vamos a poder reducir el uso de RAM.
Consejos para ahorrar RAM al usar Chrome
El primero de los consejos, y al final es el más efectivo, es tener cuidado con las páginas que tenemos abiertas en todo momento. Es muy cómodo navegar con pestañas, pero esto puede hacer que, sin darnos cuenta, acumulemos decenas de webs abiertas, webs que seguramente no necesitamos. Pero ahí están. Por lo tanto, el primer consejo para reducir el uso de RAM es cerrar todas las pestañas que no necesitemos, dejando solo con las que estemos trabajando. Así, además de ordenar mejor el navegador, podremos liberar una importante cantidad de memoria RAM.
Otro consejo importante a la hora de ahorrar memoria en Chrome es usar pocas extensiones. Como ya hemos dicho, las extensiones son muy útiles, pero también peligrosas para el rendimiento. Cuantas menos extensiones tengamos mucho mejor. También debemos instalar solo extensiones de confianza, con muchas puntuaciones positivas. De no hacerlo, puede que terminemos instalando una extensión maliciosa que está usando nuestro hardware para llevar a cabo sus propias tareas (como minar criptomonedas), lo que consume el uso de recursos.
También puede ayudarnos a reducir el uso de RAM escanear nuestro PC en busca de malware. Más allá de buscar virus en el PC, podemos usar un anti-malware, como AdwCleaner, para detectar cualquier posible software malicioso que pueda estar interfiriendo en el correcto funcionamiento del PC. Y, además, también nos permitirá resetear las configuraciones de proxy, winsock, TCP/IP, firewall y el fichero Hosts.
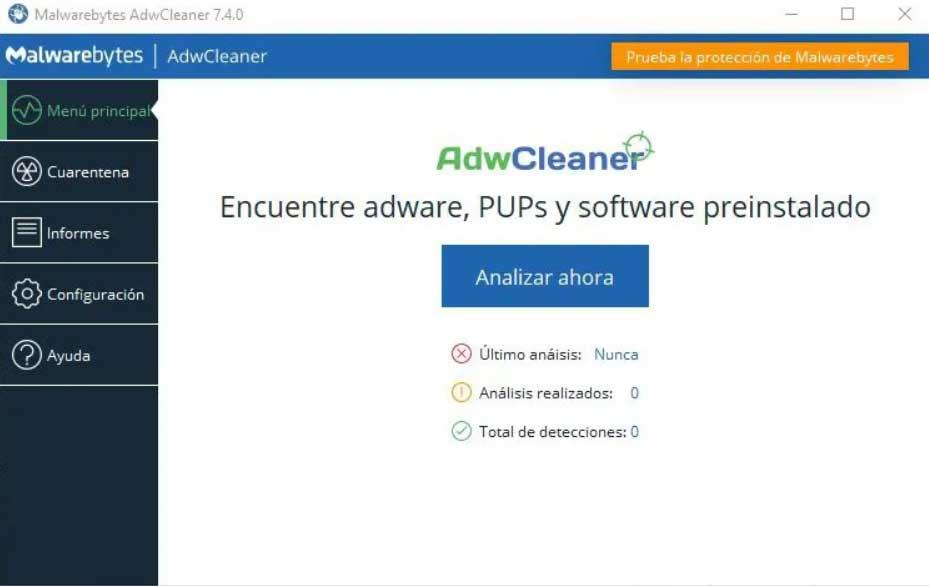
Por supuesto, debemos asegurarnos de estar utilizando siempre la última versión de Google Chrome. Cada actualización, además de corregir errores y vulnerabilidades, suele traer optimizaciones y mejoras, por lo que tener el navegador a la última nos ayudará a que consuma menos.
Por último, si Google Chrome sigue consumiendo mucha memoria RAM, entonces podemos probar dos opciones más. La primera de ellas es crear un nuevo usuario dentro del navegador que nos permita empezar desde cero, y la segunda es desinstalar Chrome por completo y volver a instalar la última versión. O, de paso, probar un nuevo navegador web, como Edge o Firefox.
Configurar Chrome para usar menos RAM
Además de los consejos anteriores, hay algunas configuraciones que nos permiten hacer que el navegador consuma mucha menos memoria mientras lo usamos, incluso sin llegar a tener que instalar otras extensiones.
Aceleración por hardware
La primera de estas configuraciones es activar la aceleración por hardware. Esta función permite delegar determinadas tareas a la GPU del ordenador en lugar de cargarlas en la CPU. Al hacerlo, además de funcionar mucho más rápido, Chrome consumirá menos memoria RAM al no tener que cargar la información en ella para poder enviarla a la CPU.
Para activar esta característica, escribimos lo siguiente en la barra de direcciones y activaremos el interruptor que nos aparece destacado.
chrome://settings/?search=aceleracion+por+hardware
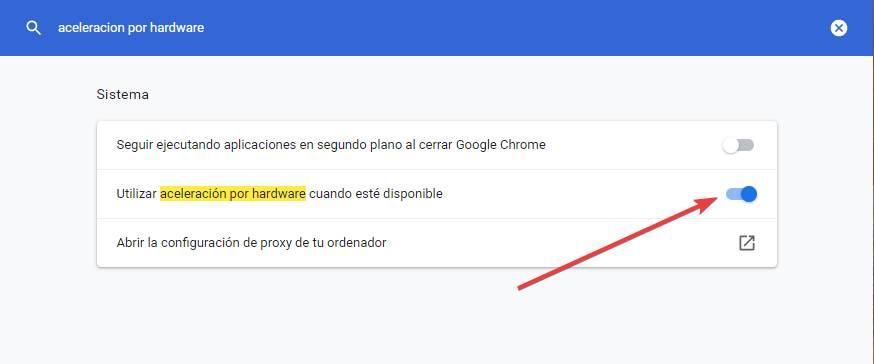
Podemos comprobar el estado de esta aceleración escribiendo «chrome://gpu/» en la barra de direcciones. Las entradas que aparezcan como «Hardware accelerated» serán las que estén usando esta aceleración por hardware y, por lo tanto, se usará menos CPU y RAM al navegar con ellas.
Site Isolation
Otra función que hace que el navegador consuma mucha memoria RAM es Site Isolation. Esta función nos permite aislar las webs que visitamos de manera que estas no puedan acceder a los recursos del PC. Es una medida de seguridad del navegador, que viene activada por defecto, pero que hace que cada web que cargamos consuma más memoria.
Podemos desactivarla (aunque no lo recomendamos) desde la configuración avanzada del navegador. Simplemente debemos acceder a la URL que os dejamos a continuación, y marcar la opción «Disable site isolation» como «Enabled».
chrome://flags/#site-isolation-trial-opt-out
Reiniciamos el navegador y esta característica ya estará desactivada. Aunque estaremos renunciando a una buena medida de seguridad.
Borrar cookies y la caché
Otra recomendación más que puede hacer que nuestro navegador funcione más rápido y de forma más optimizada es borrar de forma periódica las cookies, la caché y los archivos temporales del mismo. Al eliminar estos datos se borrarán toda la información que se ha ido generando mientras utilizábamos el navegador y, además de liberar espacio en el disco duro, conseguiremos que Chrome consuma menos RAM.
Para ello, debemos escribir lo siguiente en la barra de direcciones del navegador, y entrar en el apartado «Borrar datos de navegación»:
chrome://settings/?search=borrar+datos+de+navegacion
Aquí vamos a ver dos apartados. El primero de ellos, básico, nos permite borrar los archivos temporales más comunes del navegador, es decir, el historial, las cookies y la caché. El segundo de ellos, la configuración avanzada, nos permite elegir mucho mejor los datos que queremos borrar. Y hasta podemos dejar el navegador como nuevo.
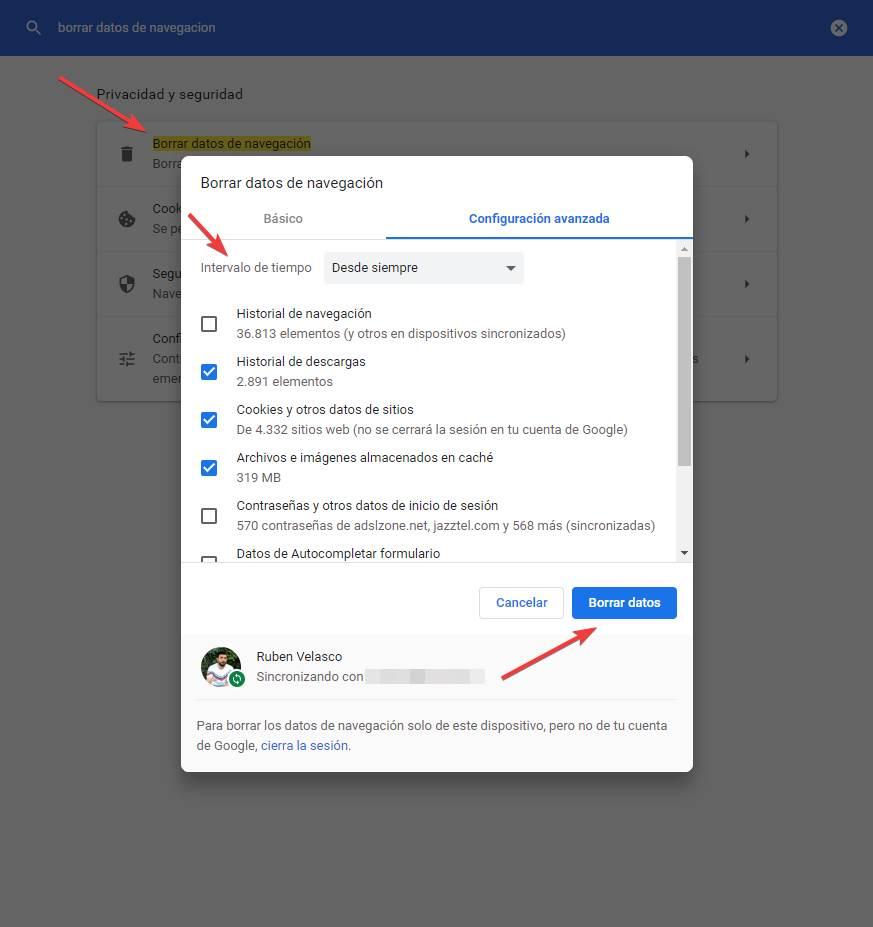
Seleccionamos todos los elementos que queramos borrar del navegador, y, a continuación, elegiremos en el «intervalo de tiempo» hasta cuándo queremos borrarlos. Lo mejor es elegir «Desde siempre» para borrar todos los datos que se han generado en él.
Hacemos clic sobre «Borrar datos» y listo. Chrome borrará automáticamente todos estos datos del navegador y, desde ese momento, podremos empezar a navegar mejor por Internet.
Extensiones para ahorrar RAM
Si con los consejos anteriores no hemos tenido suficiente, también podemos recurrir al uso de extensiones diseñadas para ayudarnos a reducir el uso de RAM en Chrome. Estas extensiones se basan principalmente en la gestión de las pestañas abiertas, y, por lo tanto, se puede usar junto a los consejos anteriores para mejorar el rendimiento del navegador.
OneTab
Esta es una de extensiones para reducir la RAM de Chrome más populares. Esta nos permite agrupar todas las pestañas que tenemos abiertas dentro de una sola, convirtiendo así decenas de pestañas en solo una lista de todas ellas. Las pestañas se eliminarán de la memoria y, por ello, podemos llegar a liberar hasta un 95% de memoria gracias a esta extensión.
The Great Suspender
Esta es otra popular extensión para ahorrar memoria al usar el navegador de Google. Gracias a ella vamos a poder reducir el uso de RAM en Chrome suspendiendo las pestañas que llevemos mucho tiempo sin usar de manera que su información se libere de la memoria. Puede borrar la página completa, o guardar una captura de la misma que nos permita ver una miniatura del estado de la web antes de suspenderse. Cuando seleccionemos la pestaña en cuestión, esta se recargará de forma automática.
Bookmark my Tabs
Esta extensión nos permite crear fácilmente grupos de pestañas de manera que, pulsando un botón, podamos agruparlas todas ellas dentro de una sola. De esta manera, podremos tener dentro de una sola pestaña todas las webs que queramos, ahorrando la memoria que ocuparía tenerlas todas abiertas a la vez.
Group Your Tabs
Similar a la anterior, esta extensión nos permite crear grupos personalizados de las pestañas que queramos, ya sea por selección propia, por dominio, por resultados de búsquedas o por otros parámetros. Las pestañas seleccionadas se agruparán como enlaces dentro de una pestaña, evitando tener las páginas cargadas en la memoria y consiguiendo que el navegador consuma menos y funcione mejor.
Fuente: SoftZone https://ift.tt/3fY5w1v Autor: Rubén Velasco
.png)
