Así puedes rotar y girar la pantalla en Windows 10

Aunque lo más normal es utilizar las pantallas siempre en horizontal, los sistemas operativos, como Windows, cuentan con funciones que nos permiten girar la pantalla para colocarla de varias formas. Por ejemplo, podemos girarla 90 o 270 grados para colocarla en vertical, o rotar la pantalla 180 grados para darla la vuelta. Esto puede sernos útil en distintas situaciones según el tipo de pantalla que tengamos o lo que estemos haciendo en el ordenador. Por ello, a continuación, os vamos a enseñar cómo rotar fácilmente la pantalla en Windows.
Puede haber varias razones por las que nos interese girar la pantalla de nuestro ordenador. La primera de ellas, y una de las más comunes, es porque hayamos tocado algo sin saber exactamente qué y se nos haya girado. ¿Qué hacemos entonces? Para recuperar su estado original debemos volver a rotar la pantalla manualmente. Otra razón por la que nos puede interesar cambiar la orientación de la pantalla es, por ejemplo, si tenemos un monitor que se puede girar. Hay situaciones en las que es más útil tener la pantalla en vertical (por ejemplo, para leer artículos o programar), y otras en las que debemos tener esta pantalla en modo horizontal.
Sea cual sea el motivo, a continuación vamos a ver todas las formas que tenemos de girar o rotar la pantalla de nuestro ordenador desde Windows 10.
Distintas formas de rotar la pantalla en Windows 10
Atajos de teclado
Windows 10 cuenta con atajos de teclado para casi todo. Con ellos podemos gestionar las ventanas del ordenador, trabajar con los archivos, abrir programas, realizar tareas rápidas y, por supuesto, aplicar configuraciones. El sistema operativo de Microsoft cuenta con distintos atajos de teclado para cambiar la orientación de la pantalla de nuestro ordenador fácilmente. Estos atajos de teclado son:
- Ctrl + Alt + flecha abajo: para que la pantalla gire 180 grados, es decir, se ponga del revés.
- Ctrl + Alt + flecha izquierda: para que la pantalla gire 90 grados.
- Ctrl + Alt + flecha derecha: para que la pantalla gire 270 grados.
- Ctrl + Alt + flecha arriba: para que la pantalla vuelva a la normalidad.
Si tenemos un ordenador de sobremesa puede que estos atajos de teclado no funcionen, ya que suelen estar reservados para ordenadores portátiles. También puede ocurrir que en vez de el Alt izquierdo funcionen con el ALT GR. Eso ya depende de cada ordenador y su configuración.
En caso de que estos atajos de teclado no funcionen no tenemos por qué preocuparnos, podemos seguir girando la pantalla con estos atajos de teclado bajándonos el programa EeeRotate.
Desde la Configuración
El menú de Configuración de Windows 10 nos permite configurar prácticamente todos los aspectos del sistema operativo. Y, por supuesto, cuenta con un apartado para configurar todos los elementos de la pantalla de nuestro PC.
Debemos ir al apartado Configuración > Sistema > Pantalla y, desde allí, vamos a poder cambiar la orientación de la pantalla de nuestro ordenador.
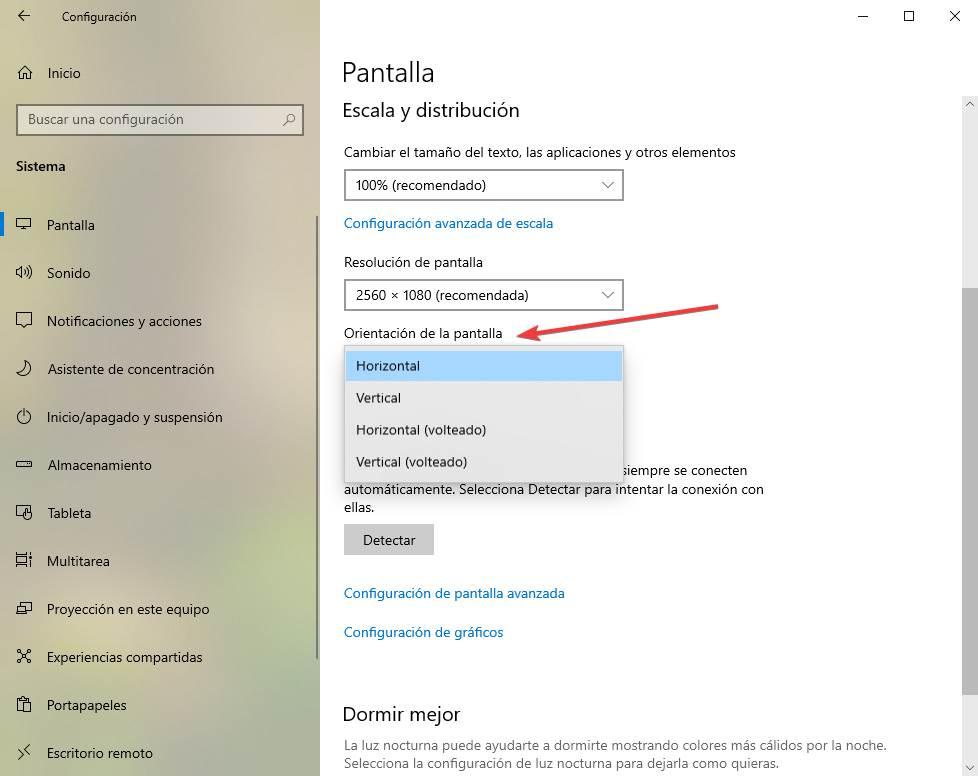
Podemos elegir si queremos cambiar la orientación de la pantalla a modo horizontal, vertical o ambos modos invertidos, según la orientación de nuestro monitor.
Usando el Panel de Control
Si usamos una versión más antigua de Windows, y no tenemos el panel de Configuración a nuestro alcance, podemos recurrir al veterano Panel de Control de Windows. Dentro de este panel de control, dentro del apartado Pantalla > Cambiar configuración de pantalla podemos encontrar un cuadro desplegable en el que podremos elegir la orientación de la misma.
Las opciones disponibles y el resultado final de usar este método es el mismo que el de hacerlo desde el menú de Configuración.
Desde el programa de los drivers
Tanto los drivers de las gráficas integradas Intel, como los de las tarjetas NVIDIA y AMD cuentan con una gran cantidad de opciones y configuraciones para poder controlar la salida de vídeo. Y una de estas opciones, como no podía ser menos, es la posibilidad de rotar la pantalla de nuestro ordenador.
Dentro del panel de configuración de la gráfica que sea vamos a poder encontrar un apartado desde el que podremos girar la pantalla del PC. En el Panel de Control de NVIDIA, por ejemplo, el apartado de «rotar la pantalla» será el que nos permita llevar a cabo esta tarea.
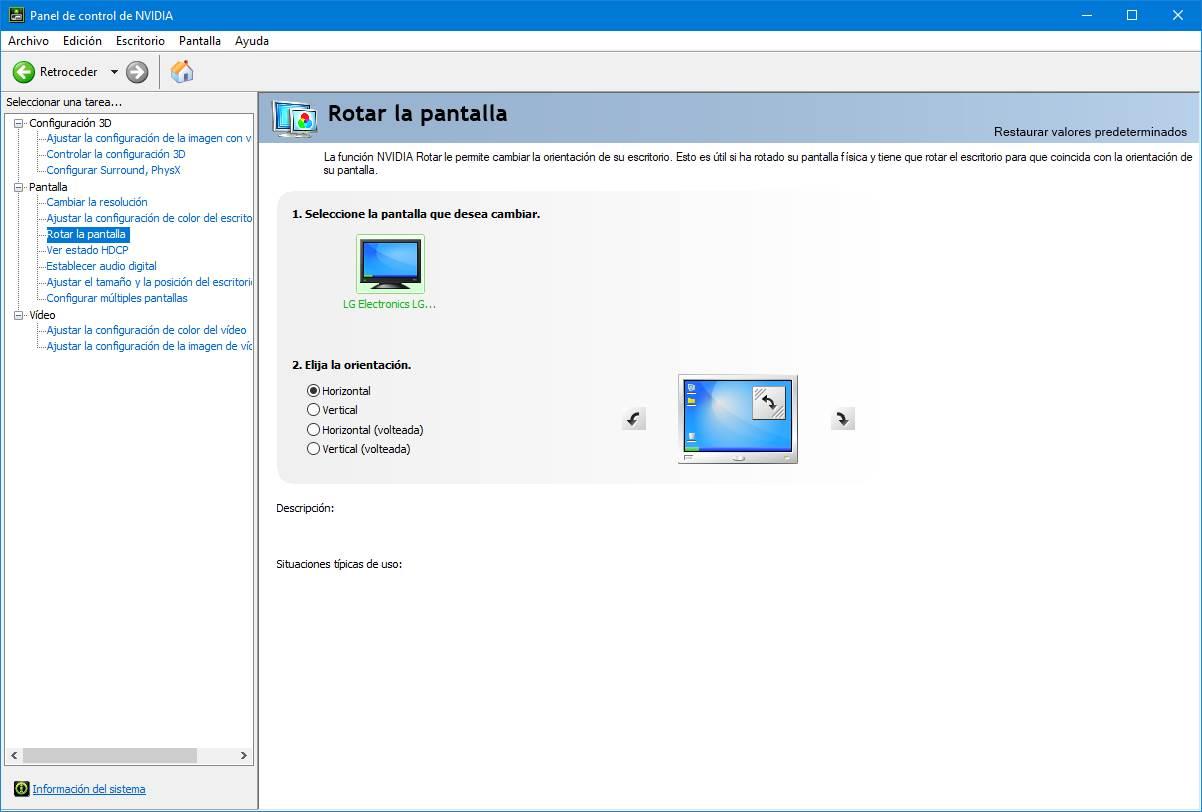
En el Panel de Control de gráficos HD Intel también vamos a encontrar esta posibilidad. Dentro del apartado de pantalla, además de configurar la resolución y la frecuencia de actualización de nuestro monitor, vamos a encontrarnos con la posibilidad de rotar 90, 180 o 270 grados nuestro monitor.
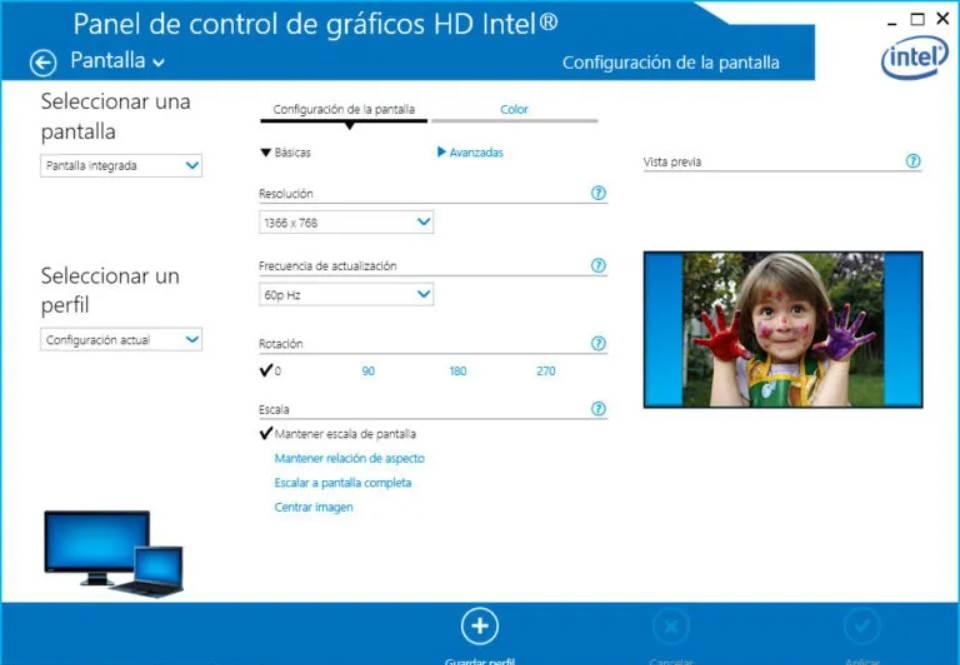
Con CMD
Por supuesto, también vamos a poder rotar fácilmente la pantalla de nuestro ordenador desde la consola de CMD. Para ello, simplemente debemos usar la herramienta «display», la cual podemos descargar de forma gratuita desde el siguiente enlace.
Una vez bajado el programa e instalado en nuestro ordenador, lo único que nos queda por hacer es abrir una ventana de CMD dentro de nuestro Windows y ejecutar el siguiente comando, donde XX equivale al número de grados que queremos girar la pantalla:
display64 /rotate:XX
XX puede ser 90, 180 o 270. Podemos ejecutar manualmente este comando para girar la pantalla, o crear nuestros propios scripts para este fin.
Usando programas de terceros
También podemos encontrar en la red distintos programas que nos permiten girar fácilmente la pantalla de nuestro ordenador. Uno de los más conocidos es iRotate. Este software es totalmente gratuito y nos permite rotar rápidamente la pantalla de nuestro PC simplemente haciendo clic con el botón derecho sobre el escritorio, desde la entrada que crea en el menú contextual.
iRotate nos permite girar la pantalla del escritorio 90,180 o 270 grados. Además, también implementa en Windows los atajos de teclado que vimos al principio del artículo, por lo que si estos no nos están funcionando, gracias a este programa podremos tenerlos disponibles.
Por qué no puedo girar la pantalla
Todas las configuraciones que acabamos de ver tienen el mismo objetivo: permitirnos rotar y girar la pantalla del PC. Sin embargo, puede ocurrir que alguna de ellas, o todas, no funcionen. Esto puede deberse a distintas causas. La primera de ellas, y una de las más comunes, es porque no tenemos los drivers de la tarjeta gráfica correctamente instalados. O porque tenemos una versión muy vieja que no nos ofrece las mismas posibilidades que otros los otros drivers.
También puede ocurrir, como en el caso de los atajos de teclado, que no los tengamos creados o no tengamos los programas adecuados para poder usarlos.
Por último, si seguimos sin poder girar la pantalla del PC, lo que debemos hacer es probar a instalar todas las actualizaciones que haya disponibles, tanto de Windows como de drivers, para asegurarnos de que no sea un fallo puntual de una versión concreta de los mismos y nuestro PC pueda funcionar con total normalidad.
Fuente: SoftZone https://ift.tt/2AGuMu3 Autor: Rubén Velasco
.png)
