Así puedes usar tu navegador como visor de PDF por defecto en Windows

Los archivos PDF son uno de los tipos de archivos más utilizados a diario. Generalmente se suele utilizar este formato para enviar todo tipo de trabajos, informes o documentos a otras personas. Una de las muchas ventajas de este es que solo necesitamos un visor de PDF para poder abrir cualquier archivo guardado en este formato. Y además hay una gran cantidad de programas que, entre sus funciones, nos permiten visualizar este tipo de archivos. Por ejemplo, los navegadores web.
Google Chrome fue uno de los primeros navegadores web en contar con un visor de PDF nativo que nos permitiera abrir los documentos en streaming sin tener que bajarlos. O, si los bajábamos, nos permitía igualmente abrirlos desde él. Originalmente, el visor de PDF de Chrome era una de las partes privativas, de código cerrado, del navegador. Sin embargo, hoy podemos encontrar un visor de PDF libre en Chromium, Edge e incluso en Firefox. Cualquier navegador moderno será capaz de abrir estos archivos sin problemas y sin necesidad ni de extensiones ni de otros programas.
Windows 10 suele configurar Edge como visor de PDF por defecto. Y lo que suele hacer la mayoría de los usuarios es instalar un visor de PDF específico, como Adobe Acrobat o Sumatra PDF, para abrir este tipo de documentos. Sin embargo, esto es totalmente innecesario, ya que podemos configurar fácilmente Windows 10 para que utilice cualquier navegador que instalemos para abrir los documentos PDF por defecto.
Ventajas e inconvenientes de usar el navegador para abrir PDF
La primera ventaja, y una de las más obvias, es que nos ahorraremos instalar un programa más en el ordenador. Cuantos menos programas innecesarios tengamos instalados en el ordenador, mejor. Además, en vez de tener que estar pendientes de actualizar distintos programas, como el navegador se actualiza solo no tendremos software obsoleto en nuestro PC.
Sin embargo, también debemos tener en cuenta los inconvenientes de esta configuración. El primero de ellos es que los visores PDF de los navegadores suelen ser muy simples, y no podremos realizar algunas tareas en ellos como, por ejemplo, rellenarlos. Además, si usamos el mismo navegador para navegar que para abrir PDF, aunque estos documentos se abrirán siempre en una nueva pestaña, es muy probable que nos confundamos al cerrar el documento y cerremos todo el navegador.
Configurar Windows 10 para abrir los PDF con Chrome, Firefox u otro
Para configurar un navegador web como programa para abrir PDF por defecto en Windows 10, lo que debemos hacer es abrir el menú de Configuración (con el atajo de teclado Windows + I) y desplazarnos hasta el apartado Aplicaciones > Aplicaciones predeterminadas. Y una vez en este apartado, lo siguiente que haremos será ir a la parte inferior para seleccionar «Elegir aplicaciones predeterminadas por tipo de archivo«.
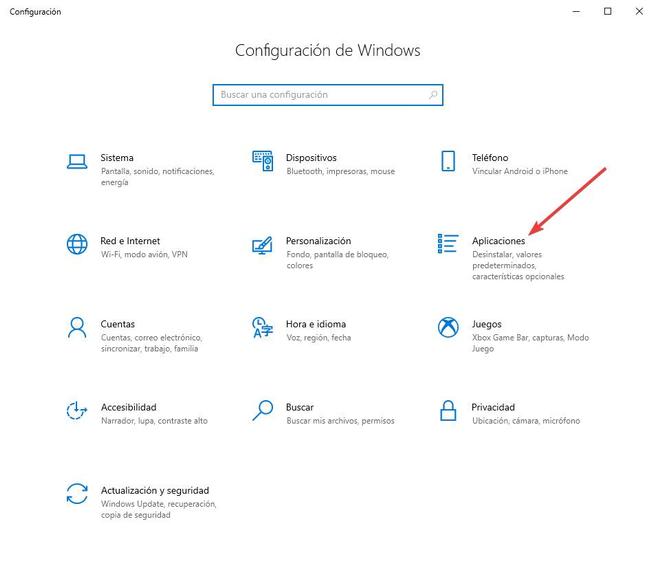
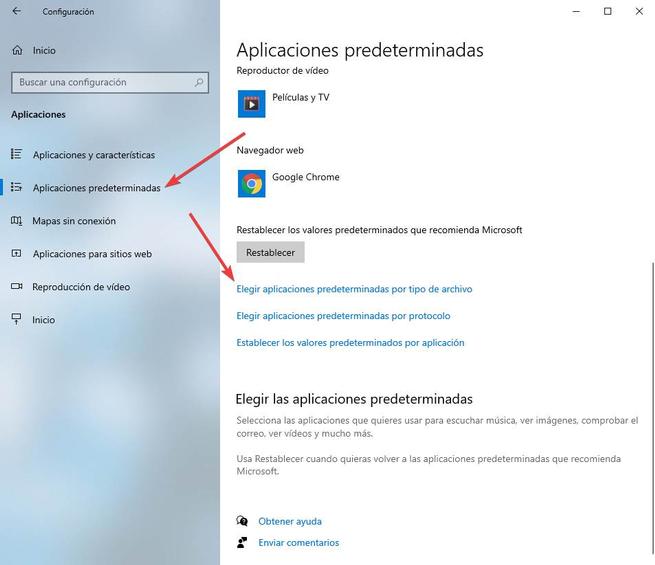
Nos aparecerá una lista enorme con absolutamente todos los formatos de archivos que tiene registrados Windows. Y cada formato irá acompañado del programa por defecto para abrirlo. Entonces, lo que debemos hacer es desplazarnos hasta la entrada «.pdf».
Podremos ver el programa que tenemos configurado ahora mismo para abrir este tipo de documentos. Y para cambiarlo, no tenemos más que hacer clic sobre el programa actual para desplegar la lista de programas que podemos usar para abrir PDF en Windows.
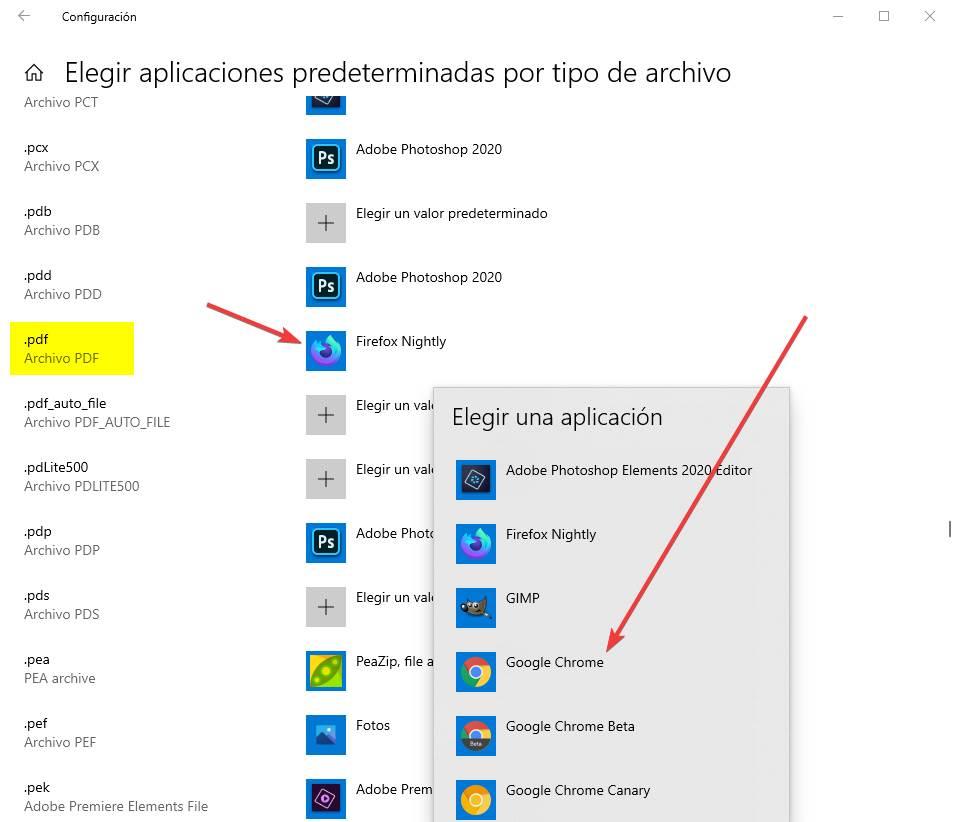
Seleccionamos el navegador que queramos usar, y listo. Actualmente podemos configurar casi cualquier navegador como visor de PDF por defecto en Windows, como Chrome, Chromium, Firefox, Edge, Opera, Vivaldi, etc. Así podremos usar nuestro navegador favorito para este fin, o un navegador secundario. Como queramos.
Otros programas para abrir PDF por defecto
Si no queremos usar el navegador web para este fin, también podemos usar la misma configuración anterior para elegir otros programas para abrir este tipo de archivos. Seguro que tenemos algún programa distinto de un navegador, como GIMP o Photoshop Elements, que podemos configurar como visor de PDF por defecto en Windows.
Pero además de usar estos programas, siempre podemos recurrir a los visores de PDF de siempre.
- Adobe Reader. El formato PDF fue creado por Adobe, y, por lo tanto, esta compañía tiene su propio visor de PDF, además de otros programas avanzados para crear y editar este tipo de documentos. El visor de PDF de Adobe es uno de los más completos, pero también uno de los más lentos y pesados.
- Foxit Reader. Una de las mejores alternativas al software de Adobe. Foxit es un visor de PDF gratuito muy completo y sencillo de usar. Una gran alternativa para aquellos usuarios que quieren mantener su ordenador libre del software de Adobe.
- Sumatra PDF. Aunque este es el programa más sencillo de los anteriores, también es uno de los mejores visores de PDF que podemos instalar en Windows. Un programa gratuito y de código abierto que cuenta con todo lo necesario para abrir PDF, pero sin funciones extra. Una gran alternativa para los que buscan software libre y muy ligero.
Fuente: SoftZone https://ift.tt/2yQrJP5 Autor: Rubén Velasco
.png)
