Convierte GIMP en Photoshop con estos sencillos pasos

GIMP es una de las alternativas más fieles a Adobe Photoshop que podemos encontrar en la red. Este programa es totalmente gratuito y de código abierto y nos permite hacer casi lo mismo que podemos hacer con Photoshop, pero sin tener que invertir en el software de Adobe. Sin embargo, a pesar de su potencia, su interfaz tiene grandes diferencias con las del software de Adobe, por lo que, a menudo, los usuarios que están acostumbrados ya a usar Photoshop no terminan de sentirse del todo cómodos con este software. A no ser que cambiemos su interfaz.
Una de las características de GIMP es que ofrece a los usuarios una cantidad inmensa de opciones de personalización. Gracias a ellas vamos a poder personalizar prácticamente todos los aspectos de la interfaz de GIMP. Y, con las configuraciones adecuadas, incluso vamos a poder convertir este software de edición fotográfica en una copia casi idéntica a Photoshop.
Preparar GIMP para la conversión
Obviamente, lo primero que necesitamos tener a mano es este programa. Podemos bajar la última versión de GIMP de forma totalmente gratuita desde su página web principal. Si usamos Linux, GIMP viene por defecto en la mayoría de las distros, y en las que no podemos bajarlo gratis desde sus repositorios oficiales.
Una vez que tenemos GIMP instalado en el ordenador, el siguiente paso será configurar el «Modo ventana única«. Las últimas versiones de GIMP generalmente vienen con esta opción ya activada por defecto. Pero, en caso de que no sea así, podemos activarla manualmente desde el apartado «Ventanas».
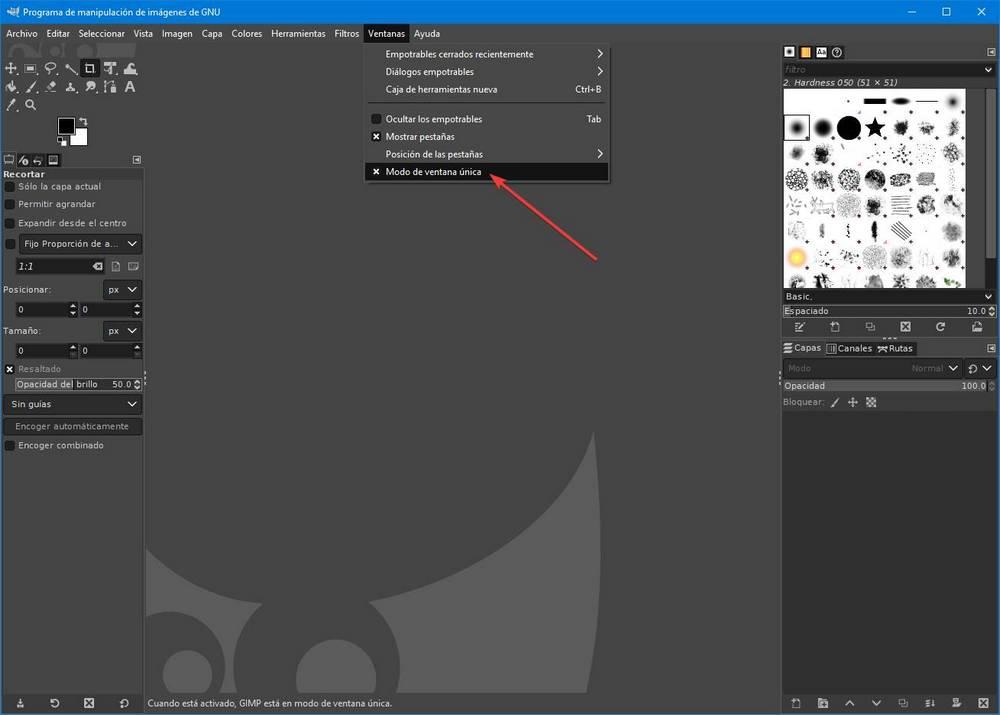
Cambiar tema e iconos de GIMP
Una vez que tengamos nuestro GIMP ya en modo ventana única, el siguiente paso será imitar su apariencia. Para ello, vamos a cambiar manualmente el tema que trae por defecto este programa, y su pack de iconos, por otros más parecidos a los originales de Photoshop.
Tanto el tema que vamos a ver como los iconos vienen incluidos por defecto en GIMP, por lo que no tendremos que bajar ni instalar nada adicional en nuestro PC. Simplemente abrimos el apartado de «Editar > Preferencias», nos desplazamos hasta «Interfaz», y desde aquí podremos configurar tanto el tema como los iconos.
Lo que recomendamos es:
- Tema: Dark.
- Iconos: Symbolic.
- Tamaño de iconos: Mediano.
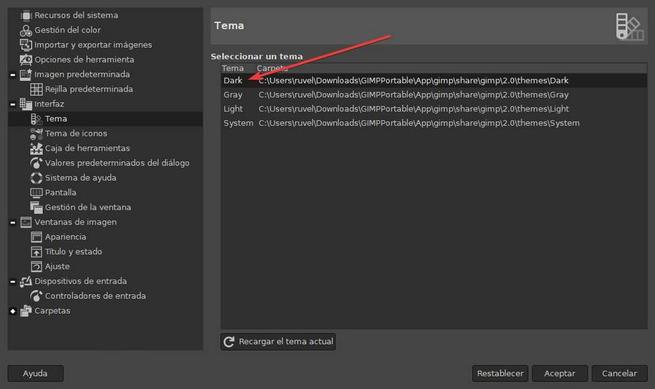
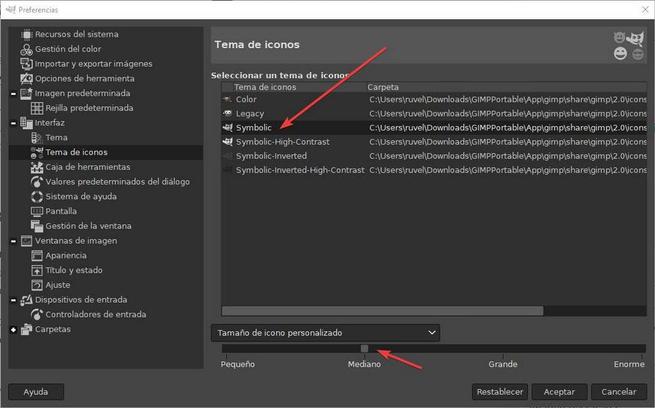
Como veremos, GIMP ya se empezará a parecer un poco a Photoshop, aunque aún nos queda bastante por hacer. Antes de continuar, aprovechando que estamos en el menú de preferencias del programa, vamos al apartado de «Caja de herramientas» y vamos a añadir todas las herramientas que vienen de serie desactivadas.
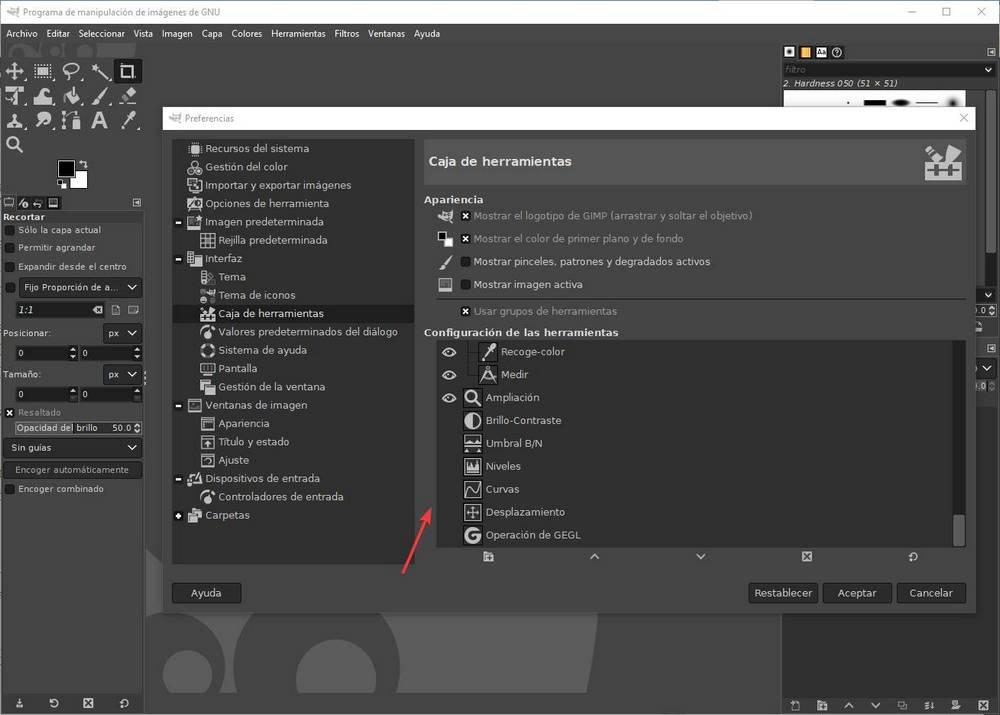
Organizar la interfaz de GIMP
Panel derecho
Los siguientes pasos serán para organizar los elementos que forman parte de la interfaz de GIMP para que esta se pueda parecer en todo lo posible a la de Photoshop. En la parte superior derecha vamos a ver una serie de pestañas con herramientas y funciones del programa. Pero en Photoshop esta parte está reservada para el color. Por ello, lo que haremos será cerrar estas pestañas desde el menú que aparece.
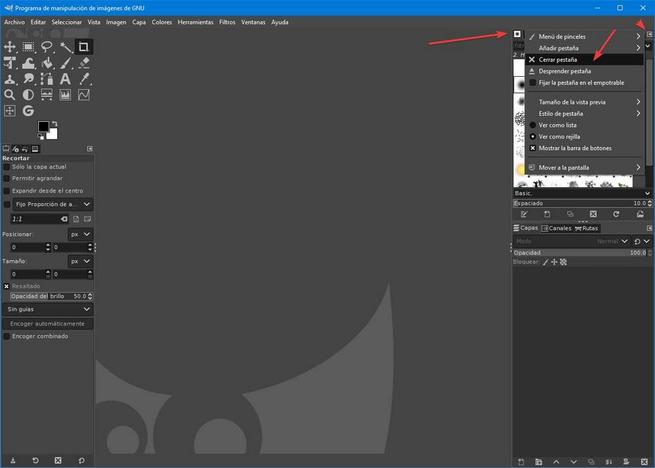
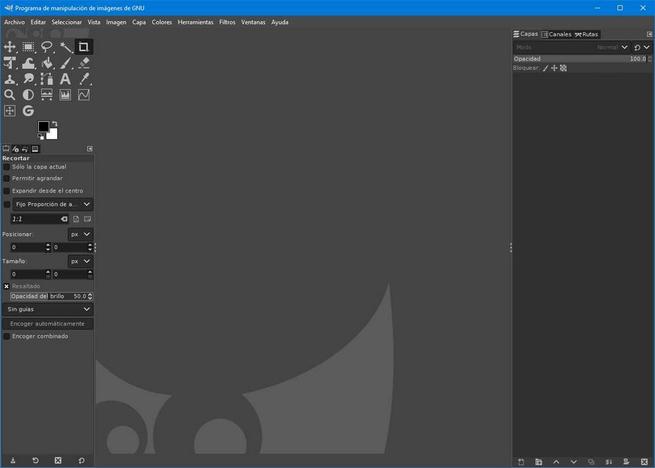
Y, a continuación, añadiremos un nuevo panel de color.
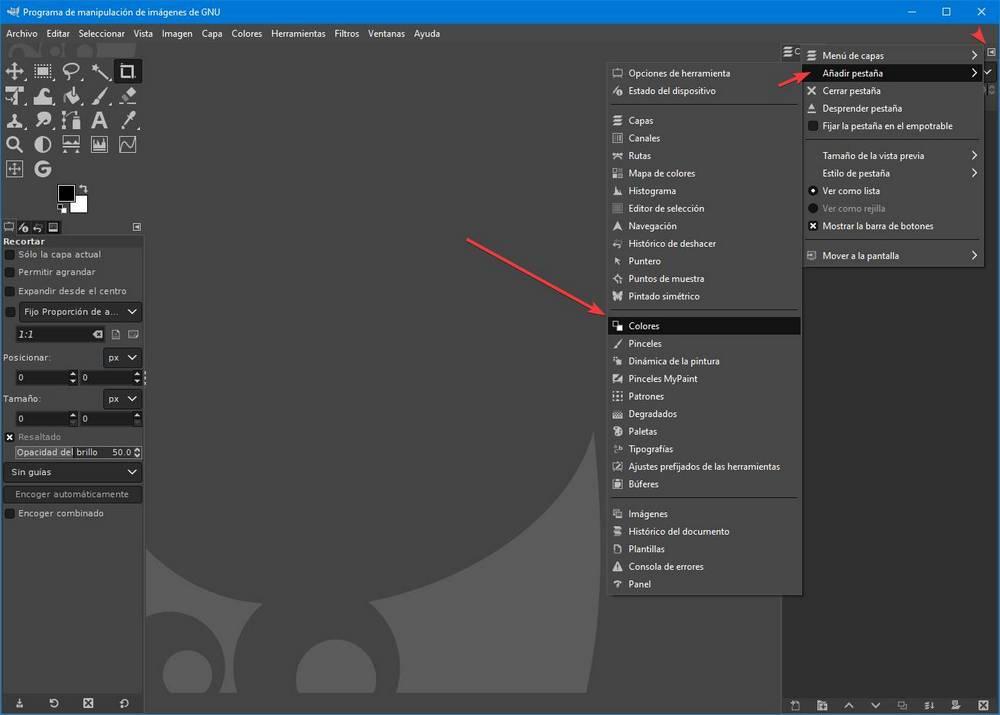
Para colocar este nuevo panel de forma similar a Photoshop, lo que debemos hacer es hacer clic sobre la pestaña de color, y arrastrarla justo encima de las pestañas que tenemos ahora. De esta manera, este nuevo panel de colocará ahí.
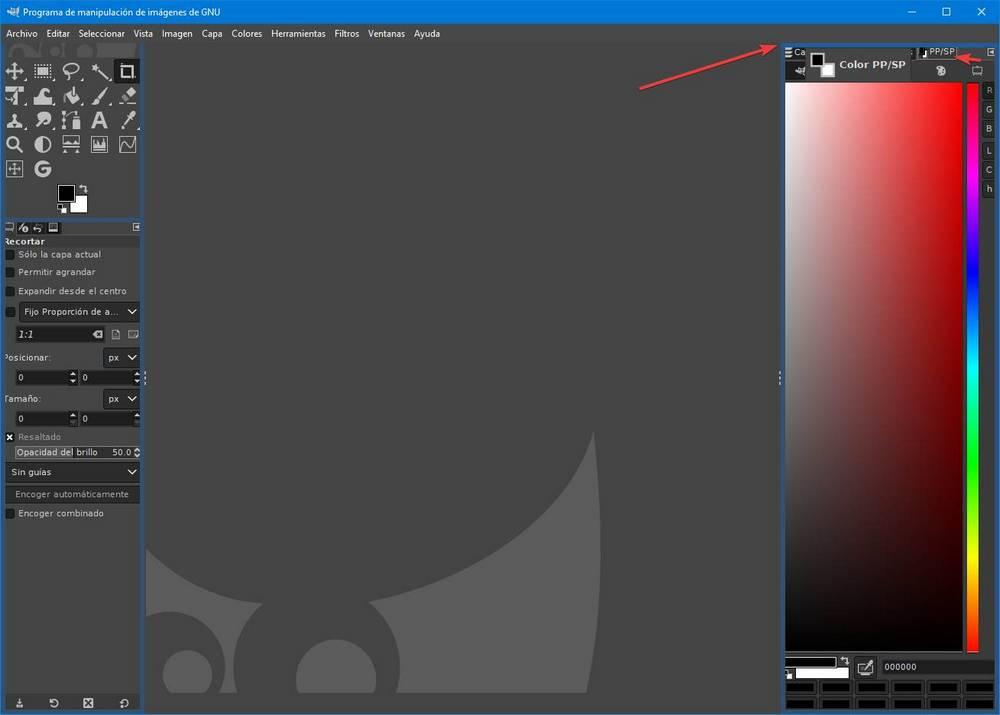
También vamos a añadir una nueva pestaña de paletas, para tenerlas a mano igual que en el software de Adobe.
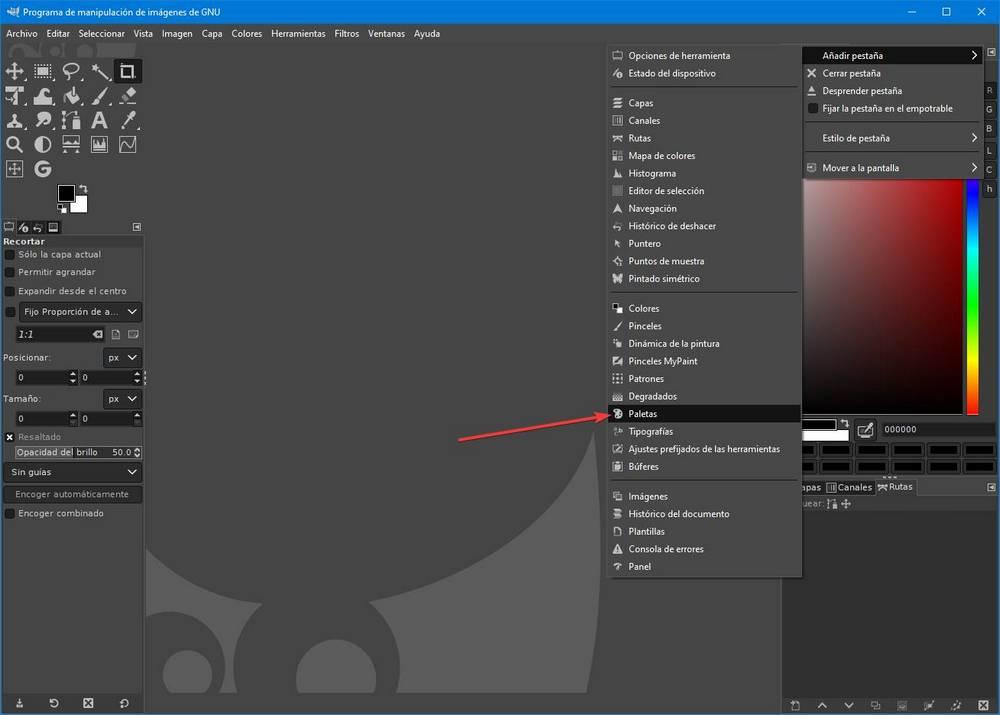
Nuestro GIMP ya empieza a parecerse un poco más a Photoshop, aunque aún queda trabajo por delante. Vamos a seguir organizando la barra de herramientas derecha del programa. Lo siguiente que haremos será añadir una nueva pestaña, esta vez la de «Histórico de documentos«. Esta es muy útil ya que nos permite tener nuestros documentos a mano. Una vez añadida, la arrastramos y la colocaremos en el centro de manera que tengamos un nuevo cuadro.
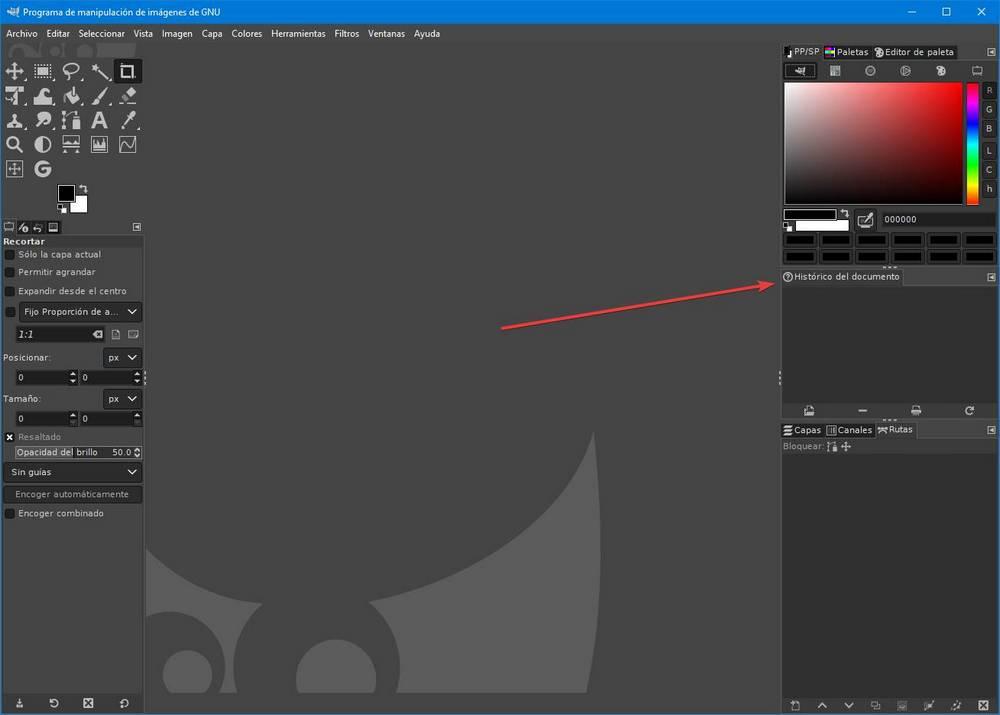
En caso de no poder colocarla directamente en el centro, podemos colocarla en el cuadro de «capas», y, una vez esté añadida ahí, mover estos apartados a la parte inferior, creando el nuevo panel que se puede apreciar en la anterior captura. También podemos ajustar el tamaño de cada uno de estos paneles para hacerlos más o menos grandes.
Junto al historial de documentos, también vamos a añadir otro panel útil llamado «Histórico de deshacer«, que irá registrando todos los cambios y nos permitirá volver fácilmente atrás cuando queramos revertir alguno de ellos.
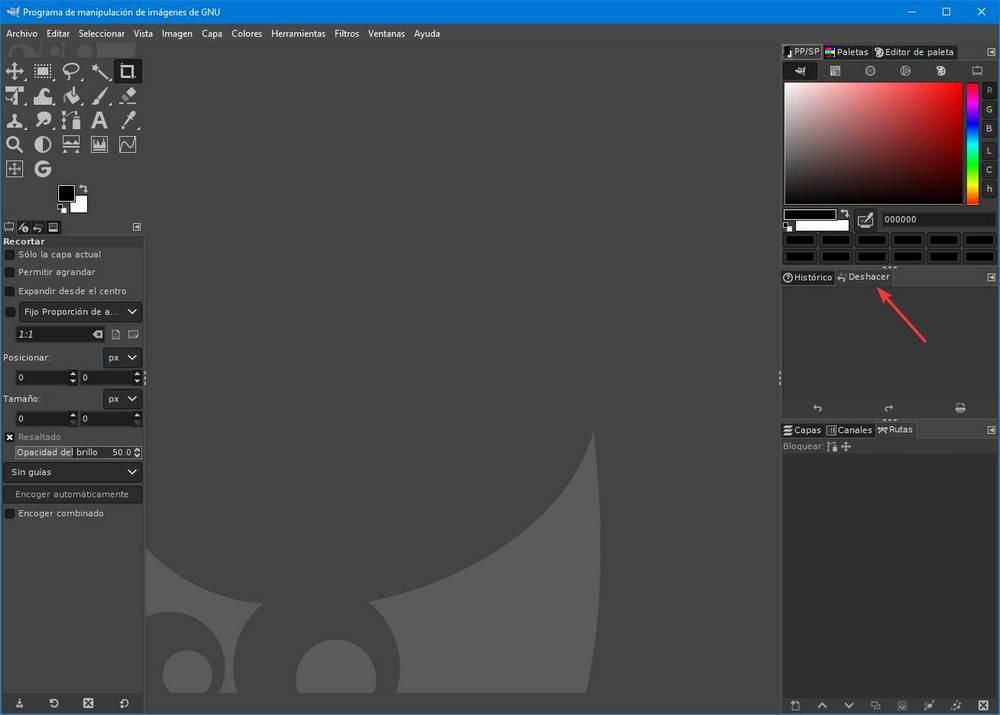
Panel izquierdo
Una vez que tenemos el panel derecho más o menos organizado, vamos al panel izquierdo. Lo primero que haremos será cerrar 3 pestañas que, además de ser redundantes, no tienen mucha utilidad ni tampoco están presentes en la interfaz de Photoshop.
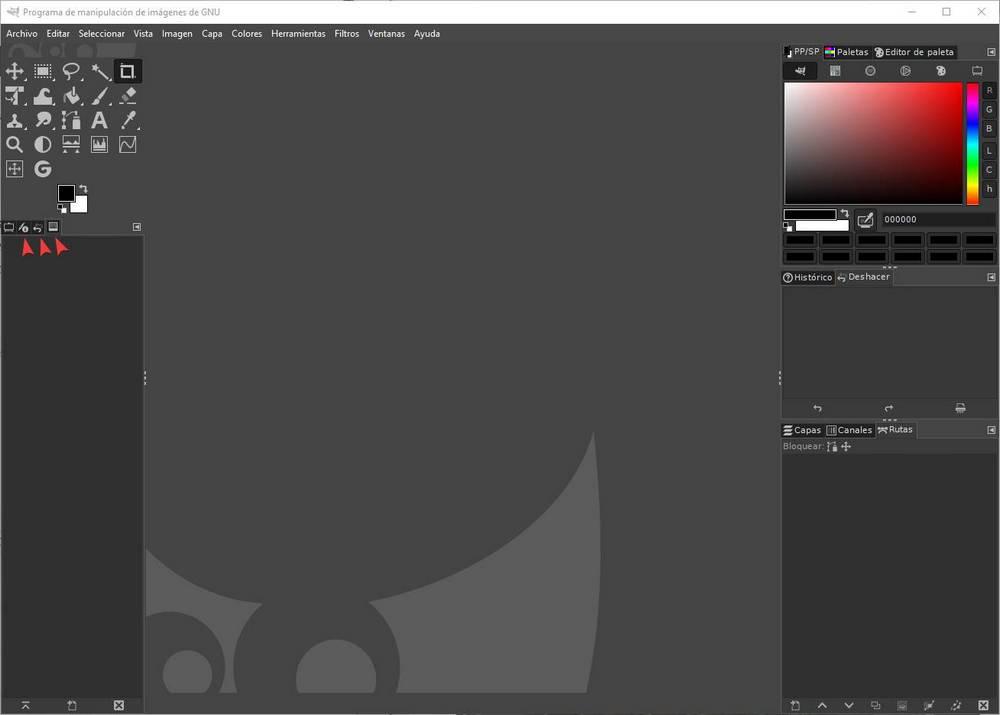
Ahora nos quedará solo la pestaña de «Opciones de herramienta«. Esta pestaña podemos colocarla en un panel a la izquierda del panel de la izquierda de manera que quede lo más parecida a Photoshop posible. Hacemos clic sobre la pestaña y la arrastramos justo hasta la línea.
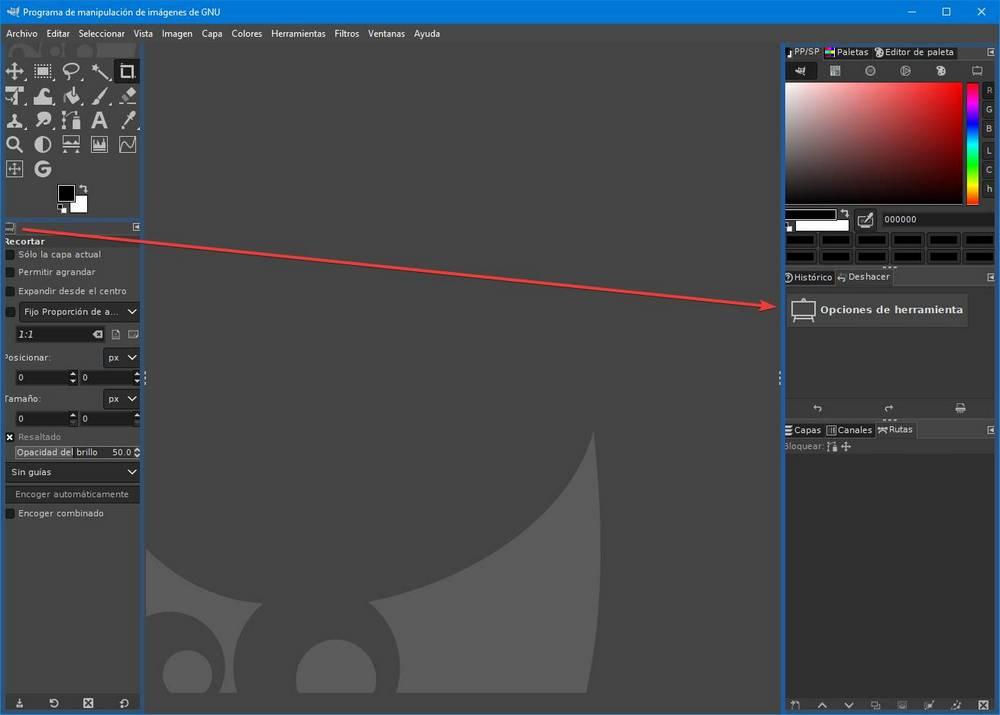
Ahora tenemos un nuevo panel a la izquierda del panel de la izquierda. Si queremos, podemos mover el panel de «Deshacer» a esta nueva columna para que sea aún más fiel a la apariencia de Photoshop. Donde nos resulte más útil.
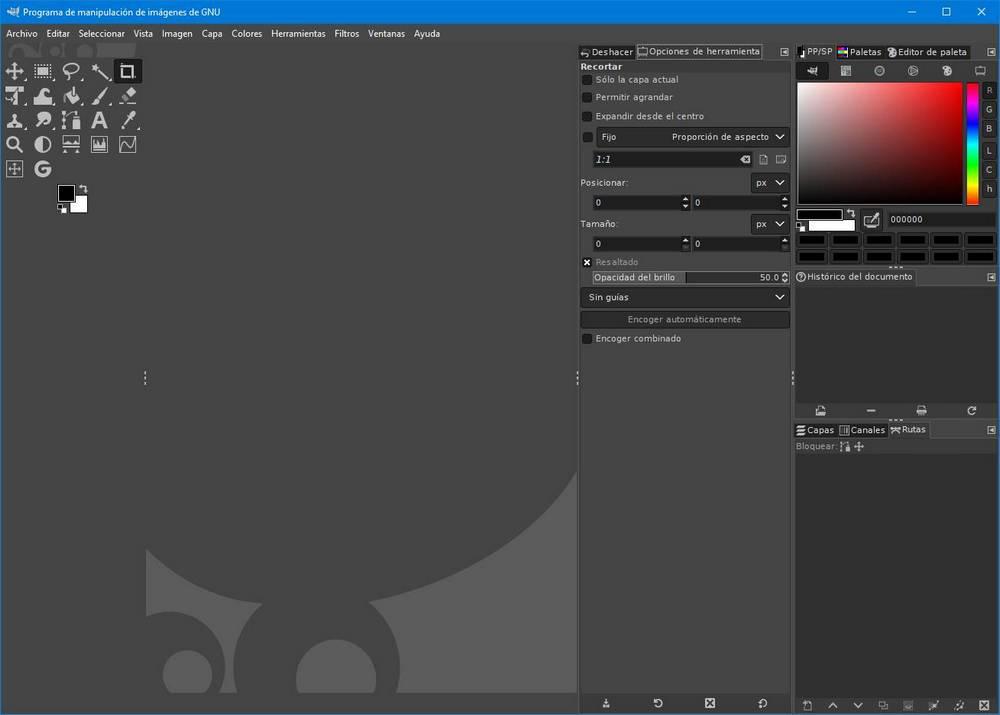
Ya solo nos queda un paso más: ajustar el panel de herramientas (el de la izquierda) para que todos los iconos entren en una sola columna, como en Photoshop.
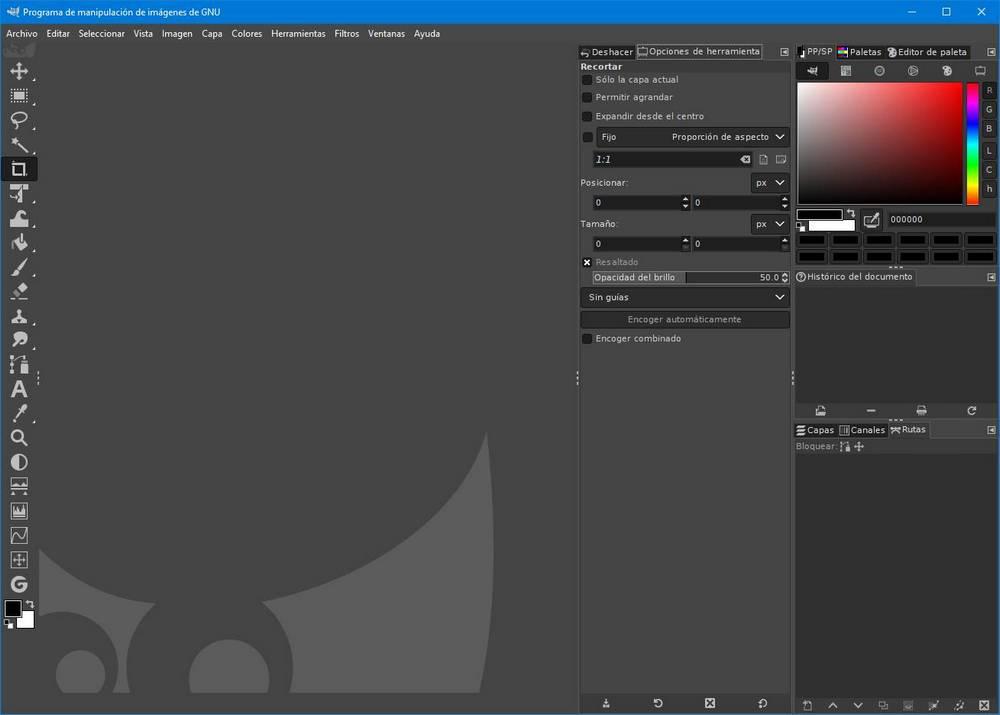
Recordamos que, igual que en el software de Adobe, algunas herramientas tienen dentro de ellas otras herramientas, y podemos desplegarlas haciendo clic con el botón derecho.
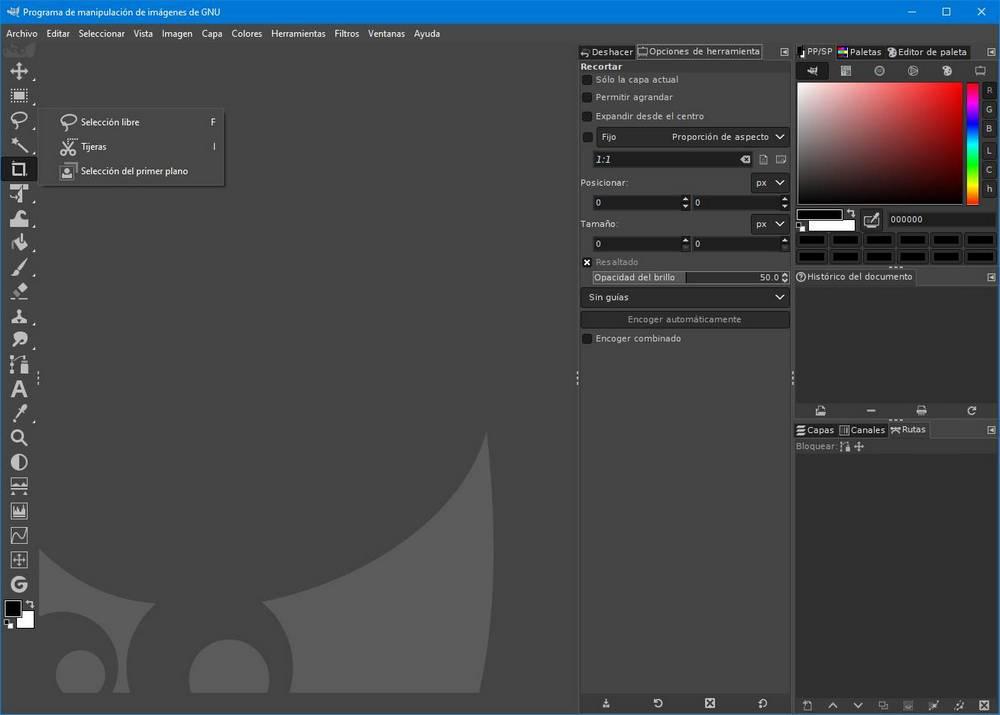
Guardar cambios y comparar con Photoshop
Ya tenemos la interfaz de GIMP configurada para imitar a la de Photoshop. Antes de nada vamos a asegurarnos de guardar los cambios para que, al cerrar el programa, estos no se pierdan. Entramos en el menú Editar > Preferencias, y en el apartado «Gestión de la ventana» hacemos clic sobre el botón de guardar posiciones. También podemos marcar la casilla para guardar las posiciones al cerrar.
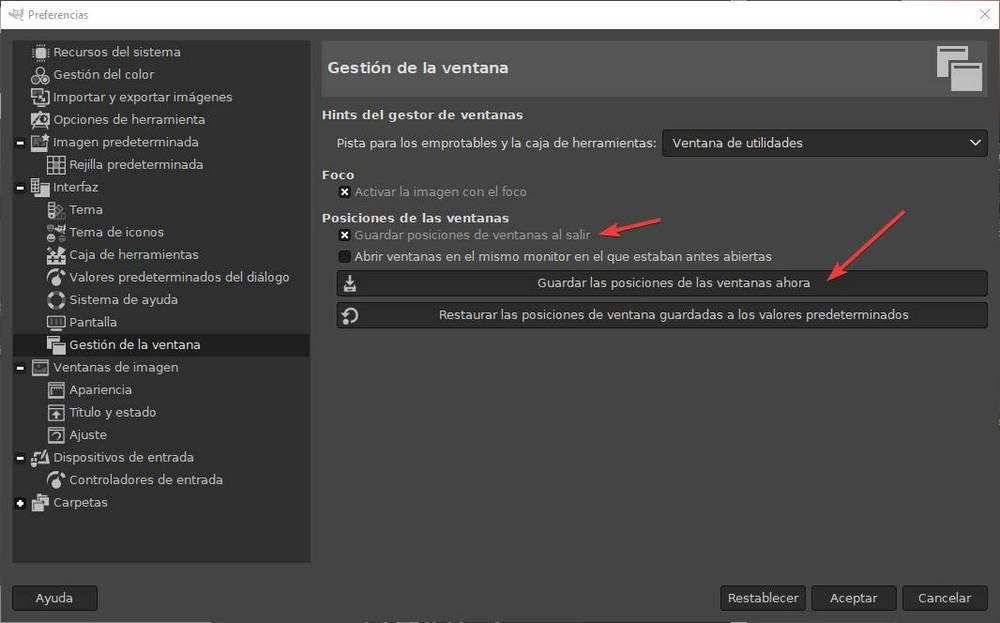
Listo. Ahora vamos a comprar GIMP con Photoshop, para ver que, aunque no es idéntico, la nueva apariencia está muy lograda. Cualquier usuario acostumbrado a usar Photoshop no tendrá ningún problema, ni echará nada de menos al usar este GIMP.
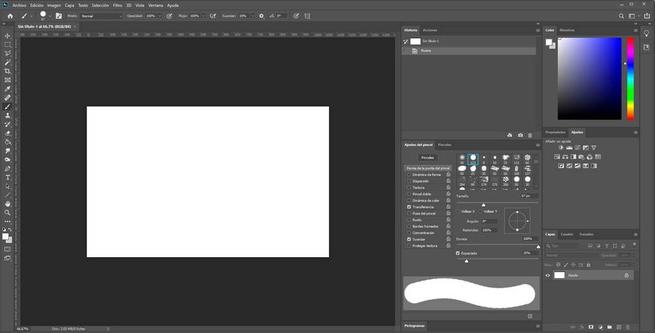
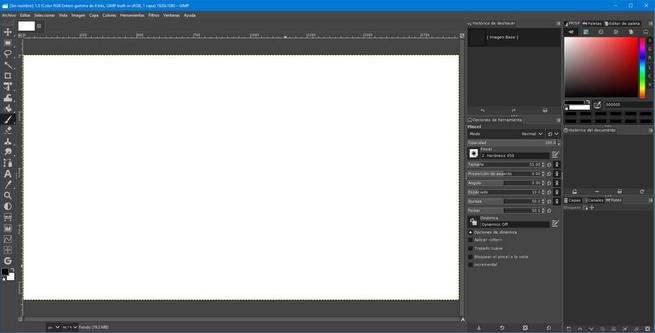
Fuente: SoftZone https://ift.tt/2AIUjlZ Autor: Rubén Velasco
.png)
