Este truco permite quedarte en la versión de Windows 10 que elijas

Las actualizaciones de Windows 10 han estado en boca de los usuarios desde que se lanzó el sistema operativo en 2015. A día de hoy, siguen siendo uno de los elementos más polémicos de Windows, sobre todo por los problemas que generan y por el poco control que tienen los usuarios sobre ellas. Además, con el lanzamiento de la versión 2004 de Windows 10, Microsoft ha eliminado la posibilidad de elegir cuánto tiempo retrasar las actualizaciones en la versión Pro de su sistema operativo. Sin embargo, lo que la compañía no ha dicho es que Windows 10 esconde un «truco» mucho mejor para elegir en qué versión queremos quedarnos.
Tras la eliminación de las opciones para retrasar y posponer las actualizaciones, los usuarios han empezado a buscar formas de recuperar el control sobre las actualizaciones. Algunas de ellas, como la posibilidad de configurarlo desde las políticas de grupo, son bastante complicadas. Y otras, como el uso de programas de terceros, no se recomiendan para nada.
Sin embargo, gracias a una de las novedades ocultas de Windows, con un simple cambio en el registro vamos a poder elegir en qué versión de Windows nos queremos quedar de manera que, aunque salgan nuevas actualizaciones de características, estas no se descarguen e instalen automáticamente nunca más.
El truco que vamos a ver a continuación está disponible para los usuarios de Windows 10 Pro y Enterprise, desde la versión 1803 en adelante. Los usuarios de Windows 10 Home, o aquellos que utilicen una compilación anterior a 2018, no podrán aprovecharse del siguiente truco.
Así puedes controlar las actualizaciones de Windows Update
Para activar y usar este truco de Windows 10 es necesario realizar dos sencillos cambios en el registro de Windows. Para ello, lo primero que debemos hacer es abrir el editor de registro escribiendo en la barra de búsqueda «regedit» y abriendo el editor del registro desde allí.
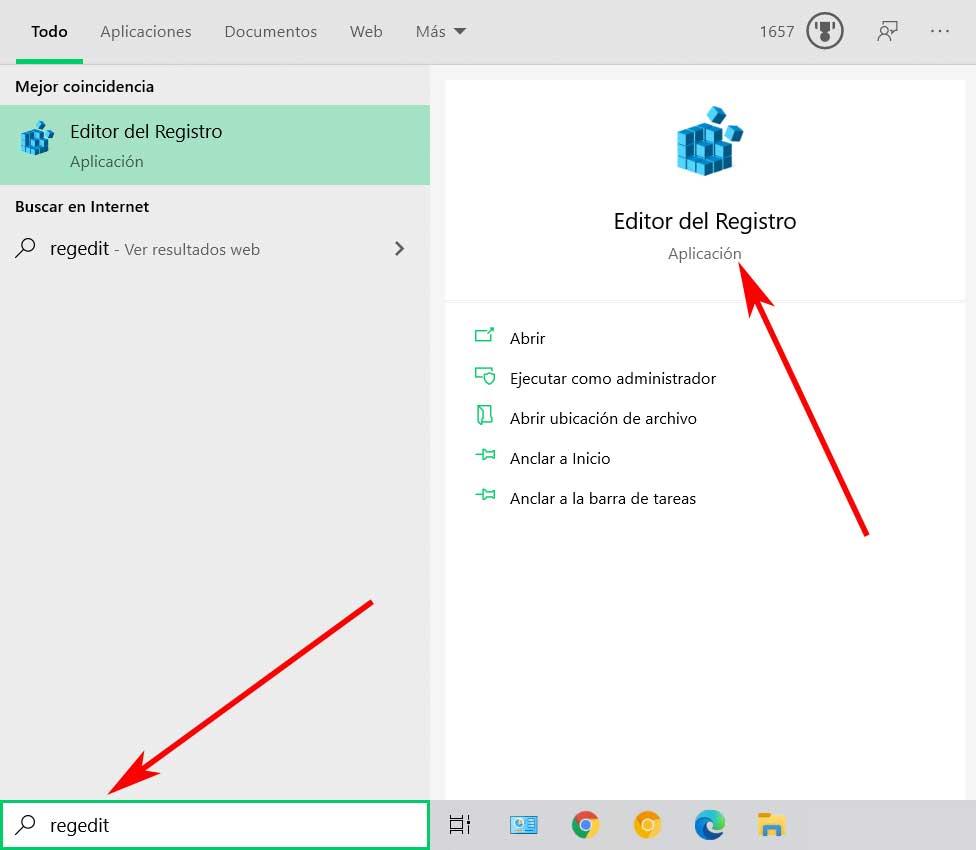
Una vez dentro, lo siguiente que haremos será desplazarnos hasta la siguiente ruta de registro:
HKEY_LOCAL_MACHINE>SOFTWARE>Policies>Microsoft>Windows>WindowsUpdate
Una vez aquí, hacemos clic con el botón derecho en el espacio blanco de la derecha y crearemos un nuevo valor DWORD de 32 bits, y le daremos el nombre de «TargetReleaseVersion». Una vez creado, hacemos doble clic sobre él para asignarle el valor «1»,
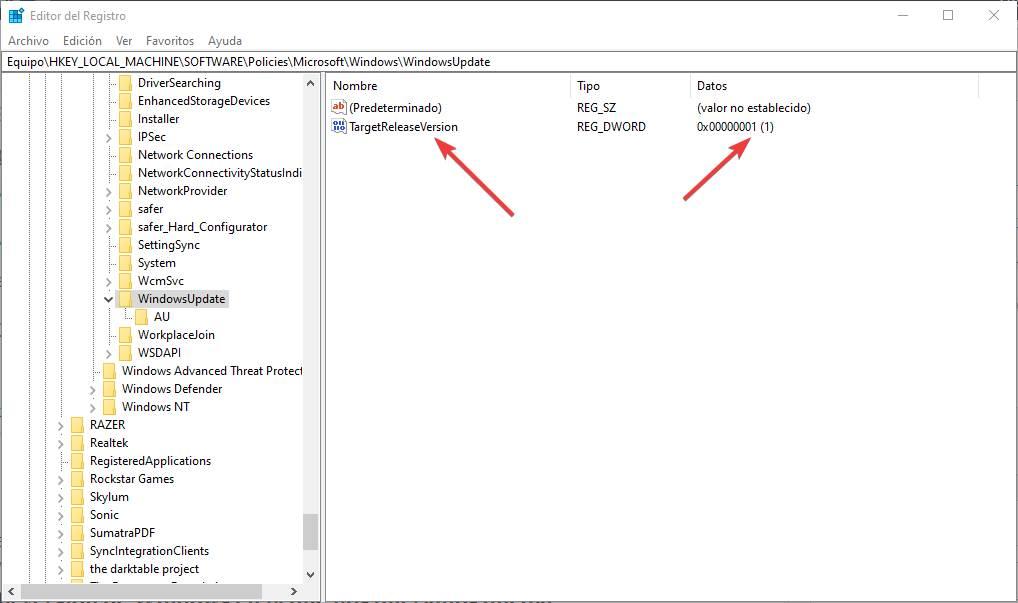
Una vez creado, el siguiente paso será crear un nuevo valor de cadena, al cual le daremos el nombre «TargetReleaseVersionInfo». Una vez creado, hacemos doble clic sobre él y le asignaremos el valor que queramos en función de la versión de Windows en la que nos queramos quedar.
Qué versión elegir
Debemos asegurarnos de elegir una versión válida de Windows para que esta función pueda funcionar con normalidad. Además, es necesario elegir una versión igual, o posterior, a la que tenemos instalada.
Por ejemplo, si tenemos instalada la versión 2004, May 2020 Update, y no queremos actualizar más allá de ella, debemos introducir el valor «2004» en esta entrada del registro. O si estamos en 1909, November 2019 Update, y no queremos actualizar a 2004, introduciremos el valor «1909».
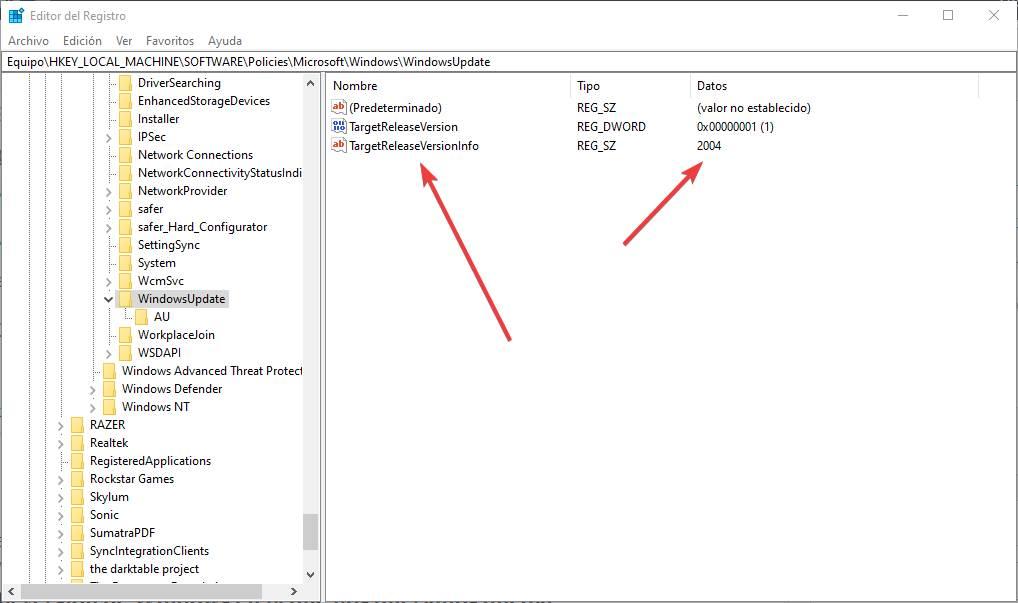
Lo que no funcionará es si estamos utilizando la versión 2004 e introducimos el valor 1909 en el TargetReleaseVersion. Tiene que ser una versión igual, o posterior, a la que estamos usando. De lo contrario, no hará nada.
Reiniciamos el ordenador y listo. A partir de este momento, nuestro Windows no se actualizará más allá de la versión que le hayamos indicado. Cuando salga una nueva actualización de Windows, nuestro PC no se actualizará automáticamente. Al menos hasta que la versión que estamos usando llegue a su fin de soporte. Una vez llegado este momento, Microsoft sí forzará la actualización a la nueva versión por seguridad.
Cómo volver a actualizar Windows
En caso de que más adelante nos arrepintamos y queramos volver a recibir las nuevas versiones del sistema operativo, la configuración anterior es totalmente reversible. Por ello, cuando queramos volver a recibir las nuevas versiones de Windows como siempre, lo único que debemos hacer es volver a las dos entradas que hemos creado en el paso anterior dentro del registro y borrarlas. Nada más.
Para que quede claro, las entradas del registro que hay que borrar son «TargetReleaseVersion» y «TargetReleaseVersionInfo». Ambas se encuentran dentro de HKEY_LOCAL_MACHINE>SOFTWARE>Policies>Microsoft>Windows>WindowsUpdate. Debemos tener cuidado con borrar entradas del registro sin saber, ya que puede afectar al correcto funcionamiento del PC.
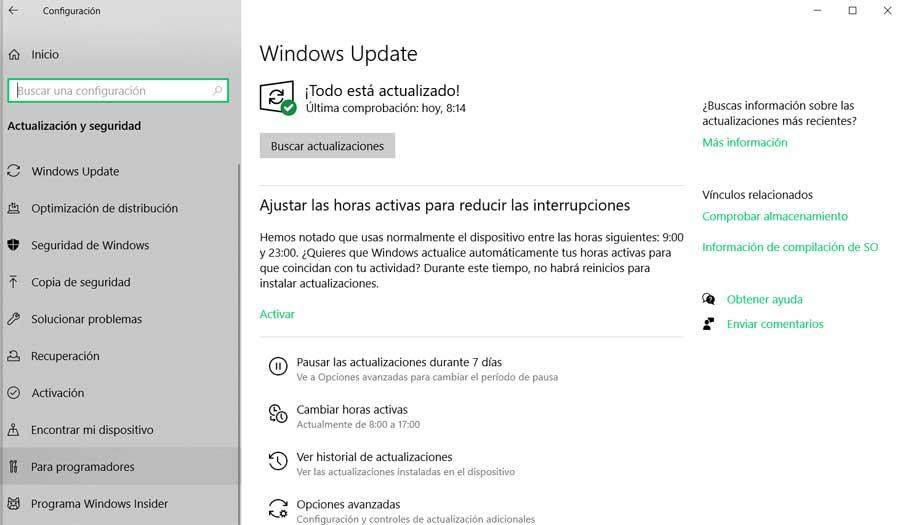
Una vez borradas estas entradas del registro, reiniciamos el ordenador y listo. La función TargetReleaseVersion ya estará desactivada y, por lo tanto, podremos volver a recibir versiones y actualizaciones de Windows como se ha hecho siempre.
Fuente: SoftZone https://ift.tt/2YLmNoS Autor: Rubén Velasco
.png)
