Guarda todo tipo de capturas de pantalla rápidamente con ScreenCloud

Realizar capturas de pantalla es una función que solemos realizar con relativa frecuencia con nuestro ordenador. Por lo general basta con pulsar la tecla Imprimir pantalla de nuestro teclado para poder realizar una captura de toda la pantalla de nuestro ordenador que queda guardada en el portapapeles, para que posteriormente la podamos editar y guardar con un algún editor de imágenes. También podemos optar por un programa como ScreenCloud para poder realizar nuestras capturas de pantalla con funciones adicionales.
ScreenCloud una herramienta de código abierto y multiplataforma con la que podremos realizar todo tipo de capturas de imágenes, ofreciendo compatibilidad con los diferentes servicios de almacenamiento en la nube como Google Drive, DropBox, OneDrive, entre otros. Podremos realizar diferentes tipos de capturas, ya sea a pantalla completa, de una ventana activa o cualquier selección que hagamos de nuestro escritorio.
Instala y configura ScreenCloud
Una vez ejecutamos ScreenCloud, nos aparecerá una ventana informándonos de que la aplicación se queda alojada en la Barra de tareas de Windows, desde donde podremos realizar todas sus funciones. A continuación, nos aparece una ventana mostrándonos los diferentes atajos de teclado que tendremos disponible.
- Pantalla completa: Shift+ Alt + 1
- Captura de un rectángulo: Shift + Alt + 2
- Captura de la ventana activa: Shift + Alt + 3
Posteriormente, aparecerá una ventana informándonos de que la aplicación es compatible con los servicios de almacenamiento en la nube más populares, por lo que podemos seleccionar todos aquellos que nos interese, para que el programa se encargue de instalar los plugins correspondientes. Una vez terminado, ya podremos comenzar a utilizar ScreenCloud de manera habitual.
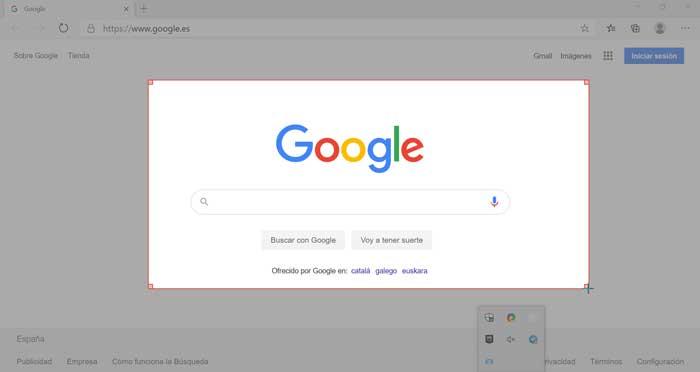
Para poder realizar cualquier tipo de captura de pantalla podremos usar las teclas de acceso rápido vistas anteriormente. También podemos acceder a la barra de tareas y encontraremos el icono de la aplicación. Al pulsar en ella con el botón derecho se desplegará las opciones que tenemos disponible: Capture Full Screen (captura de pantalla completa), Capture Selection (captura de una porción de la pantalla) o Capture Windows (captura de una ventana). Todas las capturas que realicemos quedarán guardadas de forma predeterminada en portapapeles de Windows.
También encontraremos el apartado de Preferences (Preferencias), desde donde podremos realizar diferentes opciones de configuración.
General
Por un lado, tenemos el apartado de General, desde donde podremos activar o desactivar las casillas para que se ejecute la aplicación al arrancar Windows, nos muestre notificaciones, realice sonidos al realizar las capturas o que las capturas de las ventanas se hagan con bordes. También podremos configurar el tiempo de retardo al realizar la captura de pantalla. Por defecto viene configurado a 0.10 segundos. Por último, nos permite elegir el formato de salida de la captura entre JPG (que podremos configurar su calidad entre 0 y 100) o PNG.
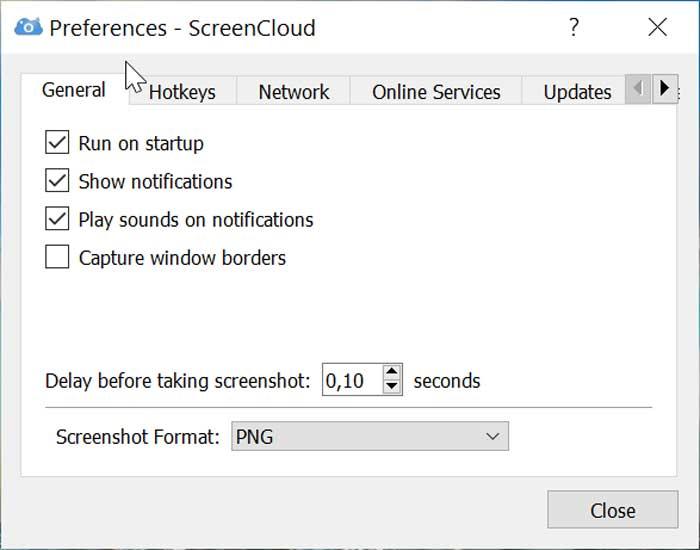
Hotkeys
Desde el apartado de Hotkeys el programa nos da la posibilidad de configurar las teclas de acceso rápido para realizar cualquiera de los tres tipos de pantalla disponible. Así, sino nos gusta la configuración que viene por defecto, sólo tendremos que pulsar en la casilla correspondiente en Shortcut dentro de cada tipo de captura para realizar la combinación de teclas que más nos interese. En caso de que nos arrepintamos y queramos volver a la configuración por defecto, bastará con que pulsemos en Restore defaults.
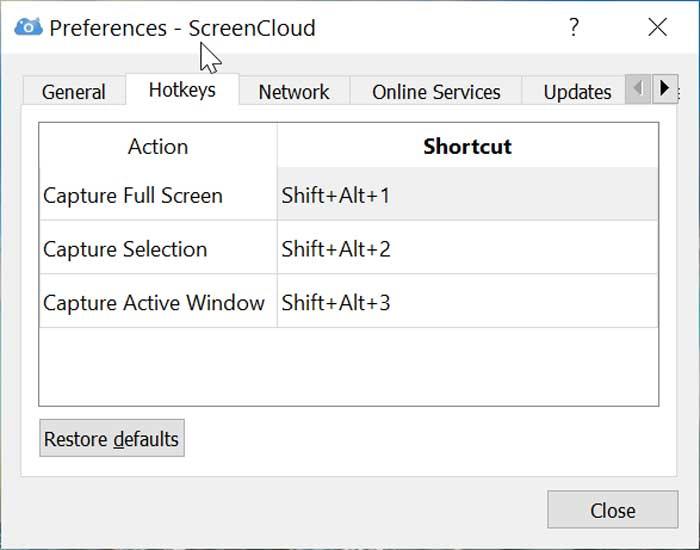
Online Services
En la pestaña de Online Services nos aparecerá los diferentes servicios de almacenamiento compatibles. Si hemos añadido servicios basados en la nube durante la instalación aquí podremos configurarlo iniciando sesión, para que posteriormente podamos decidir si queremos que las capturas realizadas se guarden directamente en la nube. Para ello, si seleccionamos, por ejemplo, Dropbox y pulsamos en Settings, podremos iniciar sesión para que quede vinculada nuestra cuenta con la aplicación. Una vez terminado pulsamos en Save (Guardar) y ambas aplicaciones quedarán vinculadas creándose una carpeta denominada Screenshot en Dropbox donde se alojarán las capturas que hagamos.
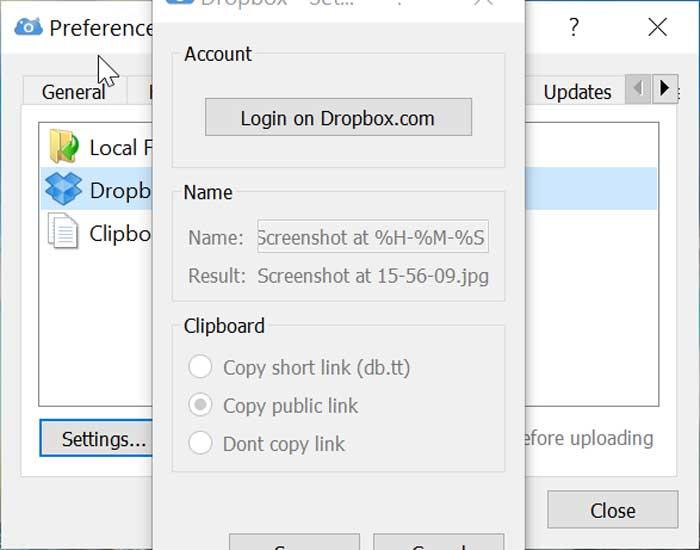
Save to
Una vez terminada con las preferencias, dentro del menú desplegable de ScreenCloud encontraremos la opción Save to. Desde aquí podremos seleccionar si queremos que de forma predeterminada todas las capturas queden guardadas en el portapapeles de Windows, en los servicios en la nube que hemos configurado (en este caso Dropbox) o bien, con la opción Ask me, para que cada vez que hagamos una captura nos pregunte dónde queremos que sea guardada.
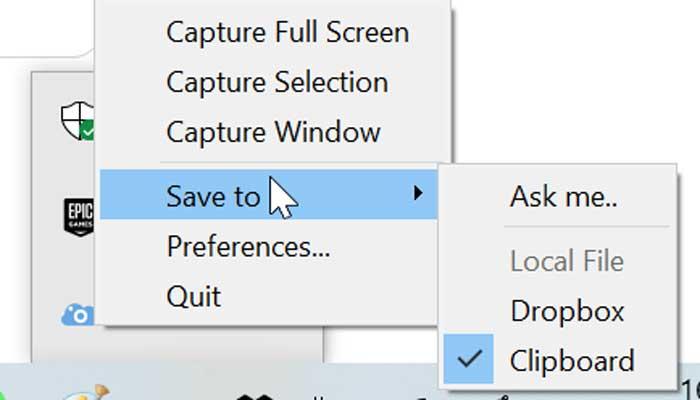
Descargar ScreenCloud
ScreeenCloud es una aplicación de código abierto y multiplataforma, que podemos descargar desde la página web del desarrollador. Es compatible con sistemas operativos Windows, macOS y Linux. Desde su web descargamos un archivo de instalación de 38.9 MB. La instalación se realiza de forma rápida, sin que el programa intente instalar aplicaciones no deseadas de terceros. La última versión disponible hasta el momento es la v.1.5.1, correspondiente al 11 de junio de 2020, lo que demuestra contar con un buen soporte y política de actualización por parte del desarrollador.
Alternativas a ScreenCloud
Si necesitamos un programa con el que poder realizar capturas de pantalla, y ScreenCloud no nos termina de convencer, os proponemos un par de alternativas que os pueden resultar muy interesantes.
PicPick
Se trata de una herramienta con las que podremos realizar todo tipo de capturas de pantalla, ya sea a pantalla completa, sólo una porción o de la ventana activa. También nos permite realizar funciones básicas de edición de nuestras capturas, así como subirlas directamente a diferentes servicios en la nube. El uso de PicPick es gratuito para uso personal y lo podemos descargar desde su página web.
ShareX
Si hay una aplicación conocida y popular con las que poder realizar y editar captura, esta es ShareX. Es una herramienta tremendamente completa, gratuita y traducida al español, con la que poder realizar todo tipo de capturas y editarlas a posteriori. Si queremos probarla tan sólo deberemos descargarla desde su web oficial.
Fuente: SoftZone https://ift.tt/3dCY4Yd Autor: Fran Castañeda
.png)
