Mejora el aspecto de tus documentos en Word ajustando los párrafos

A estas alturas ya casi nadie duda de que el procesador de textos más popular y usado del mundo, es Word de Microsoft. Este es uno de los programas más usados a nivel global válido tanto para entornos profesionales, como más domésticos.
Y es que hay que tener en consideración que esta aplicación centrada en la creación y edición de textos, se usa para múltiples tareas hoy en día. Esto es algo que se logra en gran medida gracias a las actualizaciones y mejoras que la firma con sede en Redmond envía para este programa. Cierto es que en pleno 2020, son muchas las alternativas de las que podemos echar mano.
Ya sean gratuitas o de pago, más o menos potentes, en nuestras manos tenemos la posibilidad de elegir entre una amplia gama de productos de este tipo. Sin embargo ya sea por potencia, compatibilidad, costumbre o funcionamiento, Word suele ser la opción más utilizada. Es más, el propio Windows 10 pone a nuestra disposición su propia solución de este tipo, nos referimos a WordPad.

Esta es una propuesta un tanto más sencilla pero que, sin saberlo, puede cubrir las necesidades de la mayoría de los usuarios, a pesar de no ser demasiado potente. Es más, si queremos la simplicidad total, en el mismo Windows también nos encontramos con el Bloc de Notas. Pero claro, especialmente en entornos más corporativos, muchos necesitan que su procesador de textos pueda ofrecer todo lo necesario para el día a día.
Personalizar los párrafos de un documento en Word
Tal y como su propio nombre nos indica, estos programas, entre los que se encuentra Word, nos sirven para trabajar y crear textos. Pero claro, como os podéis imaginar, esto es algo que abarca una enorme cantidad de elementos. Entre estos nos encontramos con los conocidos como párrafos, elementos compuestos de varias líneas de texto que a su vez forman los documentos con los que trabajamos.
En un principio el tratamiento con los mismos puede parecer un tanto sencillo e intrascendente, pero en Word no es así. Quizá en otros programas más sencillos, la capacidad de personalización de estos sea mínima, pero no en la propuesta de Microsoft. Decir que en un principio buena parte de lo que aquí encontramos, lo vemos en los menús Formato e Inicio del programa.
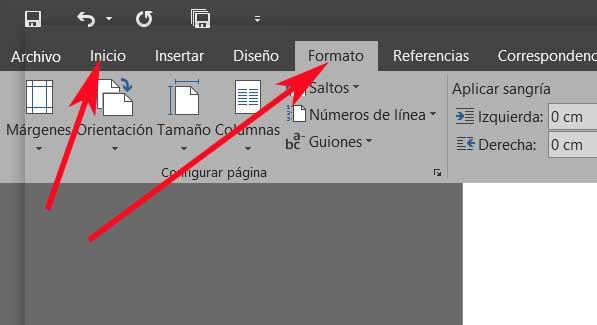
Desde aquí, dependiendo del tipo de documento en el que estemos trabajando en ese momento, podemos llevar a cabo diversos cambios en el uso de estos párrafos. Y es que los mismos no siempre se van a componer de texto corrido, sino que estos van a necesitar un orden especial. Así, el poder manejar los párrafos a los que nos referimos de la mejor manera, nos será de mucha ayuda.
Justificar párrafos en Word
Como os hemos comentado anteriormente, uno de los menús de la interfaz principal de Word que nos presenta funciones de personalización para todo esto, es Inicio. De hecho es desde el mismo desde el que podremos justificar párrafos en el caso de que sea necesario. Para que nos hagamos una idea, decir que el justificado de determinados párrafos de un documento, nos será de ayuda en las presentaciones o en documentos formales. Esto nos permitirá destacar determinadas partes de un mismo documento, u organizar los contenidos de un modo más visual. Hay que tener en cuenta que muchas veces deben quedar los párrafos perfectamente alineados, de ahí su justificado. Por tanto, lo primero que hacemos es situarnos en el mencionado menú Inicio, donde localizamos el apartado de Párrafo.
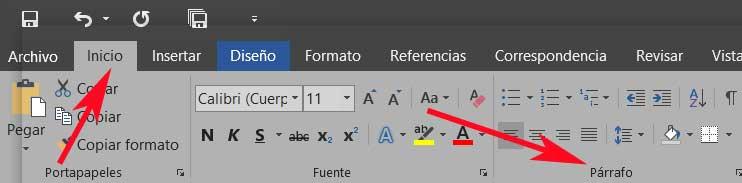
Una vez localizada esta sección desde el documento con el que estamos trabajando, debemos seleccionar parte que vamos a editar con el ratón para que quede marcado. Una vez quede seleccionado, tenemos que decantarnos por la opción de justificado que más nos interese en cada caso. Esto nos permitirá alinear ese párrafo a la derecha o a la izquierda, centrarlo o justificarlo como tal, es decir, igualarlo por completo.
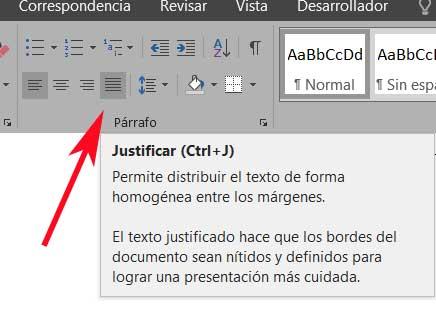
Antes de terminar con esto, decir que lo mismo lo podemos hacer con el documento por completo, basta con que antes marquemos todos los párrafos que lo componen.
Aplicar sangrías y espaciados entre párrafos
Del mismo modo, si lo que necesitamos es ajustar una determinada cantidad de textos a un número concreto de páginas, tenemos la posibilidad de usar otra funcionalidad. Decimos esto porque igualmente Word nos ofrece la posibilidad de ajustar una serie de sangrías tanto a la izquierda como a la derecha de un determinado elemento de este tipo. Así podremos ajustar el párrafo previamente marcado al ancho del documento y estructurar ese contenido en concreto.
Para ello, como en el caso anterior, lo primero que debemos hacer es marcar ese trozo de texto, para a continuación situarnos en el menú Formato. Aquí de nuevo localizamos una sección llamada Párrafo donde concretamos los centímetros que deseamos aplicar a la sangría. De igual modo, si nos fijamos en la parte derecha de estas opciones, vemos otras dos para trabajar con el interlineado.
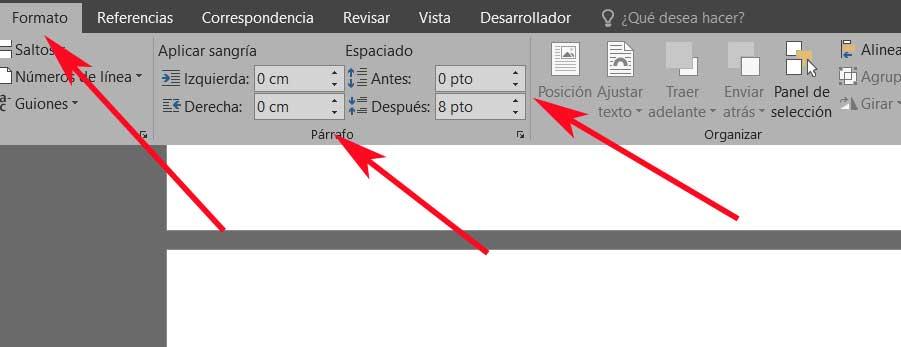
Esto es algo que nos va a ser de mucha utilidad para comprimir o extender más el espacio existente entre los diferentes párrafos que componen la página. Decir que esto es igualmente aplicable a líneas independientes que estén separadas del resto. Por tanto, para poder llevar a cabo estos cambios de manera independiente, no tenemos más que situarnos en el inicio de cada párrafo para asignar un valor de separación. Además esto lo podemos hacer tanto con el contenido anterior, como con el siguiente desde esa posición en concreto.
Opciones avanzadas con los párrafos de Word
Pero claro, como no podía ser de otro modo, este es un programa que nos presenta estas funciones con párrafos de gran utilidad, además de otras más avanzadas aún. Esto es algo que os mostraremos a continuación. Decir que en ambas secciones comentadas de Párrafo, tanto en el menú Inicio como en Formato, en la esquina inferior derecha vemos una pequeña flecha. Esta nos da acceso a una nueva ventana con las mencionadas funciones avanzadas relacionadas con estos elementos de los que os hablamos.
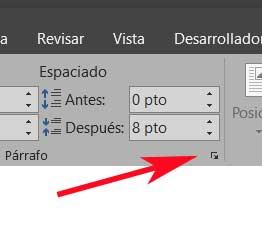
En concreto en esta ventana lo que vamos a encontrar son una serie de opciones personalizables para definir aún mejor el uso de párrafos en Word. Estas vienen muy bien diferenciadas en dos pestañas diferentes: Sangría y espacio y Líneas y saltos de página. Pues bien, para el caso que nos ocupa en estas mismas líneas, os diremos que lo que nos interesa realmente lo encontraremos en la primera de ellas.
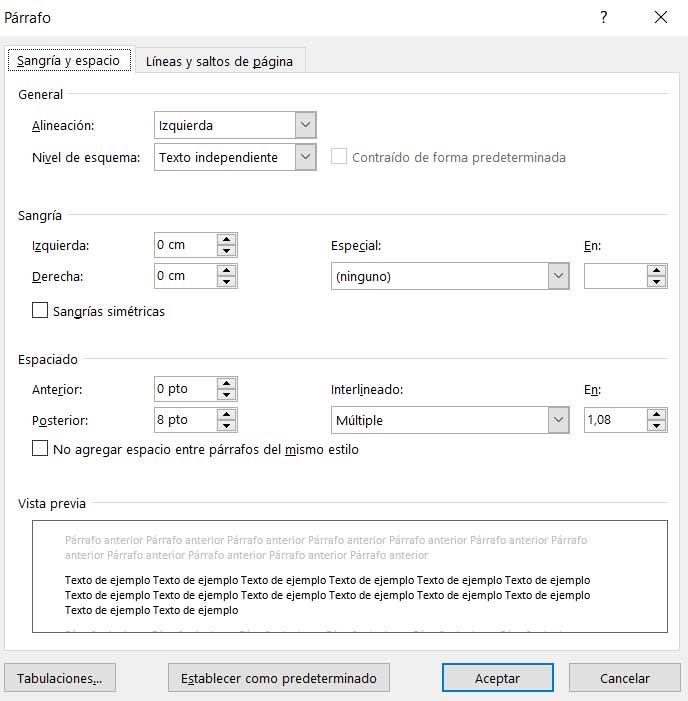
Os decimos todo esto porque desde aquí tenemos la posibilidad de, además de definir los centímetros, especificar un tipo de sangría especial para los párrafos, o realizar sangrías simétricas en el caso de que sean necesarias. Y lo mismo sucede con el interlineado, ya que aquí podremos también elegir uno de los que Word trae consigo como predefinidos. Aquí nos encontramos con los habituales interlineados sencillo, doble, mínimo, de 1,5 líneas, exacto o múltiple.
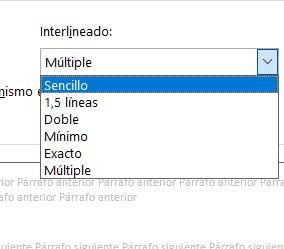
Como es fácil de imaginar, todo esto nos va a servir para poder ajustar al máximo el uso y colocación de unos elementos tan importantes en un texto como son los párrafos. Además, dependiendo del objetivo o tipo de documento en el que estemos trabajando, estas funciones se adaptan a la práctica totalidad de los mismos, como hemos visto.
Fuente: SoftZone https://ift.tt/314sEHq Autor: David Onieva
.png)
