Mejora tus capturas de pantalla en Windows con Gadwin PrintScreen

Si queremos realizar alguna captura de pantalla de cualquier elemento que tengamos a la vista en la pantalla de nuestro ordenador, lo normal puede usar algunos de los atajos de teclado de Windows, pero hay mejores formas de conseguirlo. Existen herramientas como Gadwin PrintScreen, con el que podremos hacer diferentes capturas de pantalla usando combo de teclas de acceso rápido.
Con Gadwin PrintScreen podrás hacer capturas creativas
Si queremos una herramienta con la que realizar capturas de pantalla en Windows, disponiendo de una gran cantidad de opciones de personalización, esta es Gadwin PrintScreen. Con esta sencilla y útil aplicación podremos crear varios combos de acceso rápido predeterminados con los que realizar capturas de la pantalla completa, capturar un área completa y realizar recortes. Además, cuenta con seis formatos de imágenes diferentes a nuestra disposición, pudiendo cambiar el tamaño de cada uno.
En nuestro ordenador con Windows podemos realizar una captura de pantalla presionando la tecla “Imprimir pantalla” de nuestro teclado, quedándose almacenada en el portapapeles. Posteriormente deberemos enviar la imagen a un portapapeles para poder editarlo, algo que no es del todo cómodo. Con Gadwin PrintScreen podremos realizar todas las labores de captura y edición desde un mismo espacio, ahorrando tiempo mientras mejoramos nuestras capturas.
Esta herramienta nos permitirá guardar las capturas en imágenes JPEG, GIF, BMP, entre otras, pudiendo elegir la carpeta donde la vamos a guardar. También podremos realizar algunas funciones de edición básica como rotar, recortar y añadir un sombreado o borde.
Realiza las capturas mediante atajos de teclado
Una vez hayamos ejecutado la aplicación, el programa quedará guardado en segundo plano, por lo que no estará siempre visible. Podremos acceder a todas sus opciones desde el icono alojado en la barra de notificaciones de Windows. En ella encontraremos los botones necesarios para realizar diferentes tipos de captura de pantalla.
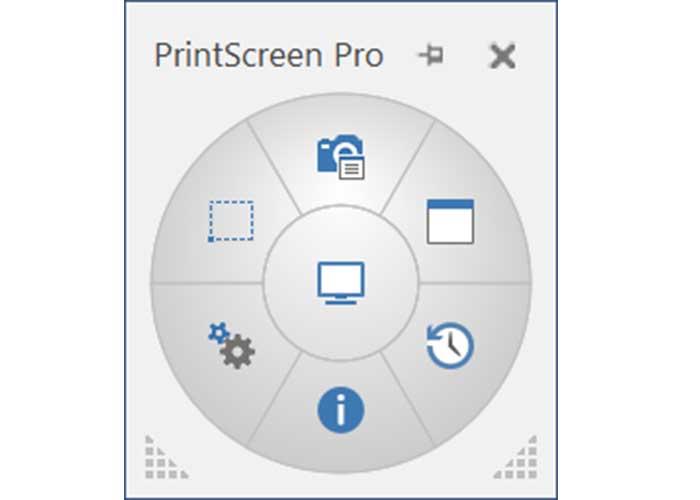
Bien es cierto que lo más rápido y cómodo es asignar una tecla concreta a cada acción que queramos realizar. De esta forma podremos configurar la tecla de acceso rápido para realizar una captura completa, la captura de un área concreta o la captura de una ventana. Por defecto, podremos hacer una captura de pantalla completa pulsando la tecla de Imprimir pantalla. Si queremos realizar una captura de una ventana pulsaremos Mayúscula + Imp pantalla, y si lo que queremos es seleccionar un área concreta pulsaremos Ctrl + Imp pantalla.
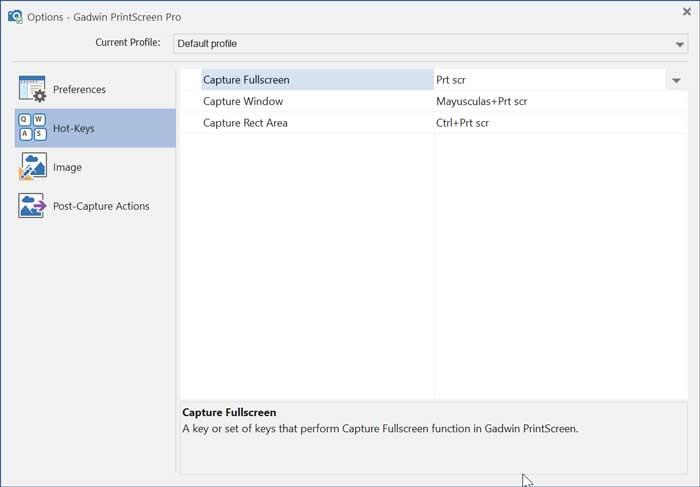
Edita las capturas para obtener el resultado deseado
Una vez hemos tomado la captura de pantalla deseada podemos acceder a un editor desde donde podremos realizar algunas aplicaciones básicas, como por ejemplo añadir un texto a la imagen, recortarla o girarla. También podremos añadir los típicos bocadillos de los cómics y ajustar su tamaño a las dimensiones que necesitemos. Además, dispondremos de algunos efectos y filtros, así como la posibilidad de aumentar y disminuir tanto el brillo como el contracte.
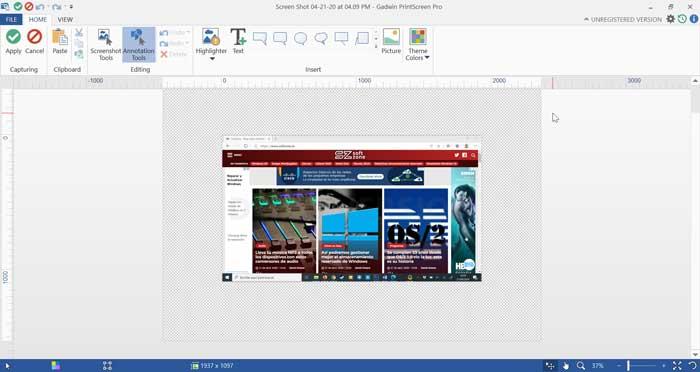
Desde el menú de configuración podremos modificar algunas de las opciones del post procesado como poner por defecto en que formato de imagen queremos exportarlo. También podremos establecer de manera predeterminada si queremos que una captura se nos envíe por email o a la impresora para imprimirla. Además, podremos establecer un nombre por defecto de la captura, así como el lugar donde vamos a querer que se queden guardadas.
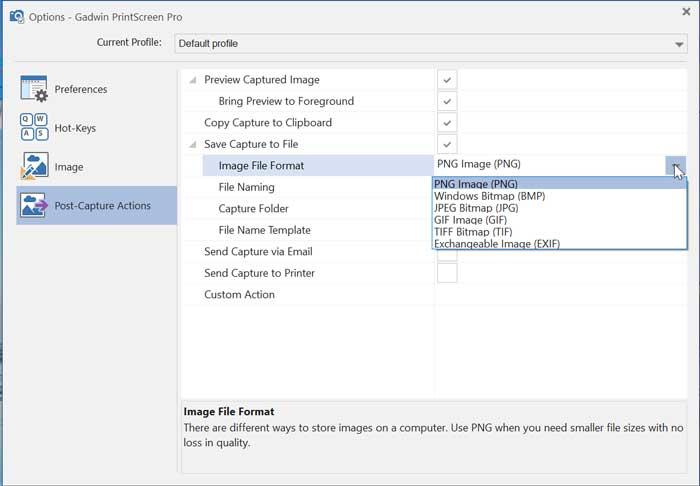
Cómo poder descargar y adquirir Gadwin PrintScreen
Gadwin PrintScreen es una aplicación gratuita para uso doméstico que podemos descargar desde su página web. También dispone de la posibilidad de adquirir una licencia personal que incluye actualizaciones para un año y que da derecho a instalar y utilizar el producto en una computadora, pudiéndose adquirir cuantas licencias necesitemos en función del número de ordenadores a instalar. El precio de una licencia es de 24.95 dólares.
La aplicación apenas ocupa unos 15 MB en nuestros disco duro y se instala de una manera muy rápida. Es compatible con el sistema operativo Windows desde XP hasta Windows 10.
Otras aplicaciones como alternativas
Con Gadwin PrintScreen podremos realizar diferentes tipos de capturas de pantalla, pero si prefieres buscar otras opciones, están son algunas alternativas:
Sniptool
Si buscamos una aplicación portable con la que poder realizar capturas de pantalla, Sniptool puede ser una buena opción. Con esta herramienta podremos realizar diferentes tipos de capturas de pantalla, pudiendo combinar diferentes capturas en un mismo lienzo y agregar textos, flechas y viñetas numéricas, permitiendo guardar la imagen en PNG o JPG. Sniptool es una aplicación gratuita y portable que deberías probar.
ShareX
Puede que sea la aplicación más conocida para realizar capturas de pantalla de forma avanzada pudiendo ser fijas o en vídeo, siendo tremendamente completa, gratuita y en español. También cuenta con un editor integrado que pone a nuestra disposición un completo juego de herramientas para dotar a la captura del resultado deseado, pudiendo incluso añadir un marco, imprimir la imagen, o insertar marcadores.
LightShot
Se trata de una sencilla aplicación con la que podremos realizar capturas de pantallas con posibilidad de poder editarlas. De esta forma podremos realizar captura de un área seleccionada del escritorio y tomar la captura con sólo dos clics. A posteriori será posible compartirla en redes sociales o subirla a una nube. Si nos interesa, la podemos descargar de forma gratuita desde su página web, siendo compatible tanto con Windows como con Mac OS.
Fuente: SoftZone https://ift.tt/3dcKWJ2 Autor: Fran Castañeda
.png)
