¿No puedes ver las miniaturas en Windows? Así puedes solucionarlo

Son muchos los usuarios de Windows 10 que tienen habilitada la opción de mostrar miniaturas en las carpetas que contienen algún tipo de imagen o vídeos. Estas miniaturas son una buena alternativa al icono y bastante útiles para previsualizar el contenido de cualquier carpeta. Sin embargo, en ocasiones estas miniaturas no se muestran de forma correcta en el Explorador de archivos o carga demasiado lento, pudiendo llegar a resultar bastante molesto. Por ello hoy, vamos a conocer qué podemos hacer para poder solucionarlo.
Las causas por las que no se muestran las miniaturas pueden ser varias. Pueden ser debidos a problemas con el Explorador de archivos de Windows o bien con la carga de la caché de las miniaturas. Para solucionarlo y que vuelvan a mostrarse de forma correcta, quizás te resulten útiles algunos de estos consejos.
Restaurar la carpeta donde no se muestran las miniaturas
Si no se muestran las miniaturas en una carpeta determinada, podemos optar por restaurarla para intentar solucionar el problema. Para ello, debemos de seleccionar la carpeta donde no se muestran las miniaturas y pulsan con el botón derecho para seleccionar las «Propiedades». Aquí nos dirigiremos a la pestaña de «Personalizar» y pulsaremos en «Restaurar predeterminado». A continuación, pulsamos en Aplicar y por último en Aceptar, para guardar los cambios y comprobar si las miniaturas ya se muestran de forma correcta.
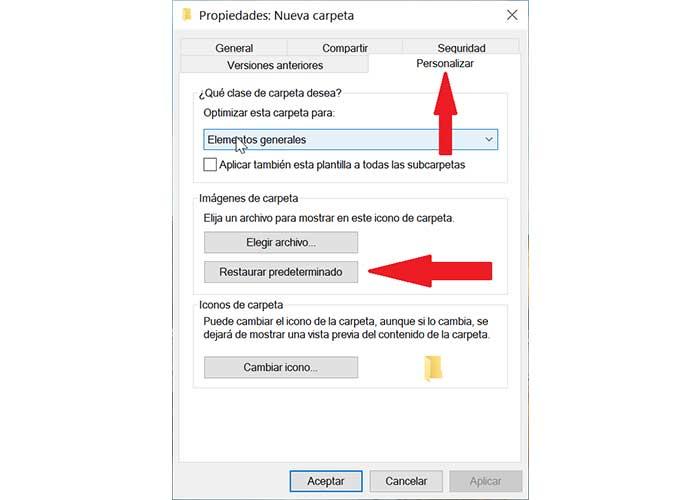
Configuración del Explorador de Windows
Si las miniaturas no se visualizan de forma correcta en el Explorador de Windows puede ser debido a un problema de configuración, estando habilitado la opción de mostrar iconos en lugar de miniaturas. Para habilitar el visionado de las miniaturas deberemos escribir en la barra del menú de Inicio «Opciones del Explorador de archivos» y pulsamos sobre la aplicación. A continuación, vamos a la pestaña de «Ver» para comprobar si la opción «Mostrar siempre iconos, nunca vistas en miniatura se encuentra activado». De ser así deberemos desmarcarla, pulsar en Aplicar y posteriormente en Aceptar. De esta forma, a partir de ahora se mostrarán siempre las miniaturas en lugar de los iconos.
![]()
Restaura el Explorador de archivos
También podemos solucionar el problema de las miniaturas en el Explorador de archivos de Windows restableciendo la configuración predeterminada. Para ello, escribimos «Opciones del Explorador de archivos» y abrimos la aplicación. Ahora deberemos pulsar en el botón de «Restaurar valores predeterminados», que encontraremos en la pestaña de «General» y de «Ver». Una vez realizado, la aplicación volverá a su configuración predeterminada lo cual debería resolver el problema.
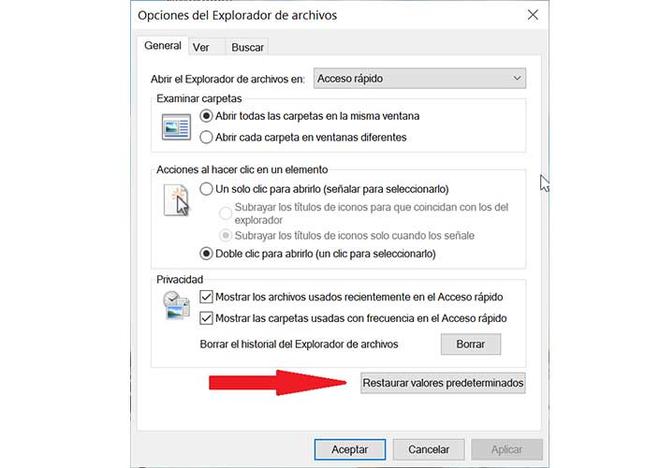
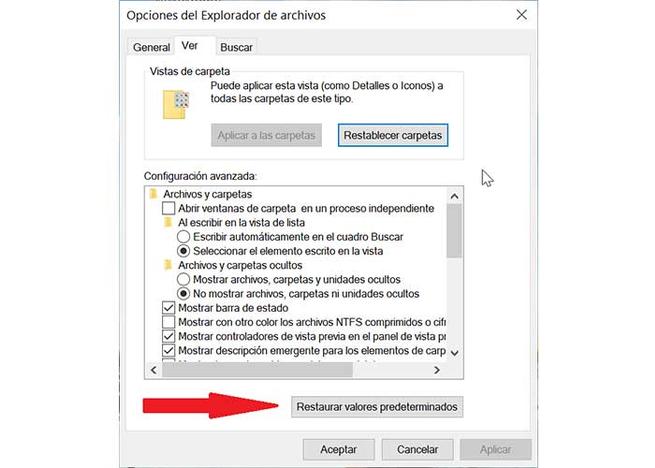
Repasa la configuración avanzada del sistema
Otra causa por la que no veamos correctamente las vistas previas de las miniaturas en nuestro ordenador puede ser debido que no se encuentren habilitadas dentro de la configuración avanzada del sistema, por lo que deberemos de comprobarlo y en caso de que sea necesario activarlas.
Escribiremos «Configuración avanzada del sistema» dentro del menú de inicio y accederemos a la herramienta. Posteriormente pulsamos en la pestaña de «Opciones avanzadas» y aquí seleccionamos «Configuración». En la siguiente pantalla debemos asegurarnos de que las opciones de «Guardar vistas previas de miniatura de la barra de tareas» y «Mostrar miniaturas en lugar de iconos» se encuentren marcadas, y si no lo están, las marcamos. Por último, pulsamos en Aplicar y Aceptar para guardar los cambios. Con estas dos opciones habilitadas las miniaturas deberían mostrarse sin problemas.
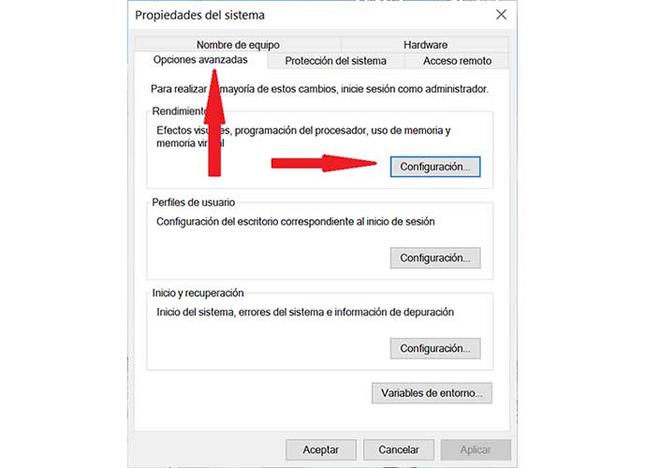
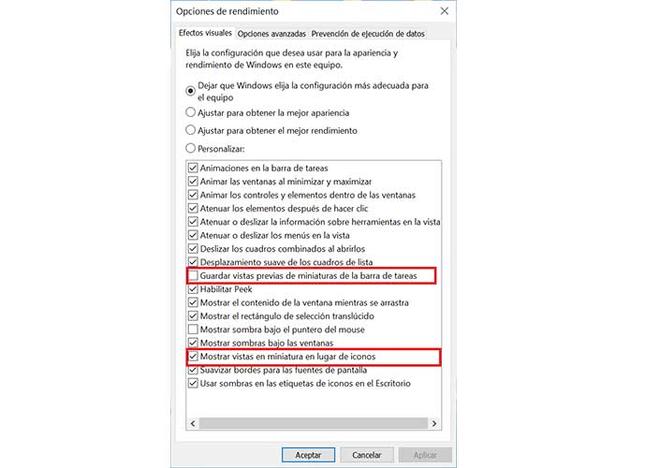
Borrar la caché de las miniaturas
Por defecto, en lugar de utilizar iconos genéricos, Windows utiliza imágenes en miniatura para mostrar el contenido de una carpeta. Estas pequeñas imágenes se almacenan en un archivo denominado caché de miniaturas. De esta forma no tiene que estar cargando continuamente las imágenes cada vez que abrimos una carpeta. En ocasiones puede que sea necesario volver a crear los archivos de la caché de las miniaturas para solventar el problema.
Para deberemos ir al menú de inicio y abrir el Liberador de espacio en disco. Para ello bastará con escribir «cleanmgr» y seleccionar la herramienta. A continuación, seleccionamos la unidad C y pulsamos en Aceptar. Ahora, en listado de archivos que deseamos eliminar, bajaremos al final del todo y dejaremos marcado la opción de «Miniaturas», pudiendo quitar el resto de opciones si lo deseamos. Por último, pulsamos en Aceptar y las miniaturas se eliminarán volviéndose a crear de forma automática cuando sea necesario.
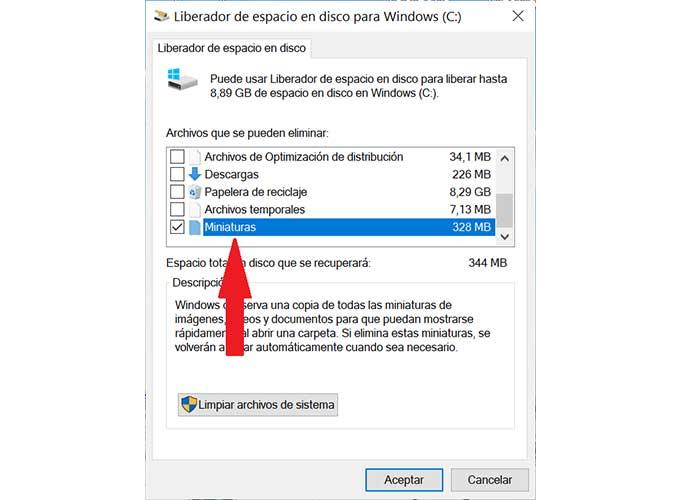
Fuente: SoftZone https://ift.tt/30L5aH0 Autor: Fran Castañeda
.png)
