Optimiza tu trabajo con los atajos de Writer, el Word de LibreOffice

Los atajos de teclado nos ofrecen una forma mucho más optimizada de trabajar con el ordenador. Los sistemas operativos, como Windows, macOS y Linux, tienen sus propios atajos de teclado. Además, la mayoría de los programas que usamos a diario cuentan con sus propios atajos para ayudarnos a ser más productivos. Writer es una de las mejores alternativas a Word que podemos encontrar, uno de los programa de la suite LibreOffice, suite totalmente gratis y de código abierto. Y, como es de esperar, este programa cuenta con sus propios atajos de teclado que nos permiten trabajar de manera más eficiente a la hora de redactar nuestros documentos.
Seguro que algunos de los atajos de teclado de los que vamos a hablar nos resultan familiares, ya sean porque son universales (como el Control + C o Control + V para copiar y pegar), o porque son muy similares, o iguales, a los que podemos usar en otros programas.
A continuación vamos a ver cuáles son los comandos rápidos que cualquier usuario de este procesador de textos debería conocer.
Atajos de teclado imprescindibles para Writer
Los siguientes atajos de teclado debemos memorizarlos, ya que nos van a ser útiles siempre que estemos trabajando con este procesador:
- Ctrl + E – Seleccionar todo.
- Ctrl + C – Copiar texto seleccionado.
- Ctrl + V – Pegar texto seleccionado.
- Ctrl + Alt + Shift + V – Pegar texto sin formato.
- Ctrl + G – Guardar documento.
- Ctrl + I – Cursiva.
- Ctrl + N – Negrita.
- Ctrl + J – Justificar.
- Ctrl + D – Doble subrayado.
- Ctrl + E – Centrar.
- Ctrl + H – Buscar y reemplazar.
- Ctrl + L – Alinear a la izquierda.
- Ctrl + R – Alinear a la derecha.
- Ctrl + Z – Deshacer último cambio.
- Ctrl + Y – Rehacer última acción.
- Ctrl + 0/1/2/3/4/5 – Aplicar títulos.
- Ctrl + Intro – Salto de página.
- Ctrl + Retroceso – Borrar hasta el comienzo de la palabra.
- Ctrl + Supr – Borrar hasta el final de la palabra.
- Ctrl + flecha derecha / flecha izquierda – Ir al comienzo o final de la palabra.
- Ctrl + Shift + flecha derecha / flecha izquierda – Seleccionar toda la palabra.
- Inicio – Ir al principio de la línea.
- Fin – Ir al final de la línea.
- Control + Tab – Siguiente palabra para auto-completar.
Otros atajos de teclado
Además de los anteriores, este programa cuenta con una serie de atajos de teclado adicionales que nos permiten acceder a otras funciones y herramientas del procesador de textos. Muchas de las funciones del procesador de textos se pueden abrir usando los atajos de las teclas F del teclado:
- F2 – Abre en menú de fórmula.
- F3 – Ejecutar entrada de texto automático.
- F5 – Abrir navegador.
- F7 – Revisar ortografía.
- F8 – Selección extendida activada.
- F9 – Campos.
- F11 – Estilos.
- F12 – Numeración.
- Ctrl + F2 – Más campos.
- Ctrl + F3 – Texto automático.
- Ctrl + F5 – Barra lateral.
- Ctrl + F7 – Sinónimos.
- Ctrl + F8 – Marcar campos.
- Ctrl + F9 – Nombres de campo.
- Ctrl + F10 – Marcas de formato.
- Ctrl + F11 – Fijar el foco en el cuadro combinado.
- Ctrl + F12 – Tabla.
- Shift + F4 – Ir al marco siguiente.
- Shift + F5 – Restaurar vista de edición.
- Shift + F8 – Activar selección múltiple.
- Shift + F9 – Calcular tabla.
- Shift + F11 – Nuevo.
- Shift + F12 – Viñetas.
- Ctrl + Shift + F4 – Orígenes de datos.
- Ctrl + Shift + F5 – Ir a la página.
- Ctrl + Shift + F8 – Área en bloque.
- Ctrl + Shift + F9 – Actualizar campos para entradas.
- Ctrl + Shift + F11 – Actualizar.
- Ctrl + Shift + F12 – Desactivar numeración.
También podemos encontrar atajos de teclado específicos para cuando trabajemos con tablas dentro de Writer. Los más comunes son:
- Ctrl + A – Si la celda está vacía, selecciona toda la tabla. De lo contrario, selecciona el contenido de ella.
- Ctrl + Inicio – Si la celda está vacía, va al inicio de la tabla. De lo contrario, se coloca en el inicio de la casilla.
- Ctrl + Fin – Si la celda está vacía, va al final de la tabla. De lo contrario, se coloca al final de la casilla.
- Ctrl + Tab – Añade una tabulación.
- Alt + flechas – Aumenta o disminuye el tamaño de las filas y columnas.
Y, por supuesto, para mover y redimensionar imágenes y cuadros de texto, como:
- Esc – Salir del cuadro seleccionado.
- F2 – Abrir el modo editar.
- Alt + flechas – Mover el cuadro seleccionado.
- Alt + Ctrl + flechas – Redimensionar hacia la esquina seleccionada.
- Ctrl + Tab – Seleccionar el ancho del objeto.
Cómo personalizarlos
Además de los atajos de teclado que vienen por defecto en Writer, que son los que acabamos de ver, también podemos crear nuestros propios atajos de teclado en el programa. E incluso modificar los atajos por defecto para hacer que nos sean lo más útiles posible.
Para ello, lo que debemos hacer es abrir la ventana principal del programa, y elegir el apartado del menú Herramientas > Personalizar.
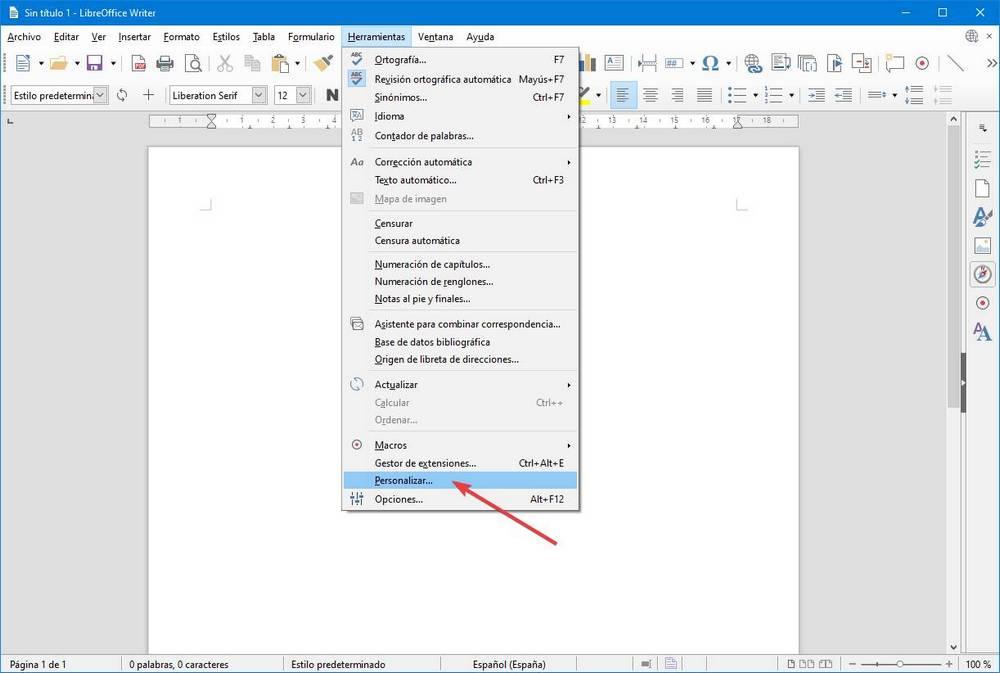
Podemos ver una nueva ventana como la siguiente, donde encontraremos todas las opciones de personalización que nos ofrece el programa. El apartado que nos interesa a nosotros es el de la pestaña «Teclado».
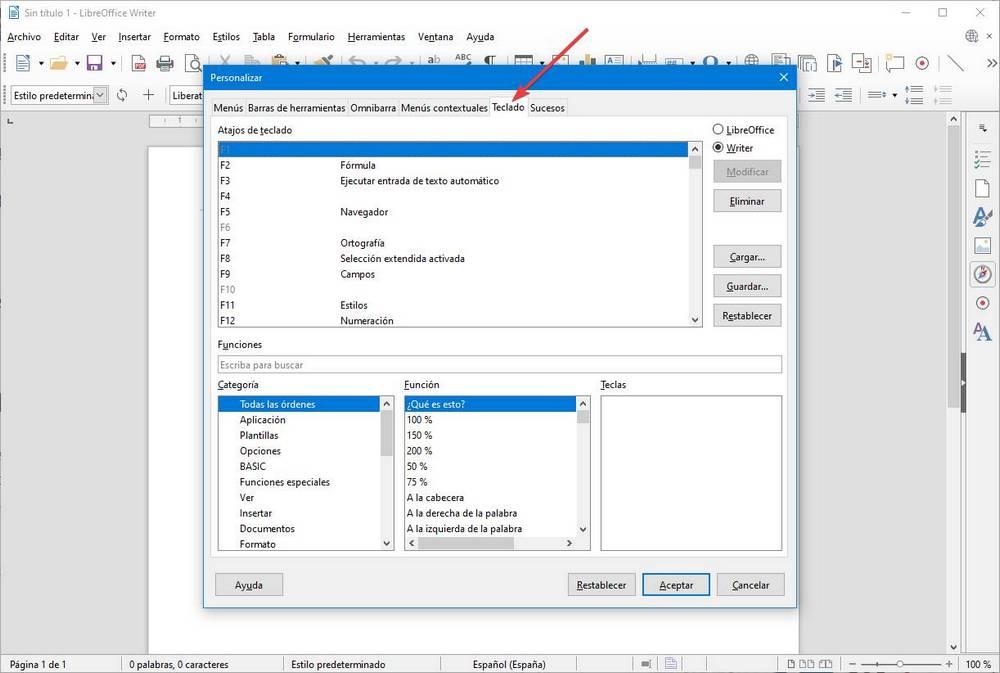
Aquí vamos a ver una lista completa con todos los posibles atajos de teclado que vamos a poder usar en Writer. Y cada uno de estos atajos con su función correspondiente. Vamos a poder ver todos los atajos disponibles, cambiar los que queramos (por ejemplo, si queremos que la tecla F2 haga otra cosa) o asignar nuevas funciones a las teclas, o combinaciones de teclas, que no se estén usando.
En la parte superior derecha de la ventana de personalizar encontraremos dos opciones. Estas nos permite cambiar entre los atajos de teclado específicos de Writer y los de LibreOffice. Si seleccionamos este segundo vamos a encontrar atajos globales que se podrán usar igualmente en todos los programas de esta suite. Igualmente podemos añadir nuevos atajos de teclado a esta lista o modificar los que ya vienen definidos. Eso sí, es recomendable tener cuidado para evitar que un mismo atajo de teclado haga dos cosas diferentes, o tendremos problemas.
Podemos cargar y guardar nuestras configuraciones de los atajos de teclado, e incluso restablecer todos los cambios para volver a la configuración por defecto.
Es cierto que LibreOffice Writer no nos ofrece mucha libertad para crear nuestros propios atajos, sino que nos tenemos que adaptar, en parte, a las teclas que nos aparecen. Pero en la lista vamos a poder encontrar casi cualquier combinación que queramos usar, por lo que seguramente no echemos nada en falta.
Fuente: SoftZone https://ift.tt/2UQJkOA Autor: Rubén Velasco
.png)
