Personaliza al máximo el Centro de Actividades de Windows

Son muchos los apartados y secciones de Windows 10 que con el paso del tiempo han llegado al sistema operativo de los de Redmond. Es evidente que buena parte de los mismos vienen con el fin de ayudarnos a mejorar la experiencia con el software, algo que nos llega a base de nuevas actualizaciones.
A medida que pasan los meses, las necesidades de los cientos de millones de los usuarios de Windows 10 aumentan, por lo que Microsoft debe adaptarse a estas. Así, o bien mejora lo ya existente en el propio sistema operativo, o lanza nuevas funciones y secciones. Pues bien, en estas líneas nos vamos a centrar en algo que no se puede considerar como nuevo, pero que ha mejorado ostensiblemente en la más reciente versión de Windows.
Utilidad del Centro de Actividades de Windows
En concreto nos referimos al Centro de Actividades que desde hace tiempo nos acompaña en el sistema operativo. Como quizá muchos de vosotros ya sabréis, este es un apartado que nos da acceso directo a una buena cantidad de funciones. Además es el encargado de hacernos llegar las notificaciones que genera el propio sistema y sus aplicaciones.
La firma de Redmond es plenamente consciente de la importancia del mismo, por lo que no cesa de mejorarlo poco a poco. Para aquellos que no sepáis bien a qué nos referimos, este Centro de Actividades es el que se sitúa en un principio en la parte derecha de la barra de herramientas.
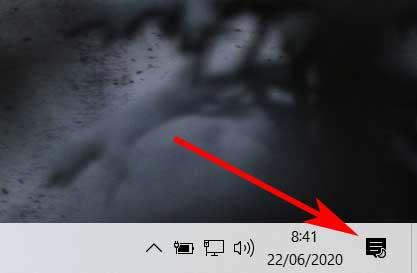
Como os comentamos, este nos da acceso a muchos accesos directos pertenecientes a varios apartados del sistema operativo. Aquí se incluyen elementos como el Modo avión, la aplicación de Configuración, la VPN, el Modo tableta, etc.
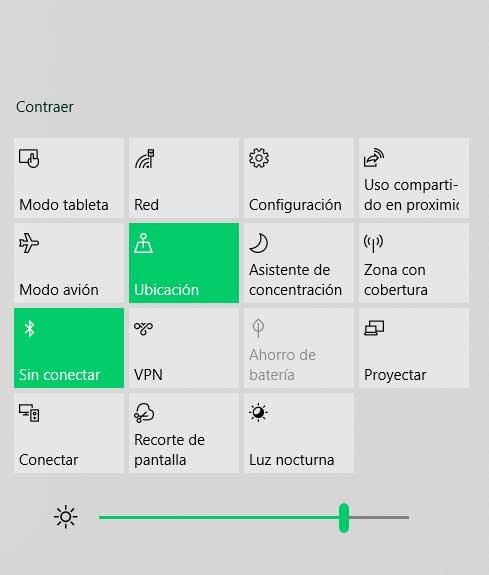
Por no hablar de las notificaciones que Windows nos envía acerca de su funcionamiento interno, y las de las aplicaciones que tenemos instaladas. Estas también son enviadas a este apartado desde donde tendremos la posibilidad de gestionarlas. Pero lo que realmente nos interesa aquí, es el funcionamiento personalizado del mencionado Centro de Actividades. Esto es algo que podremos llevar a cabo de manera sencilla, así como desactivarlo si lo consideramos necesario.
Personalizar el Centro de Actividades
Pues bien, para adaptar este apartado a nuestras necesidades, lo primero que haremos será acceder a la aplicación de Configuración de Windows. Esto es algo que, por ejemplo, logramos a través de la combinación de teclas Win + I.
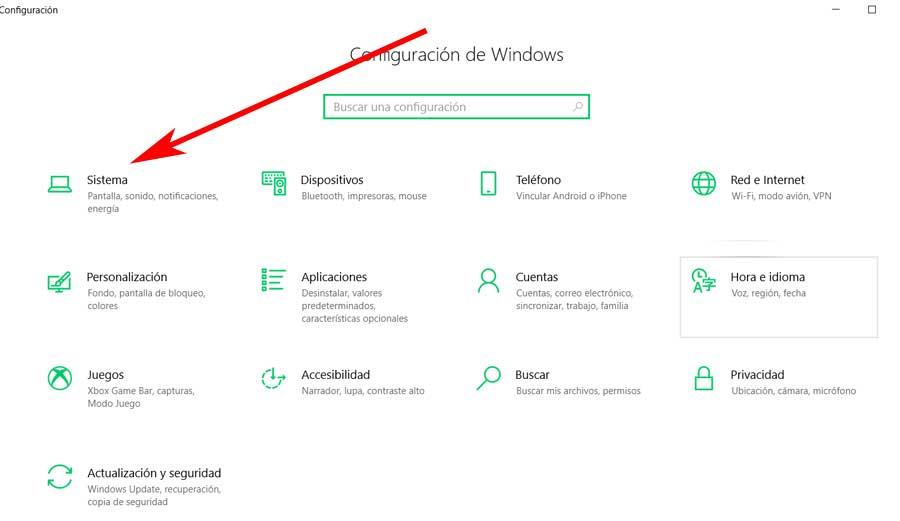
Una vez aquí, nos encontramos con la entrada llamada Sistema, que es en la que nos situamos para lo que nos interesa. A continuación, en la parte izquierda de la ventana que aparece, veremos la opción de Notificaciones y acciones, que es donde pinchamos.
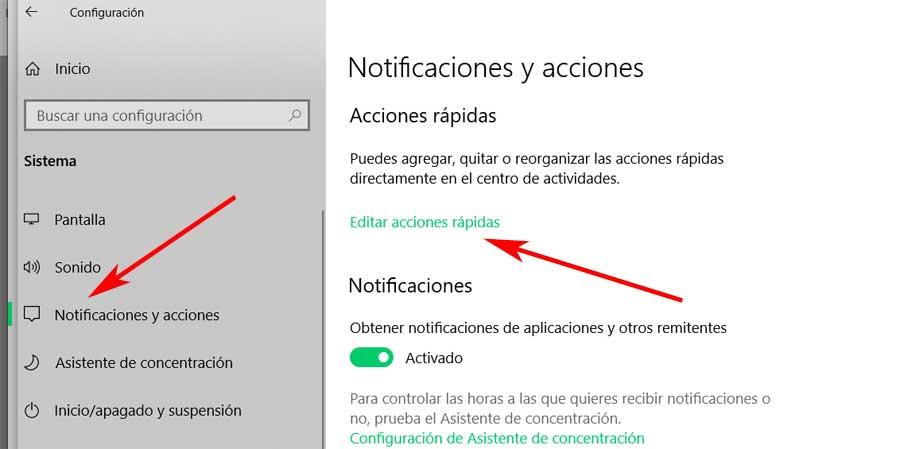
Acciones Rápidas
Se puede decir que en este apartado encontramos tres secciones bien diferenciadas que nos permitirán personalizar el Centro de Actividades del que os hablamos. La primera de ellas es la de Acciones rápidas, a la que accedemos a través del enlace llamado Editar acciones rápidas. Esto nos da paso a Centro de Actividades como tal, pero ahora ya podremos editar y personalizar los accesos directos que aquí aparecerán.
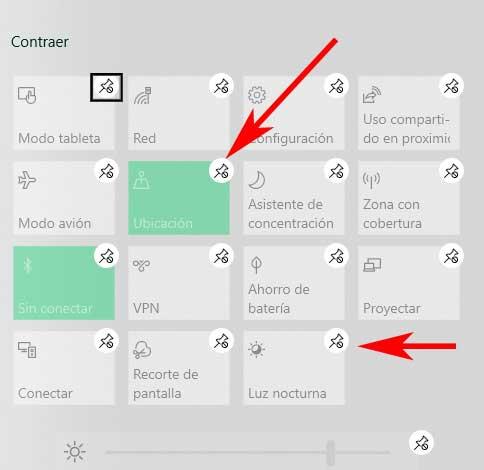
Así, aquí no tenemos más que pinchar en los pines que se sitúan sobre cada entrada para fijar la misma a este apartado, o eliminarla, dependiendo de nuestras necesidades.
Personalizar las notificaciones
Al mismo tiempo, uno de los usos más extendidos que encontramos en el Centro de Actividades, como os comentamos, son las notificaciones. Pues bien, como no podía ser de otro modo, desde aquí tendremos igualmente la posibilidad de personalizar todo lo relacionado con estas. Para ello nos encontramos con una sección llamada Notificaciones que incluye varias opciones de personalización.
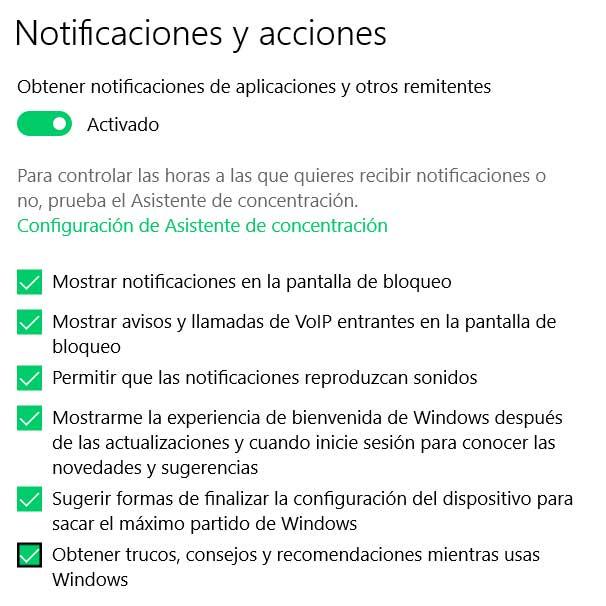
Así, desde las mismas podremos hacerle saber a Windows si deseamos que estas se vean en la pantalla de bloqueo, permitir sonidos en su llegada, obtener trucos y consejos, etc. Todo esto lo encontramos entre las opciones que os comentamos, por lo que no tenemos más que marcar o desmarcar la que nos interese en cada caso.
Notificaciones de las aplicaciones instaladas
Pero claro, esto que os comentamos se refiere a la manera en la que estas notificaciones nos van a llegar en el día a día, o no. Pero también es importante que podamos adaptar las aplicaciones que nos las van a poder enviar para que lleguen al Centro de Actividades. Pues bien, es importante saber que este mismo también podremos realizar desde esta misma ventana. Para todo ello nos encontramos con la sección llamada Obtener notificaciones de estos remitentes.
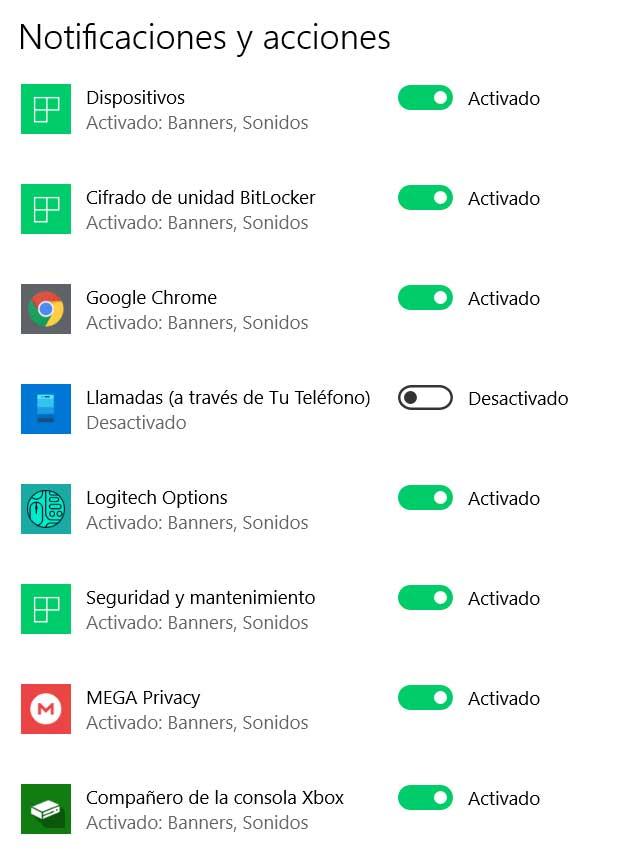
Aquí, lo que en realidad se muestra es un listado con todas aquellas aplicaciones que están capacitadas para enviar notificaciones al Centro de Actividades. Estas se refieren tanto a las que pertenecen al propio sistema operativo, como aquellas instaladas posteriormente por el usuario. Por tanto, como os podréis imaginar, en esta sección nos tenemos más que marcar aquellas entradas que consideremos útiles en nuestro trabajo en Windows para que nos envíen estos contenidos.
Desactivar Centro de Actividades en Windows
Eso sí, a pesar de su importancia, si consideramos que este es un elemento que no necesitamos en el sistema operativo, igualmente tenemos la posibilidad de desactivarlo. Esto es algo que podremos llevar a cabo desde el registro del sistema. Para acceder al mismo, basta con que escribamos el comando regedit en el cuadro de búsqueda de la barra de herramientas para poder ejecutarlo.
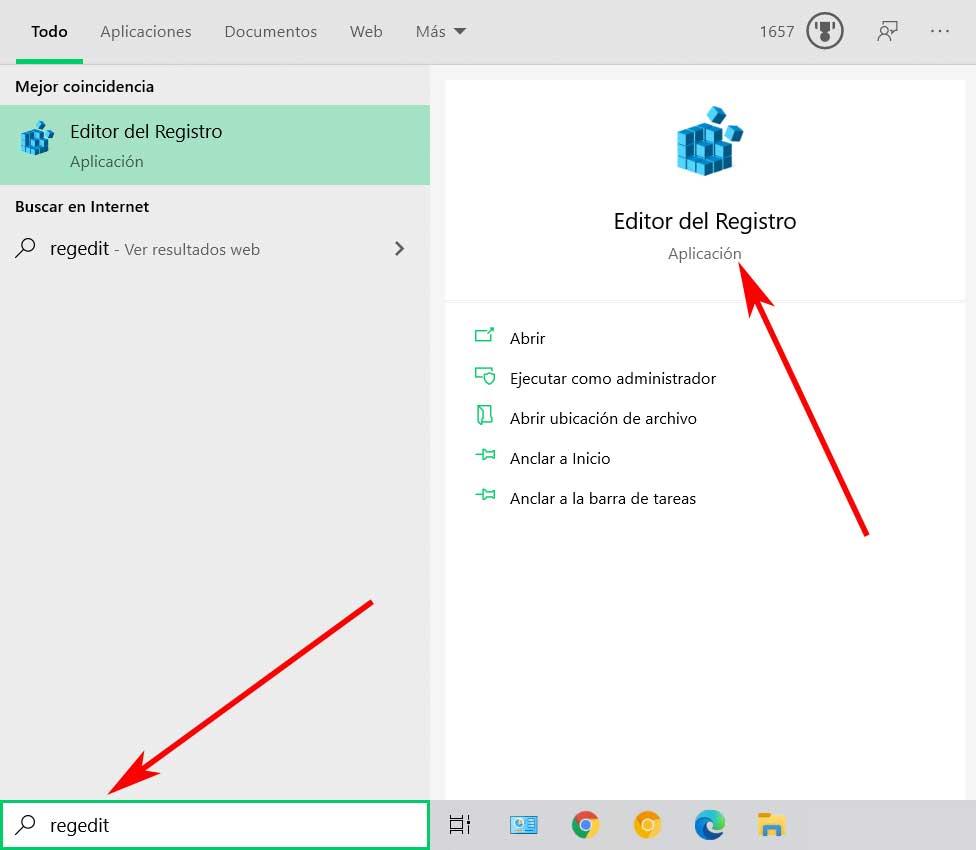
Una vez nos encontramos con la ventana del Editor del registro de Windows, nos tenemos que situar en la ruta HKEY_LOCAL_MACHINE SOFTWARE Policies Microsoft Windows Explorer. Es posible que no encontremos la carpeta Explorer en el panel izquierdo, por la que no tenemos más que crearla desde el menú Nuevo / Clave.
Tras ello, en el panel de la derecha de esa nueva clave, tenemos que crear un nuevo valor DWORD (32 bits) al que asignamos el nombre DisableNotificacionCenter. Por tanto, con el fin de desactivar, como os contamos, el Centro de Actividades, debemos dar el valor 1 a la nueva entrada para que esta sección se desactive en Windows.
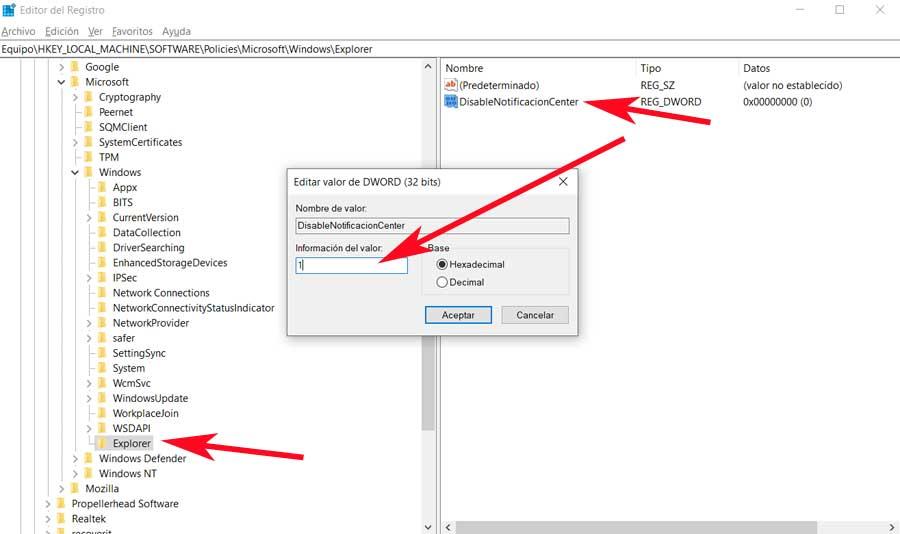
De este modo, como vemos, tanto la personalización como la desactivación de un elemento de la importancia del Centro de Actividades de Windows, lo podemos realizar de manera sencilla.
Fuente: SoftZone https://ift.tt/2NluI5H Autor: David Onieva
.png)
