Qué es el UAC de Windows y cómo desactivarlo de forma fácil

Todo lo que sean medidas de seguridad para los sistemas operativos siempre son bien recibidas. Hoy en día es muy fácil infectarse mientras utilizamos el ordenador y poner en peligro toda nuestra seguridad. Por ello, además de un buen antivirus, también tenemos que cuidar todo lo que ejecutamos en el ordenador. Sobre todo aquello que se ejecuta con permisos de Administrador. Y por ello, para ayudarnos a tener vigilado nuestro PC y poder usarlo de forma segura Windows nos ofrece desde hace tiempo una función de seguridad llamada «Control de cuentas de usuario«, o UAC.
Hay muchos usuarios que suelen tener el control de cuentas de usuario desactivado por comodidad, para que no les molesten los avisos. Sin embargo, esto es una de las peores decisiones que podemos tomar. El UAC nos ayuda a evitar ejecutar programas que, dada su actividad, hacen cambios peligrosos en el PC. Y, por lo tanto, deberíamos intentar que siempre esté activado.
Qué es el control de cuentas de usuario
El UAC de Windows es una medida de seguridad que se estrenó en Windows Vista, y que empezó a incordiar realmente a los usuarios desde la llegada de Windows 7. Lo que hace esta medida de seguridad es controlar los programas que se ejecutan en el PC para evitar que estos puedan realizar cambios no autorizados en el sistema.
Este control de cuentas de usuario puede detectar una gran cantidad de actividades que pueden ser peligrosas para nuestro PC y que, por lo tanto, harán saltar la pantalla de confirmación. Algunas de las principales son:
- Programas que se intentan ejecutar como administrador.
- Intentos de realizar cambios en el registro de Windows.
- Instaladores o programas que intenten hacer cambios en el directorio de Windows o en Archivos de programa.
- Cambios en los permisos de los usuarios o de las carpetas.
- Cambios en las funciones de seguridad de Windows (Firewall, Antivirus, UAC, etc).
- Crear o borrar usuarios.
- Programar tareas.
- Restaurar o modificar archivos del sistema.
- Instalar drivers u otros controladores.
UAC lo único que hace es bloquear la ejecución de estos programas por defecto, mostrando al usuario una ventana como la siguiente. En ella podemos ver el nombre del programa que intentamos ejecutar, el editor que lo ha formado y el origen del programa.
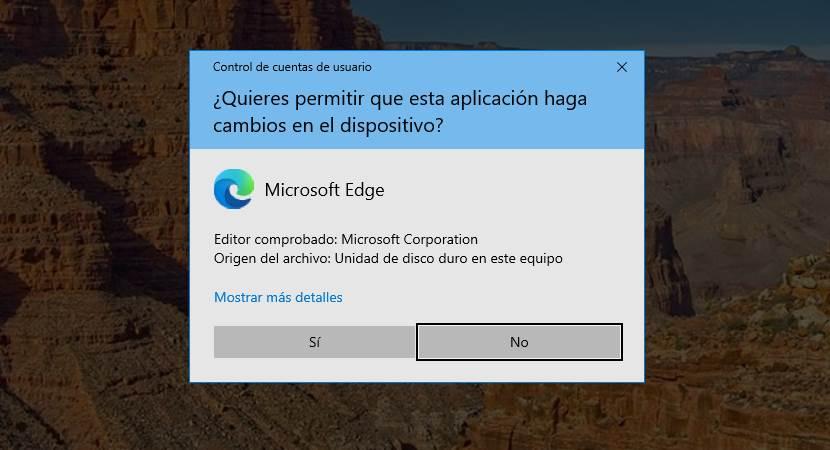
Si todo está correcto, simplemente haciendo clic sobre «Si» podemos continuar usando el programa, sin más impedimentos. En caso de que algo no nos cuadre, podemos hacer clic sobre «No» para bloquear la ejecución de dicho archivo. Si somos administradores no tendremos que hacer nada más. Pero si somos usuarios con un nivel de privilegios limitado tendremos que introducir los credenciales de una cuenta de Administrador para heredar los permisos y poder continuar.
Niveles de seguridad
Dentro de la configuración de UAC vamos a poder encontrar varios niveles de seguridad. Estos niveles nos van a permitir configurar el grado de protección que queremos para nuestro PC y al mismo tiempo encontrar el equilibrio con los avisos que nos muestra.
De menos seguro a más seguro, estos niveles de protección son:
- No notificarme nunca: UAC desactivado. No nos avisará cuando los programas intenten instalarse en el sistema operativo o hacer cambios en Windows. Esta opción no se recomienda.
- Notificarme solo cuando una aplicación intente realizar cambios en el equipo (no atenuar el escritorio): es igual que la siguiente opción, con la diferencia de que el escritorio no se atenúa, por lo que puede pasar desapercibido el aviso.
- Notificarme solamente cuando una aplicación intente realizar cambios en el equipo: Nos avisa cuando los programas intentan hacer cambios en el equipo, pero no cuando intentan cambiar la configuración. Este es el método recomendado para un uso normal del PC.
- Notificarme siempre: La ventana del control de usuarios aparecerá siempre que intentemos instalar algo o que algún programa intente realizar cambios en la configuración del equipo. Es el mayor nivel de seguridad de UAC y se recomienda cuando se instala software nuevo y se visitan webs desconocidas. Es el que viene activado por defecto.
Desactivar por completo o reducir los avisos
Si vamos a tener cuidado con todo lo que ejecutamos en nuestro ordenador puede que no necesitemos tener UAC activado. Para desactivar el control de cuentas de usuario en Windows 10, lo que debemos hacer es buscar «UAC» dentro del cuadro de búsqueda de Windows 10 y, desde allí, podremos abrir el panel de configuración correspondiente para ajustar este parámetro.
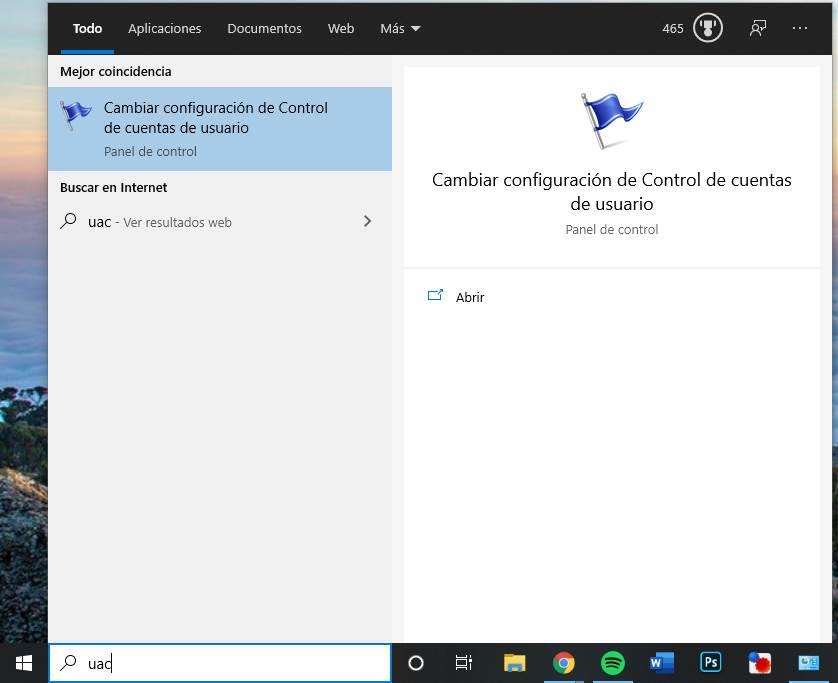
Abrimos la configuración de control de cuentas de usuario y veremos una ventana muy sencilla como la siguiente.
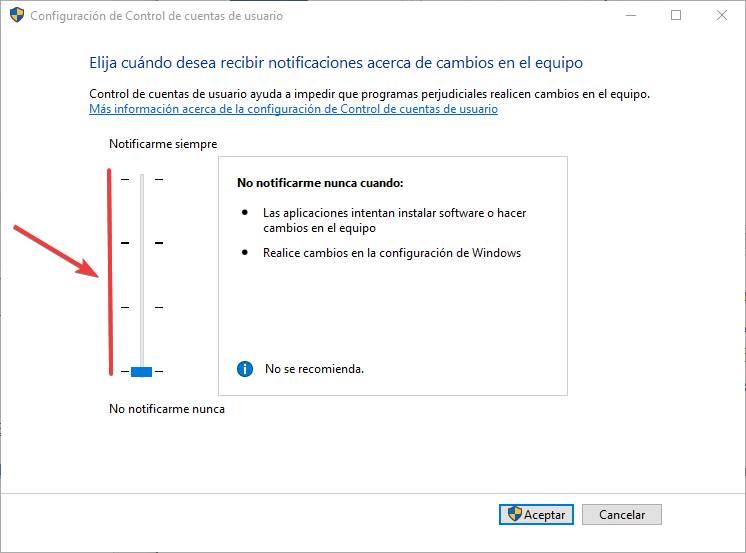 único que debemos hacer es ajustar el control deslizante en cualquiera de los 4 niveles de protección que nos ofrece el programa según las notificaciones que queramos ver. Si elegimos la opción de «No notificarme nunca», estaremos desactivando el control de cuentas de usuario. Y si elegimos cualquiera de los otros niveles estaremos reduciendo los avisos.
único que debemos hacer es ajustar el control deslizante en cualquiera de los 4 niveles de protección que nos ofrece el programa según las notificaciones que queramos ver. Si elegimos la opción de «No notificarme nunca», estaremos desactivando el control de cuentas de usuario. Y si elegimos cualquiera de los otros niveles estaremos reduciendo los avisos.
Una vez hayamos elegido el nivel de protección que queremos, lo siguiente será hacer clic sobre el botón «Aceptar».
Niveles secretos de UAC
Windows 10 nos permite controlar esta medida de seguridad fácilmente como acabamos de ver. Sin embargo, el sistema operativo cuenta con 10 configuraciones ocultas que nos permiten tener mucho más control sobre esta medida de seguridad y las notificaciones que vienen.
Estas nuevas configuraciones están ocultas en Windows, y se encuentran dentro del editor de directivas de grupo local. Por lo tanto, solo las pueden modificar los usuarios de Windows 10 Pro.
Para ello, lo primero que haremos será escribir en la barra de búsqueda de Windows 10 «gpedit.msc» para abrir el editor, y una vez dentro nos desplazamos hasta el siguiente directorio:
Configuración del Equipo > Configuración de Windows > Configuración de seguridad > Directivas locales > Opciones de seguridad
Aquí vamos a encontrar estas nuevas directivas de control de cuentas de usuario.
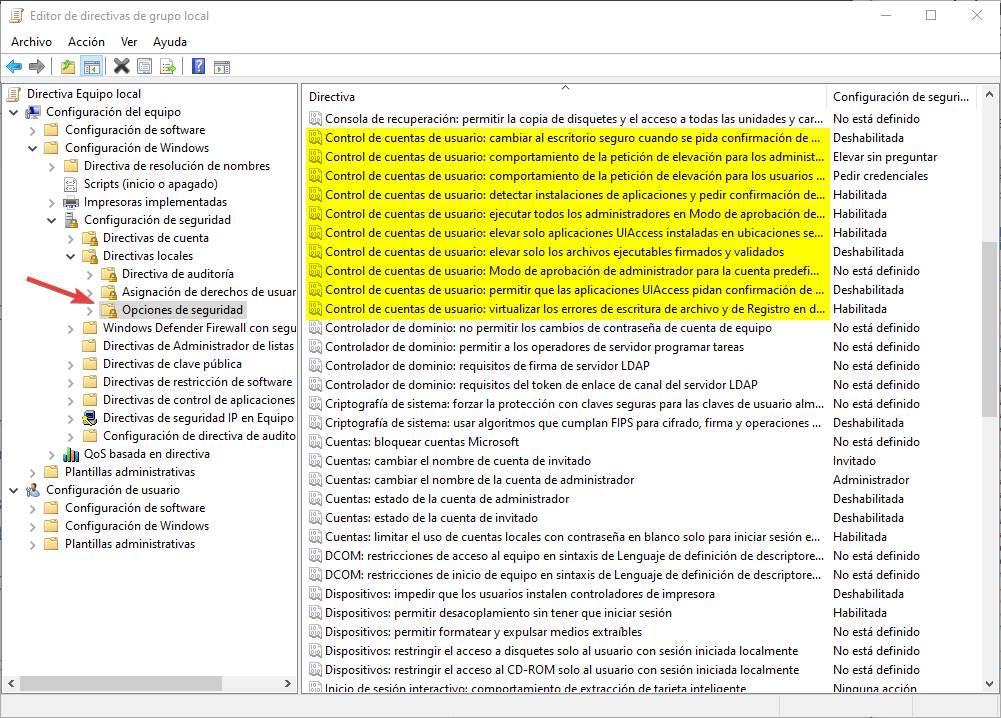
Podemos ver el nombre de cada una de las directivas y, a la derecha, el estado actual de cada una de ellas. Y si hacemos doble clic podremos abrir una ventana desde la que podemos activar, o desactivar, su funcionamiento, así como ver una detallada descripción sobre lo que hace cada directiva.
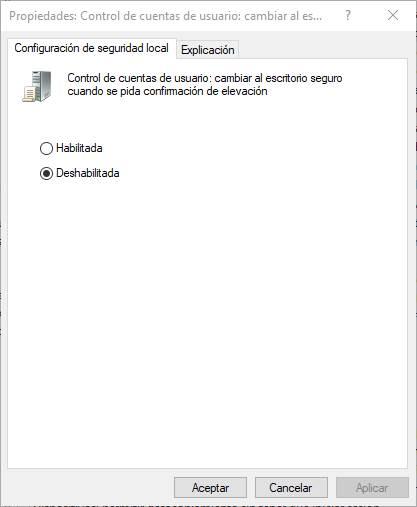
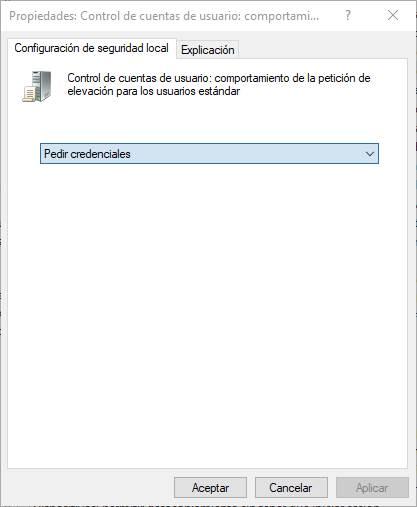
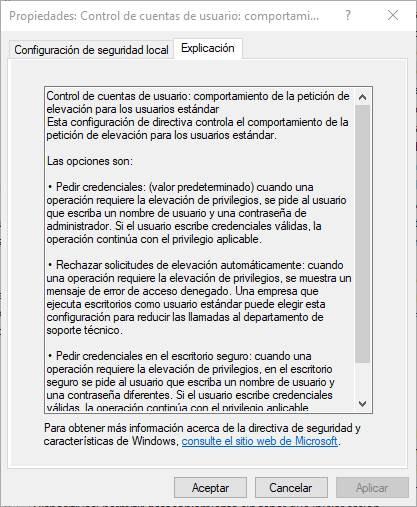
Como siempre, las directivas de grupo recogen configuraciones muy avanzadas, para usuarios expertos. Si no sabemos qué estamos haciendo es mejor no cambiar nada.
Desactivar para un programa concreto
Si lo que queremos es que no nos salga esta ventana cada vez que ejecutamos un programa, sino que solo se desactive para un programa en concreto, también podemos hacerlo. Y, para ello, lo único que vamos a necesitar es el programador de tareas de Windows.
Para abrir el programador de tareas, pulsaremos el atajo de teclado Windows + R para abrir la ventana de ejecutar, y escribiremos en ella el comando «control schedtasks».
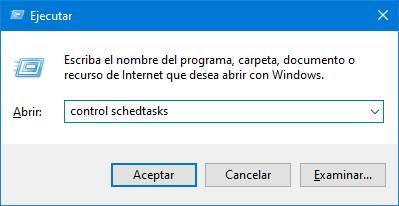
A continuación, lo que debemos hacer es crear una nueva tarea. Para ello, en el panel de la derecha, haremos clic sobre la opción «Crear tarea» que aparece.
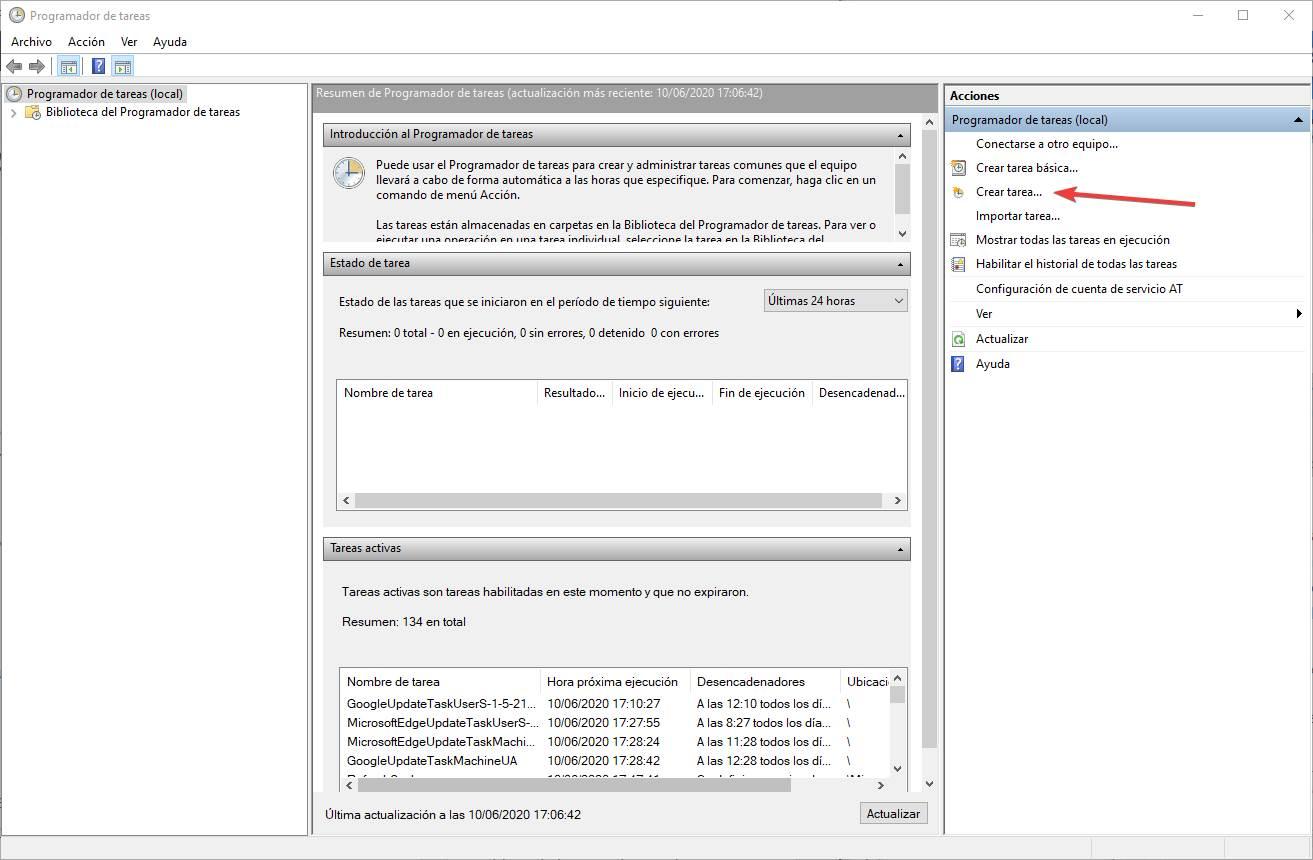
Ahora veremos una nueva ventana desde la que vamos a configurar la nueva tarea que vamos a crear. Para ello, seguiremos los siguientes pasos:
- En la pestaña «General» debemos elegir el nombre de la tarea y marcar la casilla «Ejecutar con privilegios más altos».
- En la pestaña «Acciones» crearemos una nueva. Esta nueva acción será del tipo «Iniciar un programa», y tendremos que elegir en el cuadro que aparece la ruta hasta el ejecutable que queremos ejecutar. Aceptamos los cambios y listo.
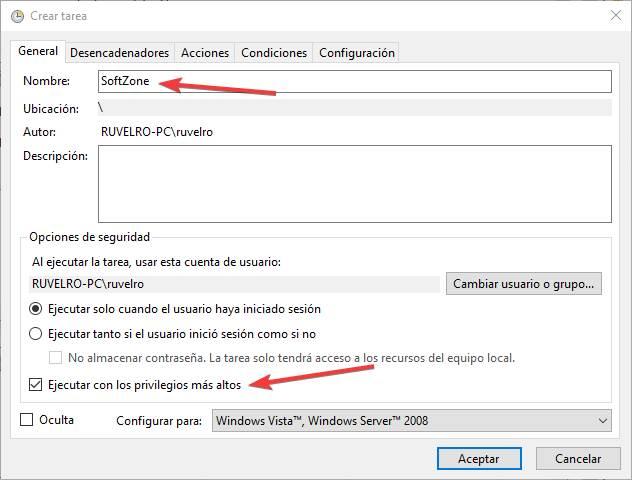
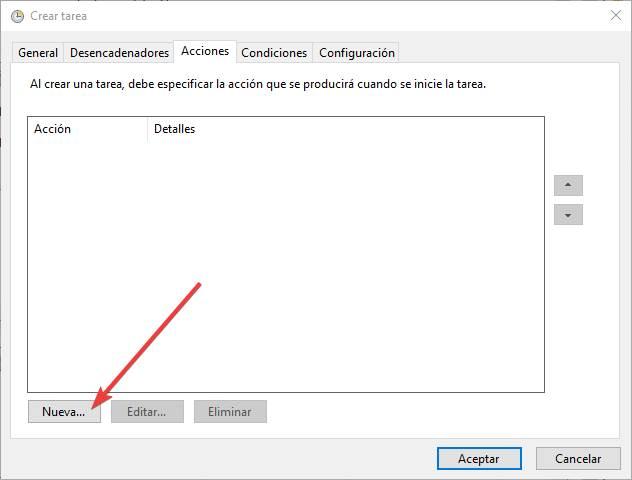
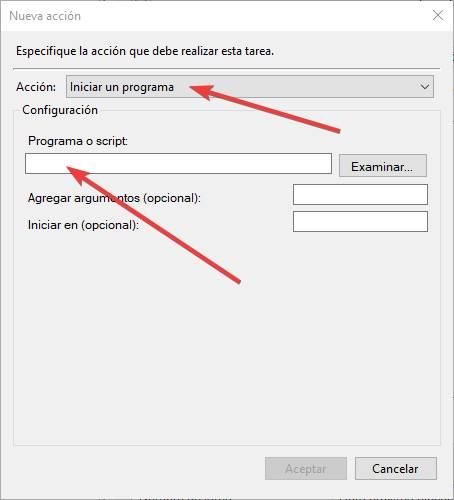
Ya tenemos la nueva tarea creada. Ahora, si hacemos clic sobre ella con el botón derecho y elegimos la opción «Ejecutar», esta ejecutará el programa que le hemos especificado, y lo hará sin mostrar ninguna ventana de UAC y con permisos de administrador.
Podemos crear un acceso directo para poder abrir más fácilmente este programa sin UAC. Para ello, haremos clic con el botón derecho sobre el escritorio y elegiremos «Nuevo > Acceso directo». Y el comando que debemos introducir para este acceso directo será:
SCHTASKS/Run /TN "nombre de la tarea"
Listo. Ahora podemos hacer doble clic sobre este nuevo acceso directo para abrir el programa evitando la ventana del control de cuentas, pero sin tener que desactivar UAC.
Fuente: SoftZone https://ift.tt/3fnsFdF Autor: Rubén Velasco
.png)
