¿Qué Linux tengo? Trucos para saberlo todo sobre tu distro

Usar Linux no es lo mismo que usar Windows o macOS. Mientras que los sistemas operativos de Microsoft y de Apple tienen un número muy limitado de versiones y ediciones, dentro del ecosistema Linux podemos encontrar una gran cantidad de distribuciones, cada una de ellas basada en otras y con una versión concreta del Kernel. Esto puede hacer que los usuarios que no tienen demasiados conocimientos dentro de este sistema operativo se vean algo perdidos y tengan problemas para saber exactamente qué Linux están usando.
Lo normal es que, si hemos instalado nosotros una distro Linux, sepamos cuál hemos instalado. Incluso deberíamos saber qué versión de la misma utilizamos. Sin embargo, si solemos practicar el distro-hopping (cambio constante de distro) o ha sido otra persona la que nos ha puesto en marcha el PC, puede que no sepamos qué Linux estamos usando.
Si necesitamos obtener información sobre el tipo de Linux que estamos usando, a continuación os dejamos una serie de trucos con los que podremos averiguar todo lo posible sobre nuestra distro Linux.
Consultar el apartado de «Acerca de» de la distro Linux
Todas las distros que tienen interfaz gráfica van a tener, en un lado u otro, un panel de información sobre la propia distro. En el caso de Ubuntu, por ejemplo, este panel podemos encontrarlo dentro del panel de Configuración del sistema. Y en él vamos a poder ver información básica sobre nuestro PC (hardware, procesador, gráficos, etc), así como la versión de Ubuntu utilizada, versión del escritorio, gestor de ventanas, etc.
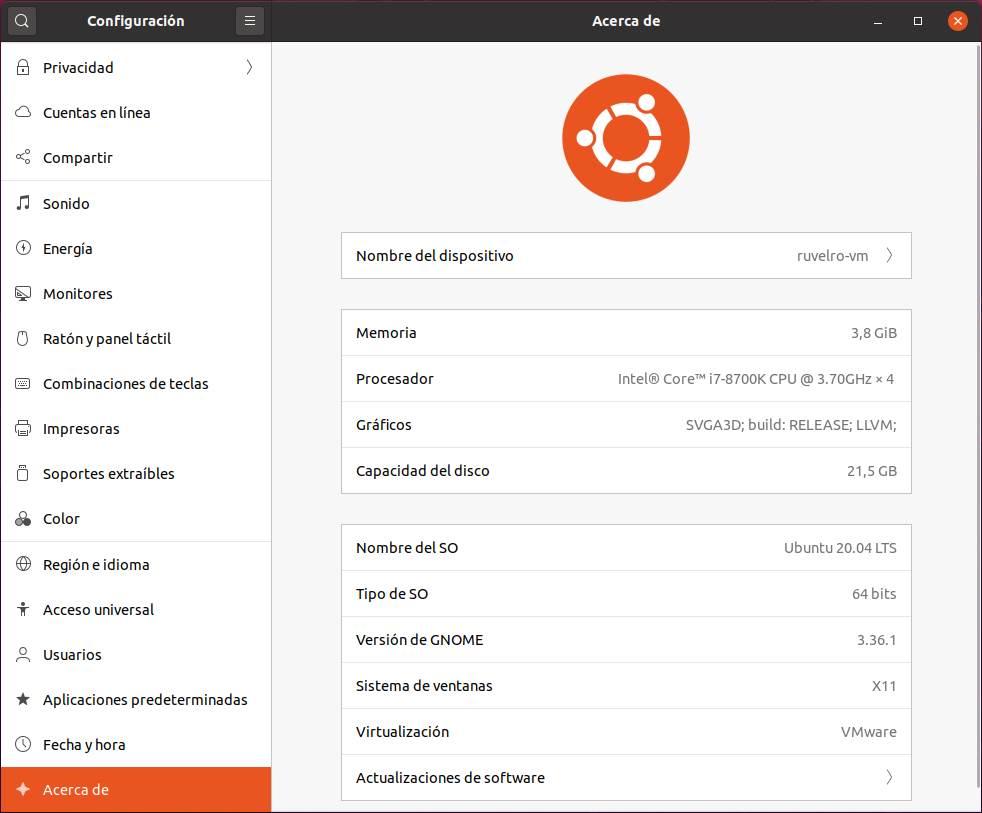
Si lo preferimos, también podemos recurrir a distintos comandos de terminal que nos permiten obtener una información mucho más detallada sobre nuestra distro.
Comandos Linux para averiguar qué distro usamos
Lo primero que tendremos que hacer para obtener esta información es abrir un terminal en nuestra distro usando el atajo de teclado Control + Shift + T (o el atajo de teclado que tengamos configurado) y ejecutar los siguientes comandos:
cat /etc/*-release
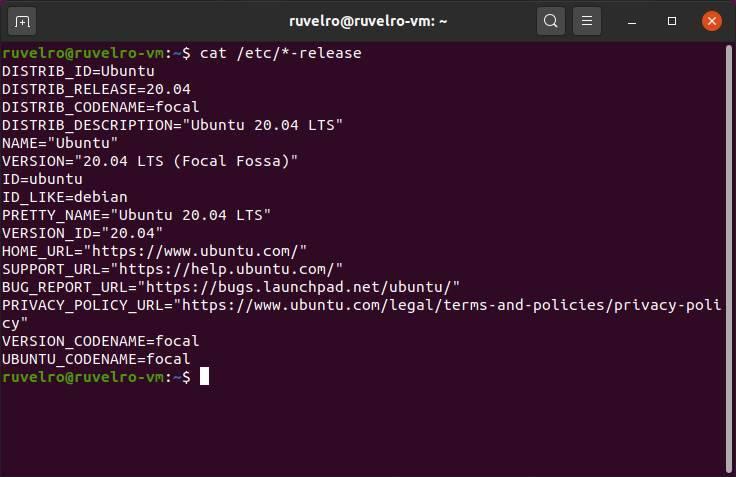
Este comando nos permitirá obtener información sobre la distribución concreta que estamos usando, tanto el nombre como la versión y el nombre en clave de la misma.
lsb_release -a
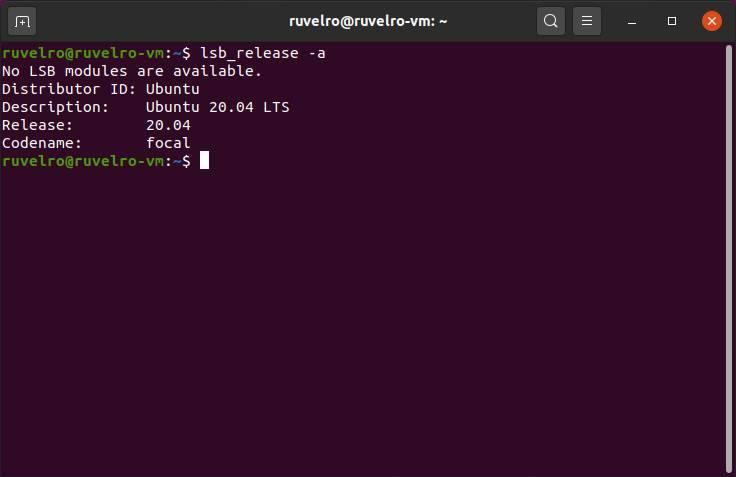
Este comando nos mostrará prácticamente lo mismo que el comando anterior, pero de forma mucho más reducida y concreta. Al final puede utilizarse como un resumen de la primera.
hostnamectl
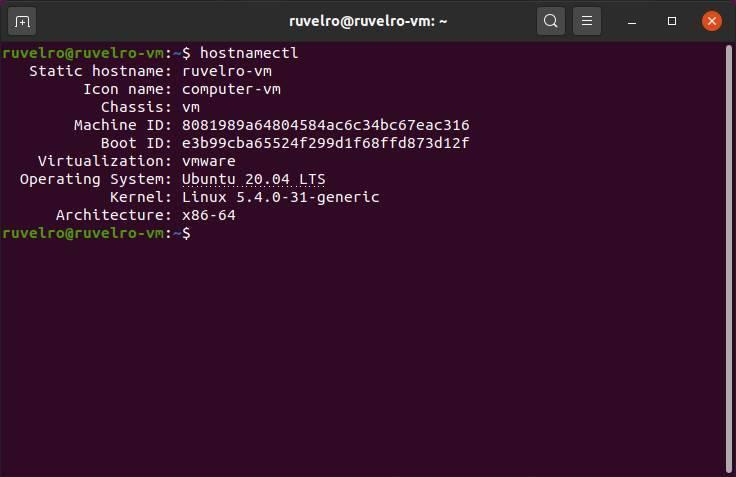
Este comando nos permite ir un poco más allá. En vez de centrarse en la distro que usamos nos permite ver otra información relacionada, como el ID de la máquina, el nombre de red e incluso la versión del Kernel Linux que tenemos instalada.
uname -a
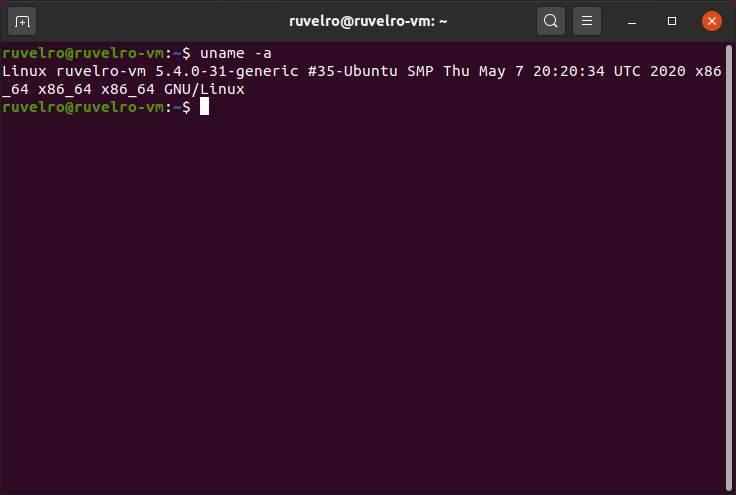
Este es un comando también bastante útil. Con él podemos ver una línea de información sobre nuestro sistema Linux, aunque lo más interesante es el Kernel utilizado.
Programas para averiguar información sobre la distribución
Si los anteriores comandos no nos sirven (no son compatibles con el 100% de las distros), o no nos brindan toda la información que necesitamos, también podemos recurrir a otros programas similares que nos permiten obtener más información sobre nuestra distro Linux.
Uno de los favoritos por los usuarios es neofetch. Este programa, al ejecutarlo, nos muestra en pantalla un resumen con todo lo relacionado con el software de nuestro Linux, desde el sistema operativo hasta la versión de la distro, Kernel, escritorio, tema e iconos… todo lo que podemos necesitar. También veremos un resumen sobre el hardware de nuestro PC.
No viene instalado por defecto, por lo que tendremos que instalarlo para poder usarlo con el siguiente comando:
sudo apt install neofetch
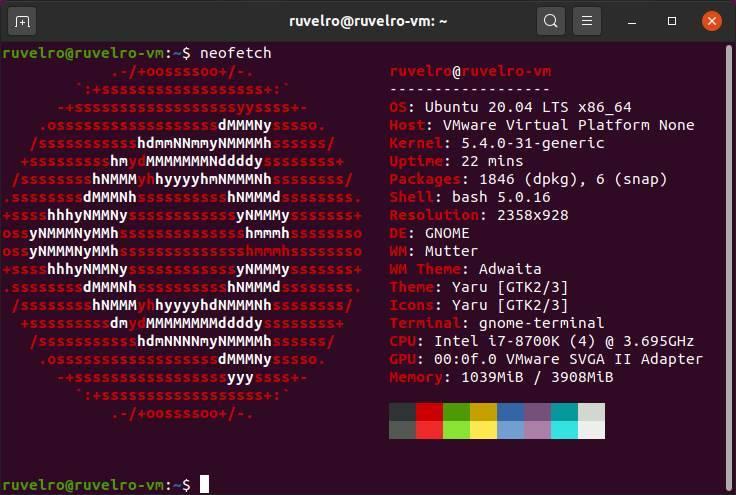
Muy similar a neofetch podemos encontrar otro programa llamado screenfetch. La finalidad de este programa es la misma, y la información que nos devuelve prácticamente idéntica. La principal diferencia es cómo utilizan el ASCII para mostrar el tipo de distro Linux que tenemos instalada en nuestro PC.
Debemos instalar este programa manualmente ejecutando:
sudo apt install screenfetch
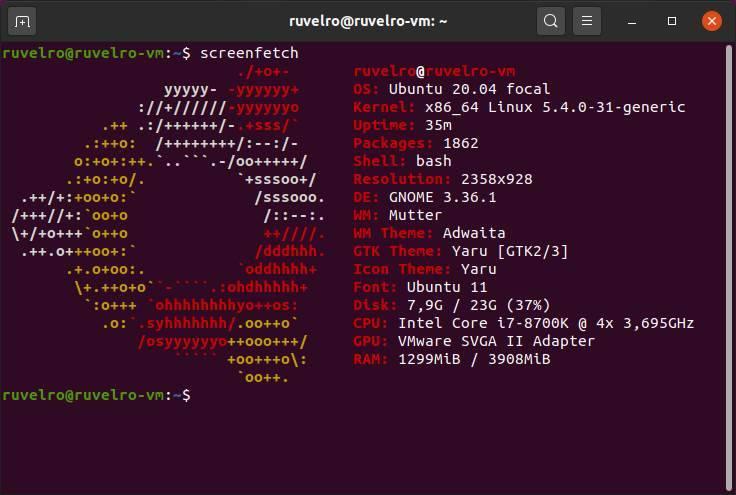
Y otro programa bastante similar a los anteriores es Archey4. Este programa es, a grandes rasgos, similar a los dos anteriores, pero con la peculiaridad de que puede leer los sensores de nuestro PC, por lo que vamos a poder obtener también la temperatura del PC y otra información de más bajo nivel.
Este programa no está en los repositorios, por lo que tendremos que bajarlo e instalarlo manualmente desde si página de GitHub.
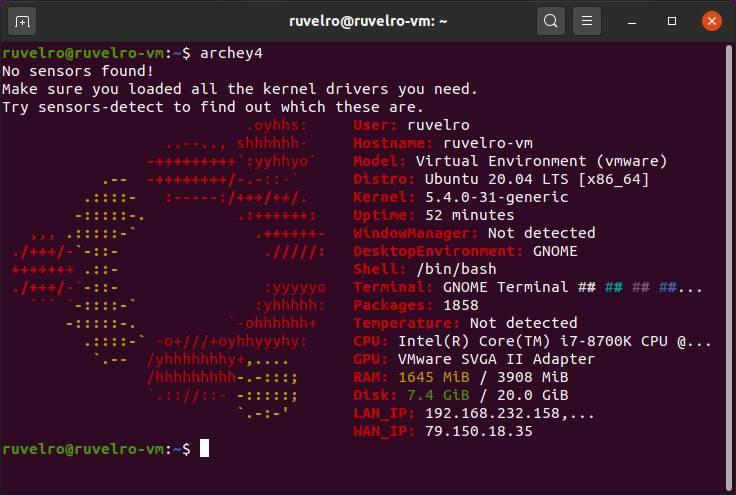
Y si queremos hacerlo desde un programa con interfaz gráfica, podemos recurrir a herramientas muy completas como hardinfo. Este programa sería el equivalente al AIDA64 de los sistemas operativos Windows, pero totalmente gratuito y de código abierto. Con él vamos a poder obtener un informe mucho más completo y sencillo de interpretar de nuestro PC. Podremos averiguarlo todo sobre la distro que usamos o el Kernel Linux que tenemos instalado. También podremos obtener información sobre el hardware de nuestro PC.
Este programa también se debe instalar manualmente en la distro usando el siguiente comando:
sudo apt install hardinfo
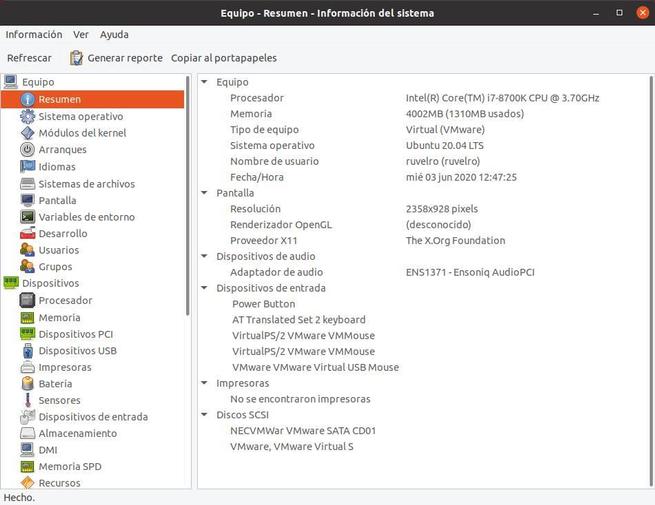
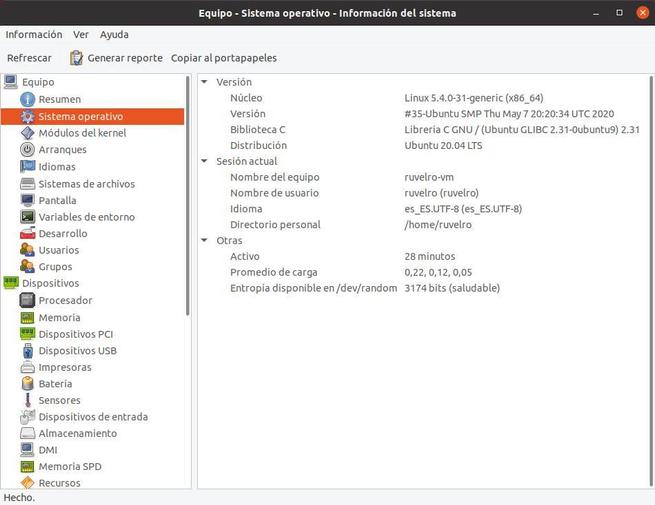
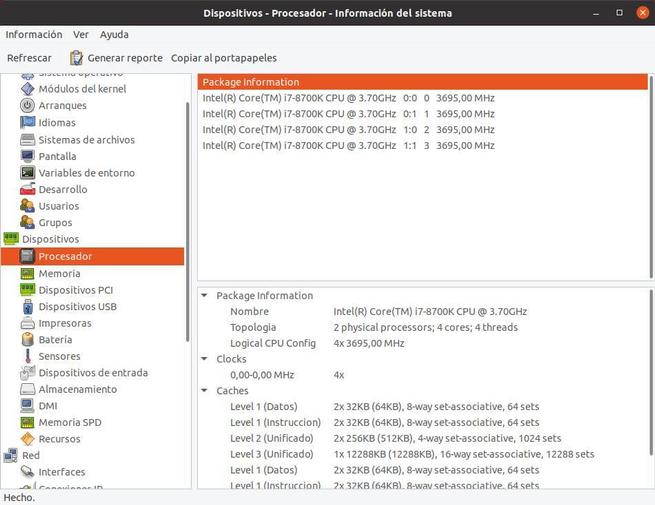
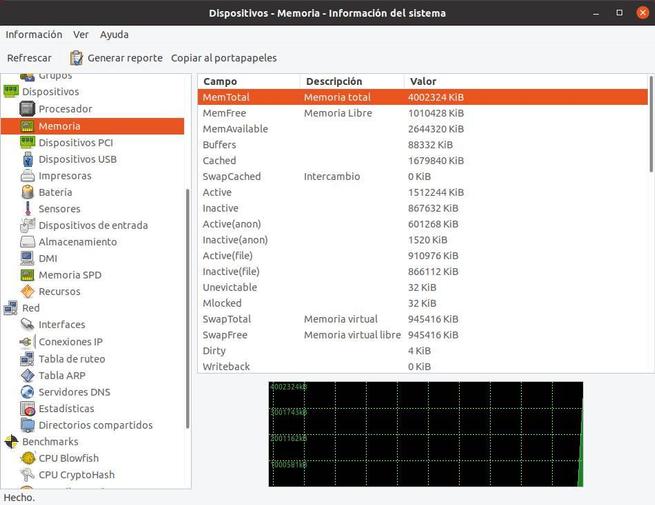
Fuente: SoftZone https://ift.tt/305wq2I Autor: Rubén Velasco
.png)
