¿Quieres virtualizar un S.O.? Mejores alternativas a VirtualBox

Los equipos informáticos hoy en día (PC, Mac, smartphone) son lo suficientemente potentes como para poder ejecutar un sistema operativo dentro del suyo propio. Alguna vez hemos sentido curiosidad de trastear con un Mac si provienes de Windows para conocer si lo que dicen de que es el rey en torno a la edición de foto y vídeo es verdad, o simplemente queremos hacer el camino inverso y queremos salir por unos instantes del ecosistema de macOS.
Y, aunque tenemos una amplia variedad en software de virtualización o hipervisores, debemos tener claro cuál es el uso que vamos a darle, para así encontrar el software que más se adecue a nuestras necesidades sin sacrificar más recursos de los necesarios. VirtualBox es uno de los programas más conocidos para este fin. Una opción gratuita, de código abierto y muy completa para virtualizar sistemas operativos. Pero no es la única. Estas son las mejores alternativas a VirtualBox que podemos usar en Windows, macOS y Linux.
VMware Workstation
VMware compite mano a mano con VirtualBox debido a sus más de 20 años de experiencia y su continuo desarrollo en el mercado. Posee dos tipos de versiones según para lo que lo vayamos a utilizar. Además, al igual que su principal competidor VirtualBox es nativamente compatible con macOS llamándose VMware Fusion y que tiene un precio de 176,95€.
VMware Workstation Player
Es la versión simplificada y gratuita del hipervisor. De licencia gratuita para uso personal, es más que una opción a tener en cuenta a tener en cuenta a la hora de virtualizar un sistema operativo. Su principal hándicap es la cantidad ínfima de recursos que necesita de base para poder realizar una virtualización. Puedes descargarlo en su página web.
No todo es bueno, en esta versión gratuita no podremos por ejemplo realizar tareas comunes como tareas “click y arrastrar” entre los diferentes SO. Pero a cambio nos ofrecen soporte de gráficos 3D hasta OpenGL 3.0 para realizar tareas más pesadas.
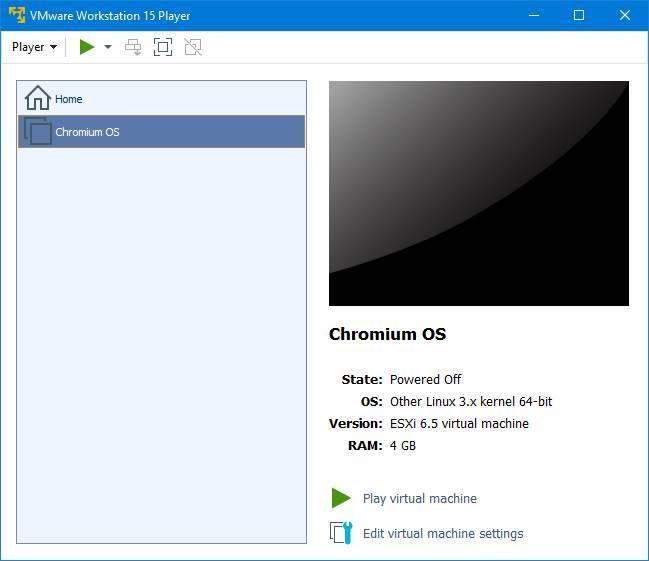
VMware Workstation Pro
Nos amplía un sinfín de funcionalidades con respecto a su versión gratuita, como por ejemplo la capacidad de controlar máquinas virtuales de manera online, clonado de máquinas virtuales, sacar instantáneas, o si queremos un plus de seguridad VMware nos ofrece la posibilidad de ejecutar nuestras máquinas virtuales de manera cifrada. Pero todo ello pasando por caja, con un precio de 274,95€ que podéis comprar aquí.
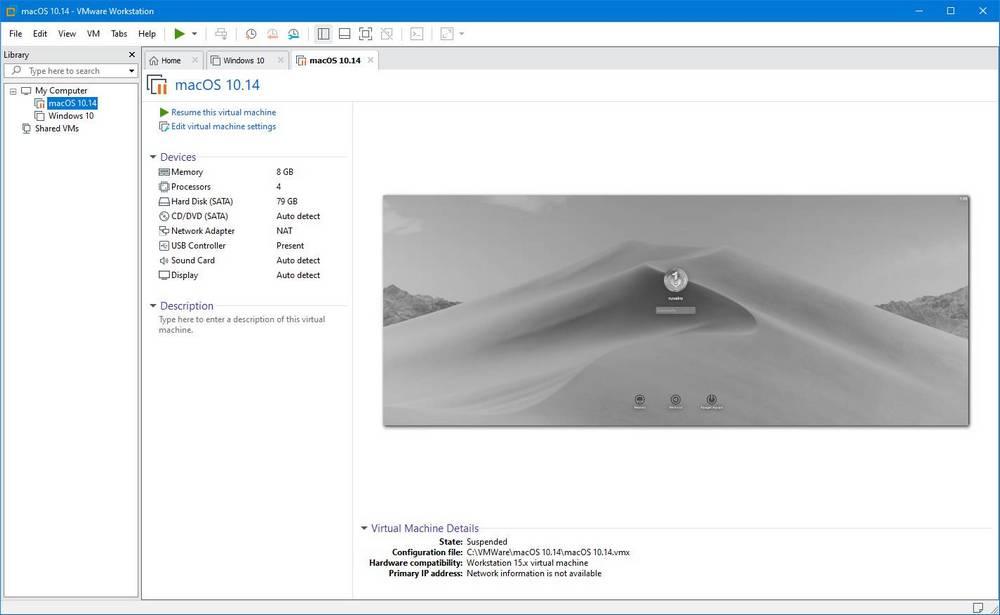
Parallels Desktop
De la mano de la empresa Parallels nos traen su versión de hipervisor de Windows exclusivo para macOS, aprovechando todos los recursos de nuestro equipo al máximo. La única diferencia con respecto al resto de software de virtualización es que sólo permite la virtualización de Windows, eso sí de manera excelente y sin tener que realizar un reinicio del sistema para lanzar Bootcamp (app nativa de macOS) cada vez que queramos cambiar de SO.
Posee un precio de mercado algo menor que su competencia desde 79.99€ que podéis encontrar aquí y si sólo buscáis virtualización de Windows, como opinión personal, es una de las mejores opciones que podéis encontrar por su relación calidad precio, hasta el punto de encontrarse de manera física en las Apple Store.
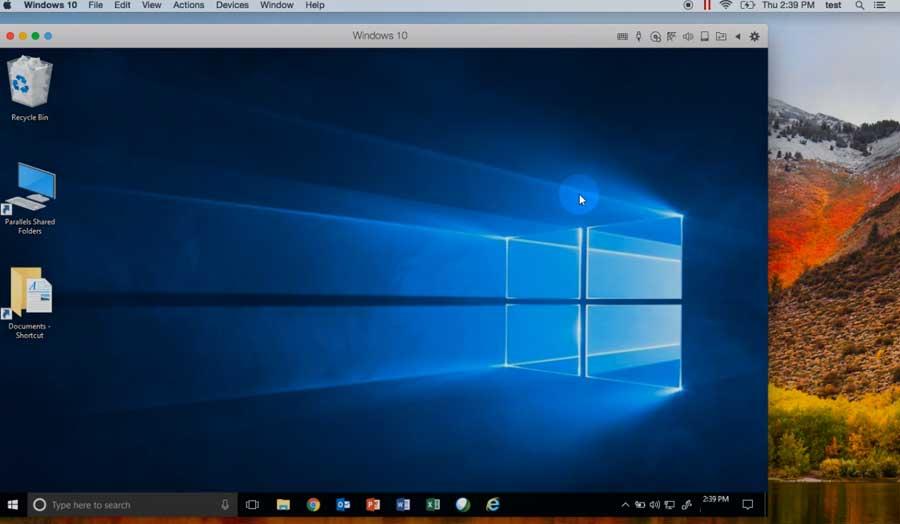
Qemu
Es un software de virtualización de código abierto, no tan conocido, mucho más minimalista y con bastantes menos posibilidades con respecto a la competencia. De carácter multiplataforma y preparado para emular sistemas operativos de pocos recursos, como, por ejemplo, alguna versión de Ubuntu Server o simplemente para los más nostálgicos que desean probar sistemas operativos más antiguos, por ejemplo, MS-DOS, Windows 3.1… Para realizar las diferentes instalaciones de S.O en Qemu deberéis de formaros previamente dado que su interfaz y su curva de aprendizaje es bastante elevada desde el inicio. Podéis encontrarlo en su página web junto con su gran comunidad haciendo click aquí.
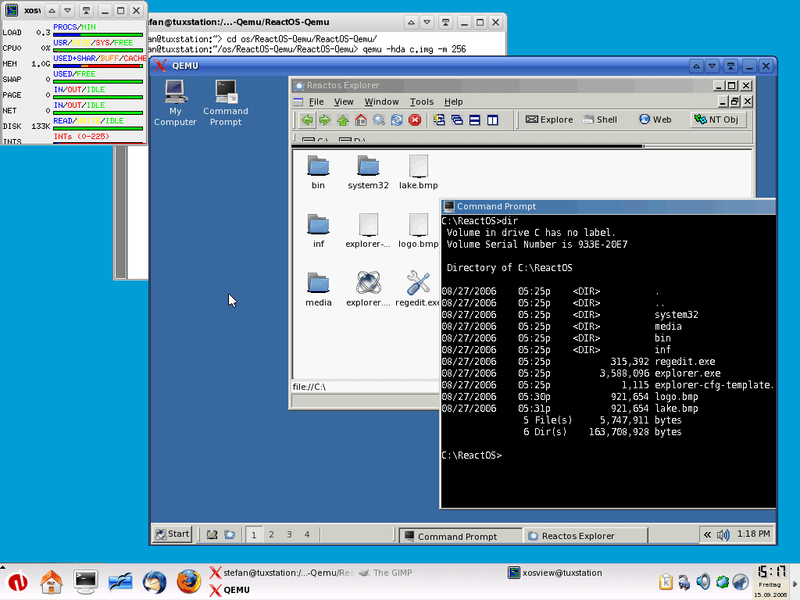
WSL en Windows 10
Para las personas que necesitamos sistemas Unix, como Ubuntu, y Windows por diversas razones. El sistema operativo de Bill Gates en estos últimos años se ha ido fusionando a Ubuntu proporcionando al usuario una variedad casi infinita de posibilidades a la hora de realizar las diferentes tareas que necesite el usuario, como por ejemplo el editor de texto Vi,
Para realizar la instalación simplemente debemos de ir a la Windows Store y simplemente buscamos Ubuntu en el icono de búsqueda, seleccionamos la versión que más nos interese y hacemos click en instalar. Y todo ello, sin tener que pasar por caja. Eso sí no posee una interfaz gráfica por lo que si necesitamos una debemos de instalarla a mayores con una serie de comandos para instalar la interfaz que más nos guste.
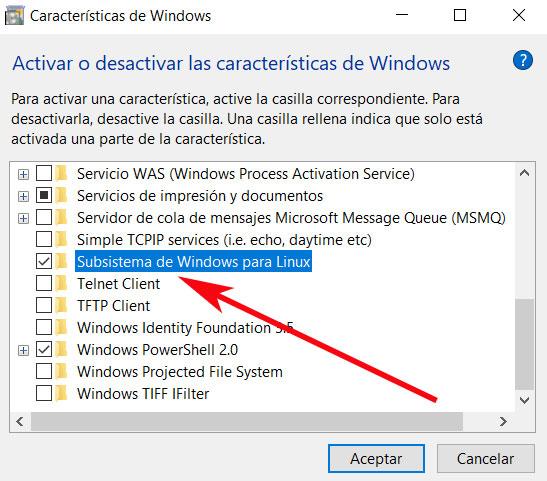
Hyper-V
La versión de Windows 10 Pro junto a sus variantes Enterprise y Education poseen un hipervisor propio de Microsoft. Para realizar la instalación de Hyper-V sólo es necesario que dentro del menú de Cortana escribamos “Activar o desactivar las características de Windows”, seleccionemos dentro del menú Hyper-V y reiniciemos nuestro equipo.

Una vez instalado nos activará dos características dentro del apartado herramientas administrativas de Windows. Por un lado, tendríamos el creador de máquinas virtuales y por el otro el gestor de máquinas virtuales.
Hyper-V trae nos facilita por defecto la instalación de varios sistemas operativos de manera predeterminada, como son Ubuntu en sus versiones 18.04.3 LTS, 19.10, 20.04 y Windows Enterprise
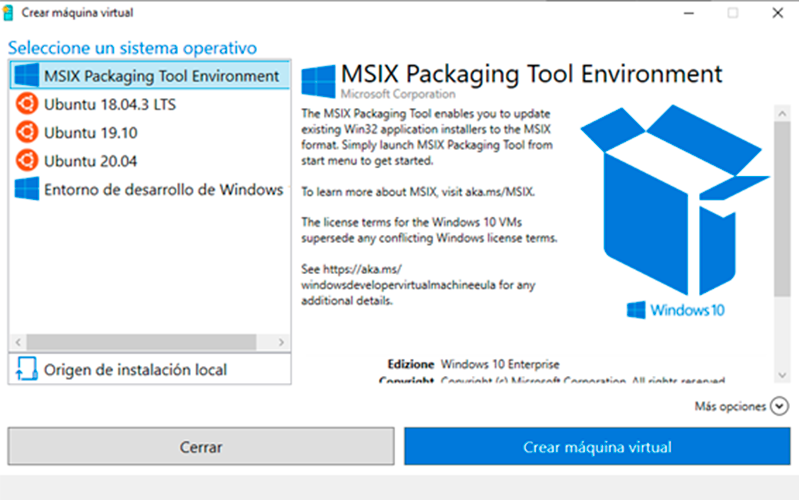
Xen
Nos encontramos esta vez ante Xen, un hipervisor de código abierto. El proceso que utiliza para virtualizar se denomina paravirtualización, que implica una carga al sistema menor que el resto. De igual forma nos proporciona una de las mejores opciones a la hora de realizar virtualización en la nube. Por otra parte, es totalmente modular, evitando así instalar características u opciones que no necesitemos. Podemos encontrarlo en su página web junto con sus múltiples módulos.
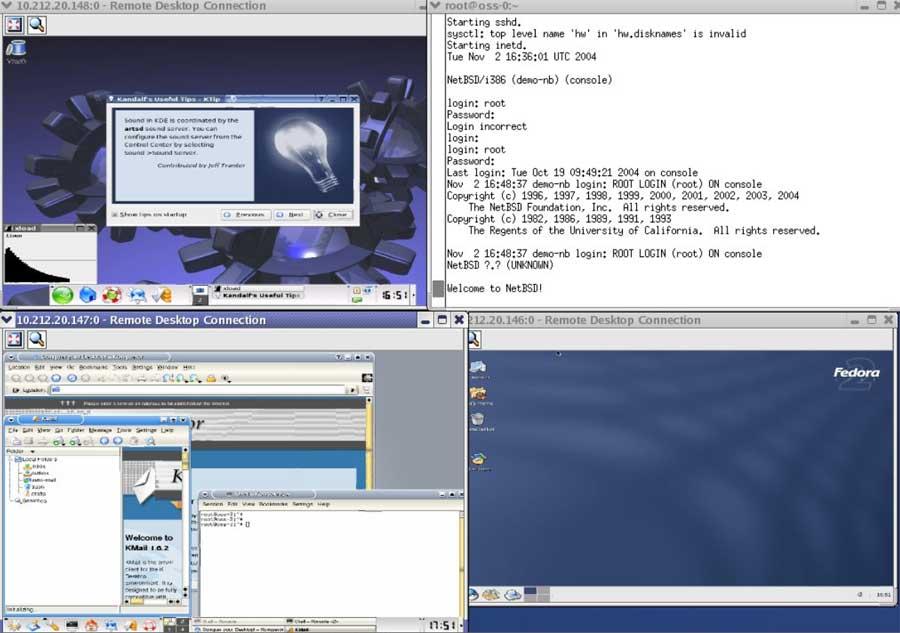
Windows Sandbox
Una de las bondades que nos ofrece Windows 10 Pro, es la capacidad de emularse a sí mismo. Esta virtualización nos da acceso a una versión mucho más simplificada, en la cual podemos realizar diferentes tareas como por ejemplo instalar un programa o abrir un fichero del que dudamos si está infectado o no, evitando poner en riesgo cualquier tipo de información nuestra.
Para acceder a esta característica, basta con activarlo desde el menú activar características de Windows, activando la opción «Espacio aislado de Windows». Una vez que hemos aceptado y reiniciado nuestro equipo encontraremos ya a nuestro alcance Windows Sandbox.
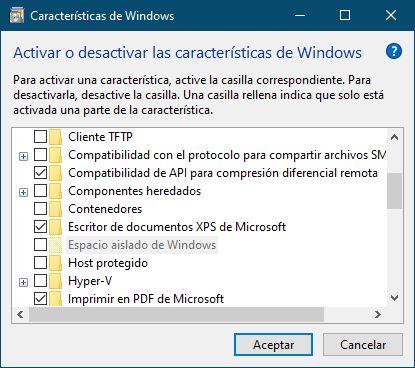
Esto es una muestra de todo lo que nos ofrece el mercado hoy en día, y que debemos de guiarnos por nuestras necesidades para evitar consumir recursos innecesarios de nuestros equipos, manteniendo un equilibrio entre el sistema operativo natural y el virtualizado.
Fuente: SoftZone https://ift.tt/2N1WmEF Autor: Javier Polanco
.png)
