Realiza capturas de pantalla de la forma más fácil con Screenshoter

En muchas ocasiones cuando utilizamos el ordenador necesitamos poder tomar una captura de algo que estamos viendo. Esto no es más que una foto tomada de lo que estamos viendo en un determinado momento en la pantalla. Es útil si queremos tener una instantánea de una página web que estamos viendo sin que tengamos que sacarle una foto con el móvil. Para poder realizar estas capturas Windows cuenta la opción de imprimir pantalla, si bien podemos optar también por un programa como Screenshoter, tan simple como eficaz.
Screenshoter es un pequeño software con el que podremos realizar capturas de pantalla de forma simple, por lo que puede ser usado hasta por los usuarios más inexpertos, ya que podremos realizar fotografías de nuestro escritorio y guardar las capturas con tan solo pulsar un botón.
Dada su simplicidad las opciones que incorpora son bastante limitadas, ideal si no queremos complicarnos la vida con múltiples opciones que luego no vamos a necesitar y centrarnos exclusivamente en las capturas. Esta es la mayor ventaja que incorpora Screenshoter con respecto a su competencia, ya que resulta muy sencillo de manejar. Las capturas que realicemos pueden ser de una zona específica o a pantalla completa, con tres formatos a escoger para guardar las imágenes: JPG, BMP o PNG.
Un capturador de pantalla simple pero muy eficaz
Para empezar a usar Screenshoter, debemos descargarlo de manera completamente gratuita. Esta aplicación es portable, por lo que no requiere ningún tipo de instalación, y puede ser usada desde cualquier ordenador. Basta con ejecutar el archivo Screenshoter.exe para que nos aparezca su menú principal. Podemos usar la aplicación con su menú en pantalla, aunque si lo minimizamos quedará alojado en la barra de tareas de Windows, pudiendo ser utilizada también desde ahí.
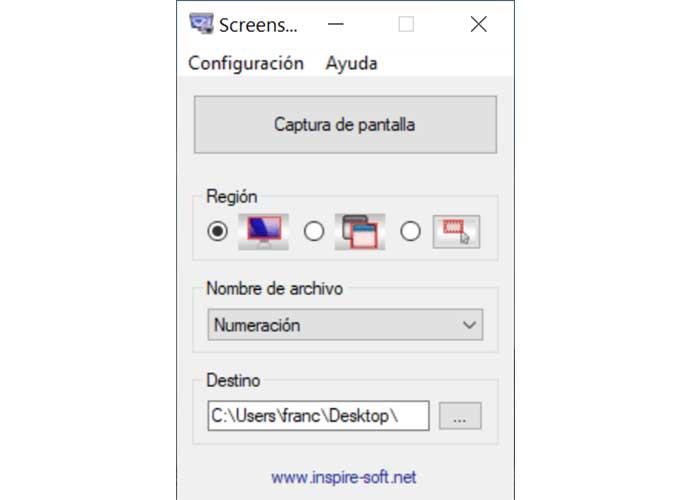
Su menú principal es una pequeña ventana que apenas nos dejará redimensionar su tamaño, salvo aumentar o reducir ligeramente hacia abajo o hacia arriba. En ella encontraremos el botón de Captura de pantalla en la parte superior. Justo debajo se encuentra la Región, que no es más que el tipo de pantalla que queremos realizar. Podremos elegir entre hacer una captura de pantalla completa, sólo capturar la ventana activa o bien seleccionar un área sobre la que realizar la captura. Decir que las tres opciones cuentan con sus respectivos atajos de teclado, para facilitarnos las capturas.
Tres tipos de capturas de pantalla
Justo debajo encontramos el Nombre del archivo. Aquí podemos elegir si la captura queremos que aparezca con una numeración, bien con la fecha y la hora, o también podemos elegir Preguntar siempre, de forma que en cada captura nos aparezca una ventana para que elijamos el nombre que tendrá el archivo y dónde será guardado. Las dos primeras opciones son las más rápidas ya que en el momento que se toma la captura se queda guardado bien sea con una numeración o bien por la fecha y hora.
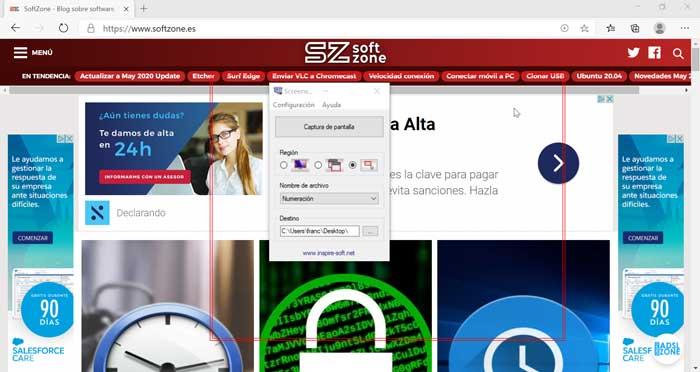
Por último, nos queda la pestaña de Destino. Aquí podemos elegir la ubicación de forma predeterminada a donde se guardarán todas las capturas que tomemos. Podemos escribir la ruta nosotros mismos o, más sencillo aún, pulsamos en el botón de los tres puntos y nos aparecerá una ventana desde donde podemos elegir la ubicación deseada.
Elegir formato y calidad de las imágenes
La imagen de las capturas se toma en formato JPG de forma predeterminada, si bien el programa nos permite seleccionar otros formatos como PNG y BMP, además de ajustar su calidad. Si queremos configurarlo deberemos pulsar en la pestaña de configuración situada en la parte superior. Aquí se nos abrirá un menú y situaremos el puntero del ratón en Guardar. Aquí encontraremos la opción de Formato de imagen, donde podemos elegir el formato deseado, y Calidad de imagen, donde podremos elegir si queremos que la calidad, sea Baja, Promedio, Bueno o Mejor.
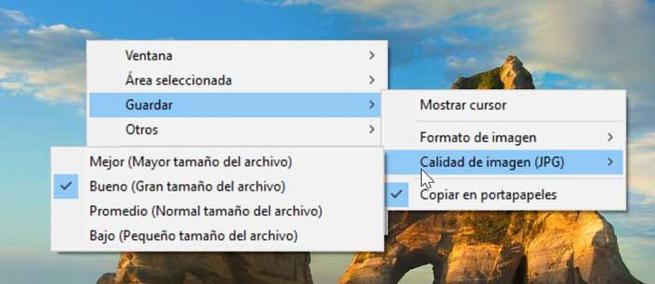
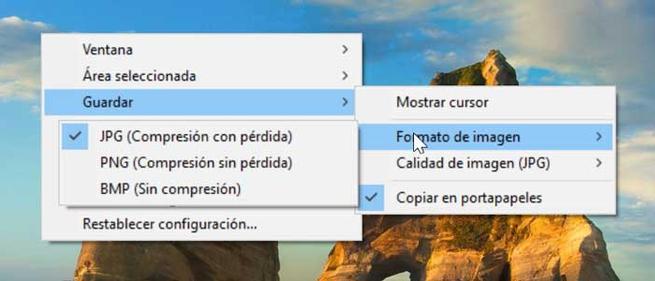
Por defecto, todas las capturas de pantalla también se guardan en el portapapeles de Windows, pero podemos desactivar esta función si no desea que se copie ninguna captura de pantalla en el portapapeles. Desde la misma pestaña configuración, vamos a Guardar nuevamente, y desactivamos la opción Copiar en portapapeles.
Se integra en la Barra de tareas de Windows.
Como comentamos anteriormente, si minimizamos la ventana, Screenshoter se seguirá ejecutando en segundo plano y queda alojado la barra de tareas de Windows. Si pulsamos con el botón derecho en su icono nos saldrá un menú. Desde aquí podremos de las opciones de tomar una captura, seleccionar un área de captura, volver abrir la ventana o bien cerrar la aplicación de forma definitiva.
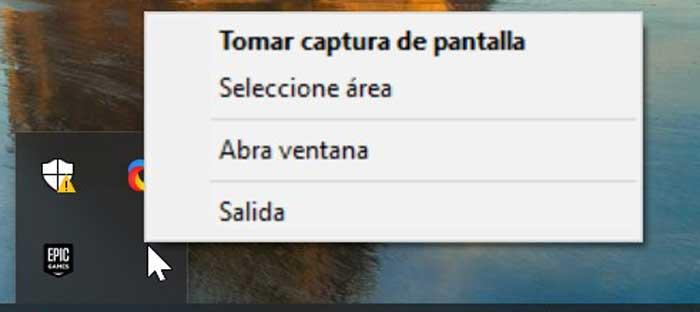
Esto es todo lo que vamos a encontrar en Screenshoter, por lo que ahora queda lo más importante, realizar nuestras capturas. Si queremos realizar una captura de la pantalla completa, tan sólo deberemos pulsar el botón imprimir pantalla de nuestro teclado. O bien, pulsar en el botón Captura de pantalla de la aplicación y la imagen se guardará de forma instantánea en la ubicación que hayamos seleccionado. Tan simple como esto y tan rápido y eficaz como pocos.
Alternativas a Screenshoter
Si buscas un programa con el que realizar todo tipo de capturas de pantalla, pero Screenshoter no satisface tus necesidades, puedes optar por algunas de las siguientes alternativas:
PicPick
Se trata de una herramienta con la que podremos realizar todo tipo de capturas de pantalla. Estas capturas las podremos tratar y modificar a nuestro gusto ya que también cuenta con editor. También nos permite guardar y compartir nuestras capturas, ya sea mediante web, correo electrónico, ftp, o subirlos a la nube. PicPick se puede descargar gratis desde su página web para un uso personal.
ShareX
Es uno de los softwares para realizar y editar capturas de pantallas más populares. Es tremendamente completo ya que podemos realizar todo tipo de capturas y editarlos desde la propia aplicación para obtener el resultado deseado. También podemos realizar grabaciones de vídeo con lo que sucede en la misma pantalla.Lo mejor de todo, es que ShareX es una aplicación gratuita y se puede descargar desde su página web.
Fuente: SoftZone https://ift.tt/30fv3hZ Autor: Fran Castañeda
.png)
