Trucos para volver a usar USB y discos duros imposibles de formatear

A menudo solemos guardar nuestros archivos personales en un disco duro externo, memorias USB e incluso en tarjetas de memoria. Gracias a ellos podemos llevar nuestros datos siempre con nosotros, o usarlos a modo de copia de seguridad para que, si algo falla, podamos recuperar estos datos. Sin embargo, ningún dispositivo electrónico es eterno ni va a durar para siempre, y es que es posible que, en cualquier momento, al conectarlo al PC nos encontremos con que no funciona.
Cuando conectamos un disco duro o un USB al ordenador y Windows no lo reconoce, o lo reconoce pero no es capaz de montarlo y utilizarlo, empezamos a temblar. ¿Qué habrá pasado con nuestros datos? Dependiendo del tipo de problema es muy probable que se hayan perdido, y tengamos que recurrir a un programa como TestDisk para que, con suerte, podamos recuperarlos. Pero lo más habitual es que sea, o bien un fallo mecánico (y que, por lo tanto, no podremos hacer nada) o un fallo lógico.
En caso de que se trate de un problema lógico, con estos trucos vamos a poder hacer que el disco duro funcione de nuevo y, aunque perdamos los datos, nos ahorraremos tener que comprar un disco duro nuevo.
Por qué mi disco duro no funciona y no puedo formatearlo
Los motivos por los que un disco duro, una memoria USB o una tarjeta SD ha dejado de funcionar pueden ser muy variados. Por ello, para descartar que sea un problema de nuestro PC y asegurarnos de que es la unidad la que está fallando lo que debemos hacer es intentar conectarlo a otro ordenador para comprobar si funciona. Si en el otro ordenador tampoco funciona, casi seguro será culpa del dispositivo. En caso de que otros ordenadores reconozcan los datos, entonces debemos buscar la causa por la que no funciona en nuestro PC.
Si se trata de un disco duro externo, por ejemplo, puede ocurrir que lo que ha fallado es la controladora de la carcasa. Este es el menor de los males, ya que comprando una carcasa externa nueva podremos recuperar el disco duro y todos los datos. Esto solo ocurre con los discos duros externos. Si tenemos una memoria USB o una microSD, si falla la controladora tendremos que comprar un dispositivo nuevo.
Los motivos lógicos por los que puede fallar un disco duro son muy variados. Por ejemplo, un fallo en la tabla de particiones puede dejar todo el disco duro utilizado, así como un fallo en el firmware del mismo. También puede ocurrir que se haya copiado un virus que sea el que está impidiendo que podamos usar el dispositivo.
Por último, aunque parece algo obvio, una causa muy común es por activar el bloqueo de escritura. Las tarjetas SD, y algunas memorias USB y discos duros, traen un interruptor que nos permite bloquear la escritura en ellos. Debemos asegurarnos de que estas medidas de seguridad están desactivadas para poder escribir sin problemas en las unidades.
Trucos para reparar el disco duro
Mientras la causa por la que no funciona nuestro disco duro sea por un problema lógico no tenemos por qué preocuparnos. Siguiendo los siguientes pasos os vamos a explicar cómo solucionar los problemas de manera que podamos volver a usar el disco duro, la memoria USB o la tarjeta de memoria sin problemas.
Identificar el dispositivo
Seguro que tenemos más de un disco duro, o USB, conectado al ordenador. Por lo tanto, antes de continuar, es necesario saber exactamente cuál es la unidad que nos está dando problemas. Si Windows reconoce la unidad y la tiene montada dentro de «Este equipo», podemos verlo muy fácilmente haciendo clic sobre el botón derecho sobre ella y abriendo el panel de Propiedades. Si no, debemos ir al administrador de dispositivos (que podemos abrir haciendo clic con el botón derecho sobre el botón de inicio) y fijándonos en el apartado «Unidades de disco«.
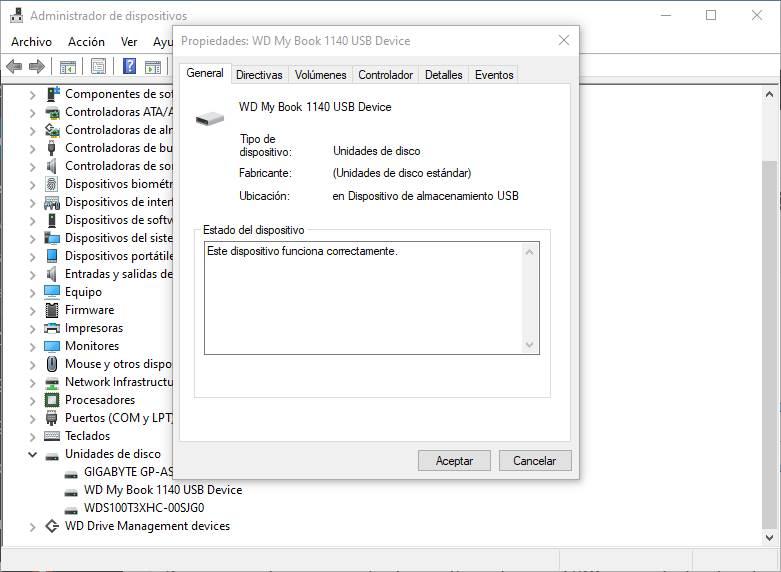
Eliminar por completo las particiones
Puede que la tabla de particiones se haya corrompido por algún motivo: un virus, un corte de corriente, una mala desconexión, un error en Windows… Si esta está corrupta, Windows no será capaz de montar el disco duro, y tampoco nos dejará hacer nada con él al no poder identificar esta tabla de particiones y gestionarla correctamente.
Aunque cualquier gestor de particiones nos puede permitir limpiar esta tabla y generarla de nuevo, nosotros vamos a recurrir a la herramienta más avanzada y de más bajo nivel: Diskpart. Esta herramienta viene incluida en Windows y se ejecuta desde una ventana de CMD con permisos de administrador para tener control total sobre el sistema.
Abrimos la ventana de CMD, ejecutamos el comando «diskpart», y cuando se ejecute escribiremos «list disk» para ver una lista con todas las unidades que tenemos conectadas.
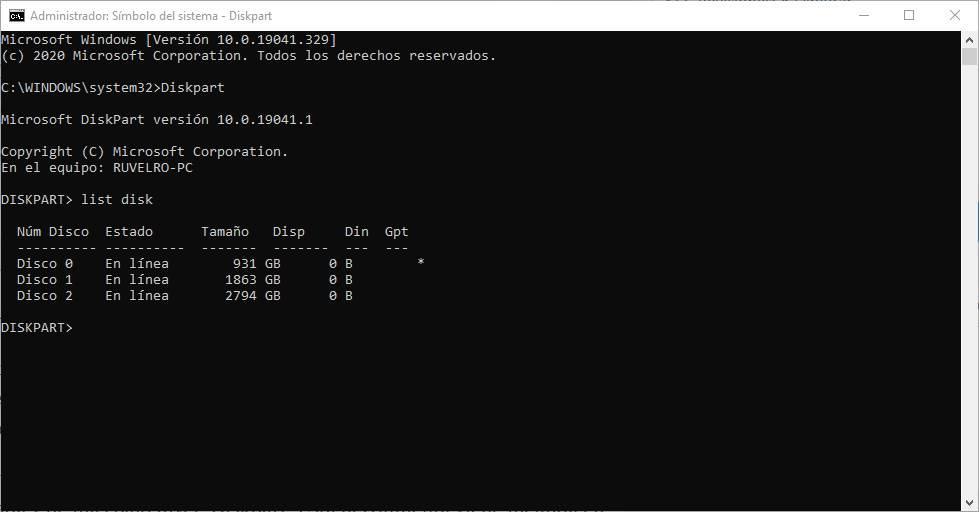
Debemos elegir la unidad que queremos limpiar. Con cuidado. Podemos fijarnos en el tamaño total, en el disponible… en lo que sea. Pero es importante asegurarnos de elegir la unidad que queremos borrar. En nuestro caso, por ejemplo, vamos a hacerlo con Disk 2. Ejecutamos el comando «select disk 2» (cambiando 2 por nuestro disco) y, una vez seleccionado, ejecutaremos el comando «clean».
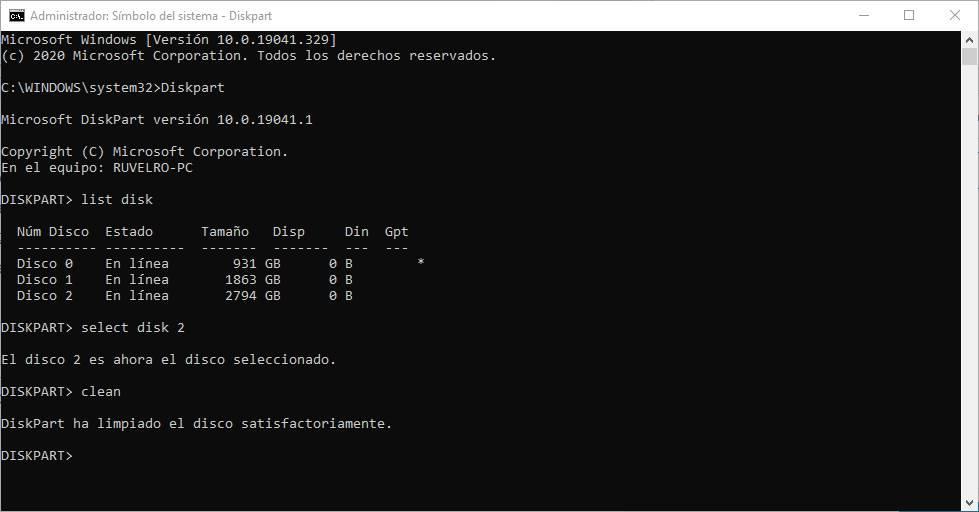
Cuando acabe, se habrá destruido la tabla de particiones y todos los datos que se guardaban en el disco. El disco estará como sin formato. Por ello, para usarlo, tendremos que crear de nuevo particiones como vamos a explicar en el último punto.
Formatear a bajo nivel
Otra forma de la que podemos recuperar un disco duro o una unidad es realizando un formateo a bajo nivel. Lo que se hace con esta tarea es eliminar las particiones, el MBR, la tabla de particiones y todos los índices de los archivos que hay para, después, inicializar cada uno de los sectores del disco. Así, si hay algo que no está funcionando bien, podremos acabar con ello.
Para llevar a cabo esta tarea podemos usar un programa llamado HDD Low Level Format. Como su nombre indica, este software nos permitirá realizar un formateo a bajo nivel a cualquier unidad (disco duro, USB, SD, etc) que tengamos conectado al PC.
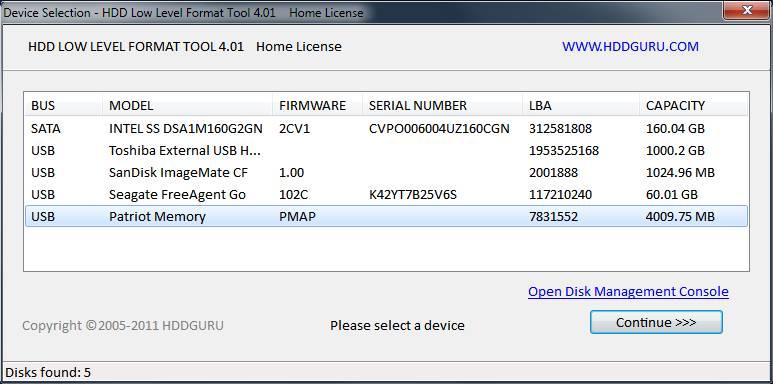
El proceso es lento, pero cuando acabe tendremos la unidad como recién salida de fábrica. Eso sí, para poder usarla tendremos que crear una nueva tabla de particiones y, al menos, una partición principal.
Utilizar programas especializados en formatear unidades
Tanto si hemos usado Diskpart, como si hemos realizado un formateo a bajo nivel, Windows no mostrará el disco duro ni la memoria en Este equipo porque ni tendrá tabla de particiones ni particiones creadas. Por ello, el siguiente paso será crearlas nosotros mismos. Esto podemos hacerlo de varias formas, ya sea usando el administrador de discos de Windows 10, o programas de terceros para el mismo fin.
Administrador de discos
Podemos inicializar y crear la nueva tabla de particiones desde el administrador de discos de Windows. Para ello, lo que debemos hacer es pulsar con el botón derecho del ratón sobre el botón del inicio y elegir «Administrador de discos«.
Al abrirlo, veremos un mensaje en el que nos aparecerá la unidad que está sin inicializar, y un asistente desde el que podremos elegir si queremos crear una tabla de particiones MBR o GPT.
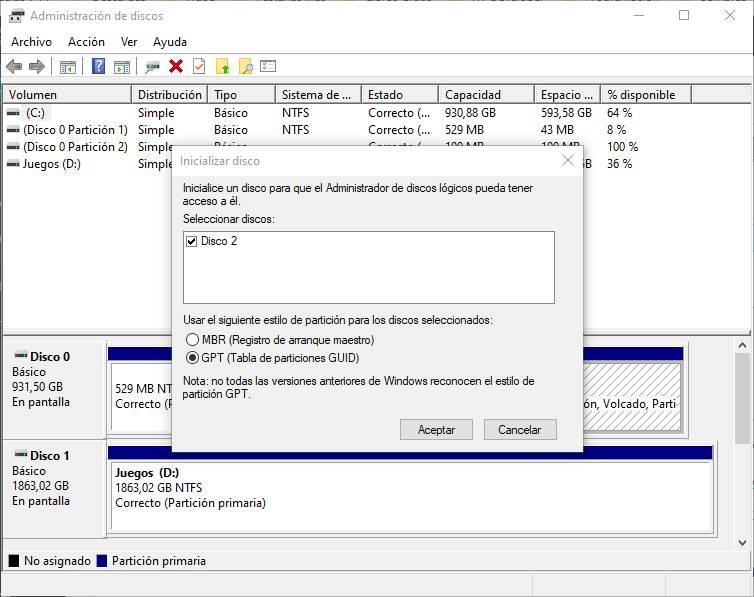
Una vez inicializado el disco, el siguiente paso será crear ya las nuevas particiones. Esto podemos hacerlo igualmente desde este administrador de discos, o usar el siguiente programa.
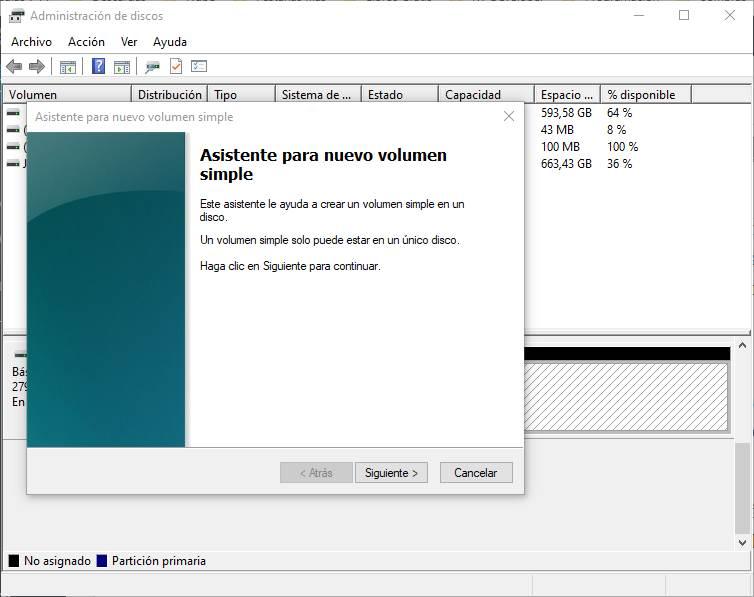
Debemos elegir el tamaño que queremos que tenga la nueva unidad, el nombre y el sistema de archivos en el que queremos formatearla. Cuando terminemos el asistente tendremos ya una nueva partición creada que podremos utilizar para guardar lo que queramos.
MiniTool Partition Wizard
MiniTool Partition Wizard es uno de los mejores programas que podemos encontrar hoy en día para administrar discos y crear o borrar particiones. Llegados a este punto, Windows ya debería volver a detectar el disco duro sin problemas, aunque al no tener particiones creadas no podremos usarlo.
Este programa nos va a permitir (entre otras muchas cosas) crear las particiones de nuevo para poder volver a usar el programa con normalidad. Incluso este software cuenta con una herramienta llamada «Partition recovery» que nos va a permitir escanear la superficie y, si hay rastro de los datos, nos permitirá recuperarlos.
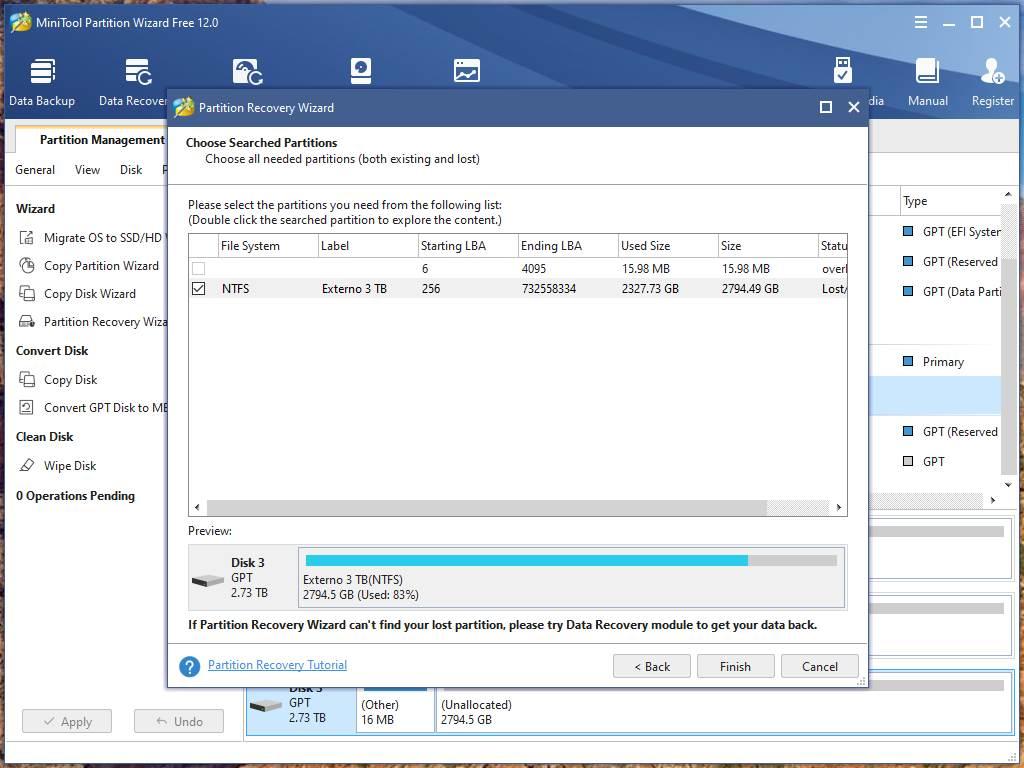
La recuperación será posible si no hemos hecho un formateo a bajo nivel ni hemos sobrescrito los datos. Si lo hemos hecho, la verdad es que recuperar los datos será mucho más complicado, casi imposible.
Este programa es gratis, y desde aquí podemos descargar MiniTool Partition Wizard.
Fuente: SoftZone https://ift.tt/2Zm1ARn Autor: Rubén Velasco
.png)










