Accesos directos que te hacen más fácil el día a día en Windows 10

Trabajar con Windows 10 de la mejor manera posible, es algo básico para la mayoría de los usuarios. Estos intentan ser lo más productivos como sea posible en el trabajo diario con el equipo, para lo cual el sistema nos presenta múltiples funcionalidades. Pues bien, en este caso os vamos a hablar de los útiles accesos directos que podemos crear y usar.
Estos son elementos que tenemos la posibilidad de crear en cualquier momento y que van a hacer referencia a multitud de aspectos de Windows. Por tanto, como veremos más adelante, estos se pueden referir a programa que deseemos abrir, ejecutar de un determinado modo, acceder a funciones concretas, documentos propios, etc. De este modo, echando un poco de imaginación, podemos ganar una buena cantidad de tiempo y ahorrar esfuerzos en el día a día con Windows 10.
Además, como os vamos a enseñar, estos accesos directos son muy sencillos de crear y los podemos colocar donde más nos interese. Así, en estas mismas líneas os vamos a mostrar cómo podéis crear accesos directos a elementos que os van a ser de gran utilidad en el día a día con el PC.
Cómo crear un acceso directo
Pero antes de nada, lo primero que vamos a repasar es la manera genérica de crear un elemento de estos de los que os hablamos. Por tanto, os vamos a enseñar, por ejemplo, cómo crear un acceso directo en el escritorio del sistema. Este es uno de los lugares más habituales donde solemos colocar estos útiles objetos para acceder a su contenido, con rapidez.
Por tanto, llegados a este punto, con el fin de crear un acceso directo en Windows, una vez estamos situados en el propio escritorio, pulsamos en cualquier lugar con el botón derecho del ratón para que aparezca el menú contextual. Una vez veamos el mismo, no tenemos más que pinchar en la opción de Nuevo / Acceso directo.
(Nuevo acceso)
Esto nos dará paso a una nueva ventana en la que debemos teclear la ubicación real del elemento que desde aquí vamos a llamar. Es decir, la ruta de disco del programa o la carpeta que vamos a abrir con el icono nuevo, por ejemplo. Aquí vemos un botón de Examinar para poder movernos por las unidades de disco en busca del contenido como tal.
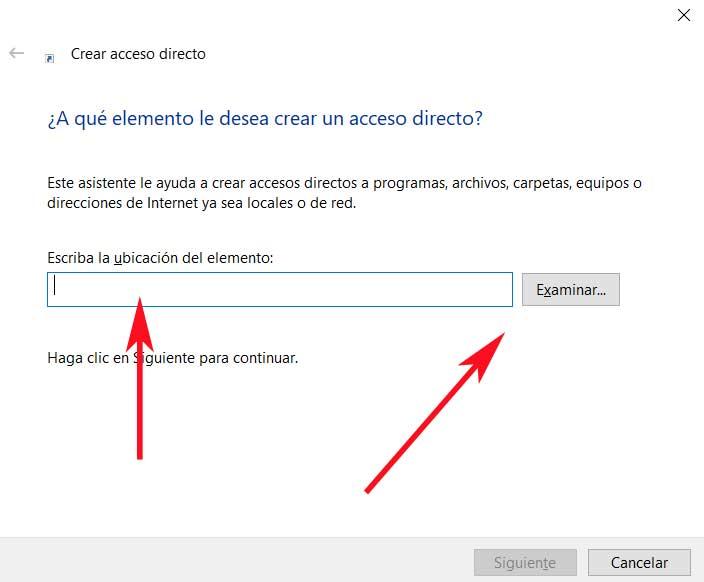
En la siguiente ventana que aparece, no tenemos más que especificar el nombre que le vamos a dar al mismo. Este debería ser lo suficientemente representativo para que no lo confundamos con otros que hayamos creado y lo podamos localizar con un solo vistazo.
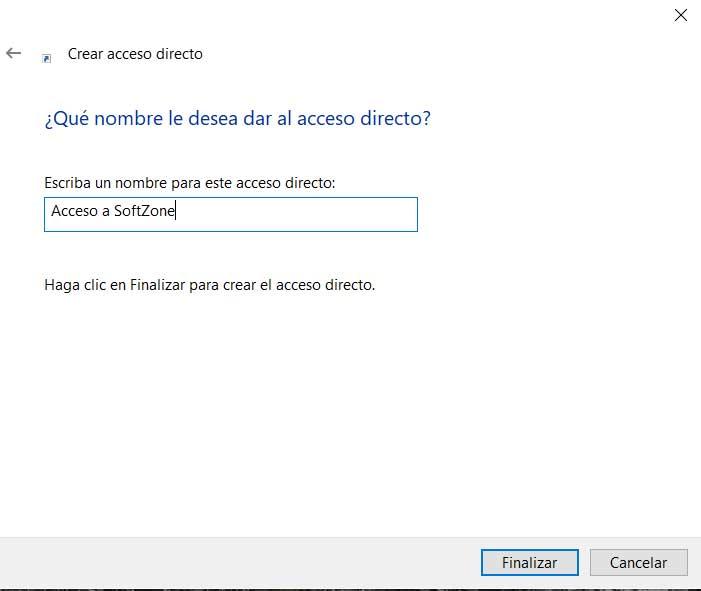
Para terminar con el proceso basta con que pulsemos en el botón de Finalizar y ya dispondremos de un nuevo acceso directo. Pero como os decimos, estos pueden llamar a multitud de elementos tanto propios, como de Windows. Es por ello que vamos a repasar algunos de los accesos directos más útiles que podréis crear con este sistema que os hemos enseñado.
Accesos directos a apagar, reiniciar y cerrar sesión en Windows
Esto es algo que llevamos a cabo, como mínimo, una vez al día con nuestro equipo. Nos referimos a las acciones tan comunes de apagar o reiniciar el PC, así como cerrar la sesión en Windows, por ejemplo. El propio sistema operativo nos presenta varios métodos para llevar todo esto a cabo, pero vamos a crear y personalizar uno propio. Y es que esto es algo que igualmente podremos realizar a través de los mencionados accesos directos. En realidad, lo que aquí vamos a modificar con respecto a los pasos que hemos visto antes, en el campo de la primera ventana.
Así, dependiendo del tipo de llamada que vamos a hacer con este elemento, la entrada que hagamos en el campo de Escriba la ubicación del elemento, variará. Por tanto, veamos lo que debemos teclear para apagar, reiniciar o cerrar sesión en Windows 10:
- Para apagar Windows: shutdown -s -t 0.
- Para reiniciar Windows: shutdown -r -t 0.
- Para cerrar sesión: shutdown -l -t 0.
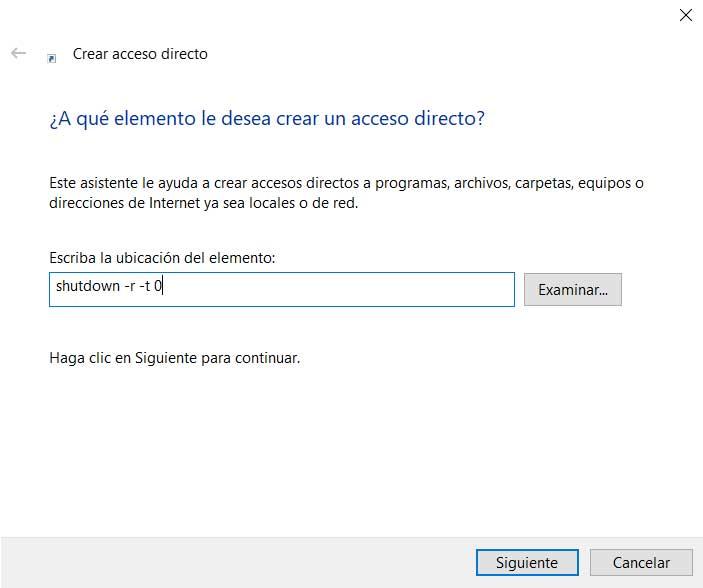
Es evidente que la siguiente ventana, el nombre que daremos a estos accesos que vamos a crear, debería describir lo que realmente hacen. De ese modo, cuando vayamos a llevar a cabo alguna de estas tres acciones, basta con que hagamos doble clic en el correspondiente icono que acabamos de crear aquí.
Accesos directos para suspender o hibernar Windows 10
Lo mismo sucede en el supuesto de que lo que queramos sea suspender o hibernar Windows 10. Eso sí, en este caso debemos tener en cuenta que la funcionalidad de hibernar no siempre está activa en todos los equipos. Con esto lo que os queremos decir es que el funcionamiento del acceso que os vamos a mostrar ahora, dependerá de ello. De este modo, en el supuesto de que la función de hibernar está activada, al hacer uso de este elemento, el equipo se hibernará.
Sin embargo en el supuesto de que esto esté desactivado, al hacer doble clic en el nuevo icono, el equipo se suspenderá. Por tanto, en este caso vamos a tener que hacer uso del siguiente comando en el campo Escriba la ubicación del elemento:
Para hibernar o suspender Windows: rundll32.exe powrprof.dll,SetSuspendState 0,1,0.
Crear accesos directos a las aplicaciones UWP de Windows
Por otro lado, cambiando por completo de tercio, también se puede dar el caso de que deseemos crear ciertos accesos a aplicaciones UWP. Estas son las que por defecto ya vienen instaladas en el propio sistema operativo, o las que descargamos desde la tienda oficial del sistema. Las mismas suelen situarse en el menú Inicio, pero podemos crear estos accesos en el escritorio para ejecutarlas más rápidamente.
Esto nos podrá ahorrar una buena cantidad de tiempo en determinadas circunstancias. Por tanto, para lograrlo, lo primero que hacemos es abrir una ventana de ejecución de Windows, algo que logramos con la combinación de teclas Win + R. Aquí, en el cuadro que se abre, tendremos que hacer uso del siguiente comando: Shell:appsfolder. Esto nos dará acceso a la carpeta de Windows de Applications, donde encontramos los iconos que buscamos de las UWP.
Por tanto ahora ya no tenemos más que buscar aquel programa que nos interesa, y pinchar con el botón secundario del ratón en el mismo.
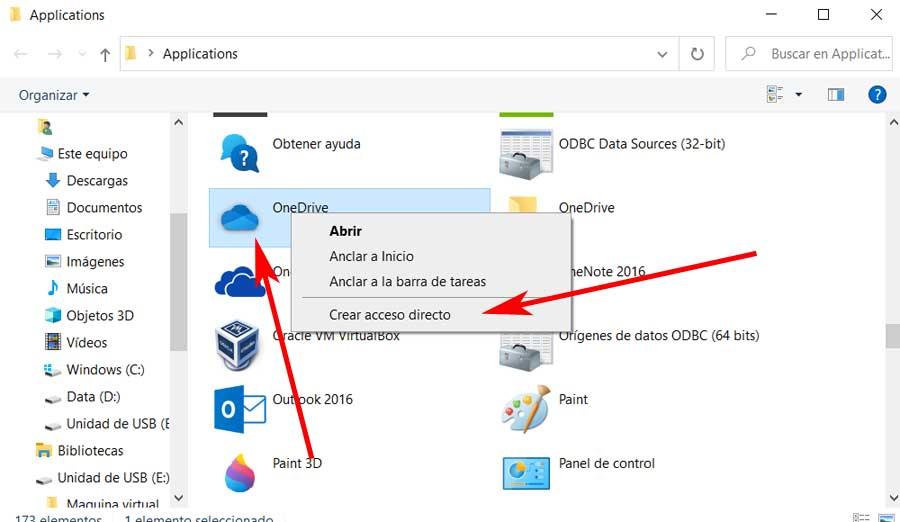
En ese momento será el propio Windows el que nos pregunte si deseamos colocar el icono en el escritorio del sistema, lo que aceptamos.
Crear acceso directo a la configuración de la batería
Especialmente si nos referimos a los ordenadores portátiles, hacer una buena gestión de la batería de los mismos puede ser muy importante. Es por ello que igualmente nos podemos crear nuestro propio elemento de este tipo para acceder a las opciones de configuración más rápido. Por tanto os vamos a mostrar cómo podemos crear un acceso directo a la configuración de la batería de forma rápida, todo desde el propio escritorio.
Así, lo primero que hacemos es crear un nuevo acceso directo como vimos anteriormente. Por tanto en este caso que nos ocupa, en el apartado de la ruta, tecleamos lo siguiente: %windir%explorer.exe ms-settings:batterysaver. A continuación pulsamos en Siguiente y ya podremos escribir el nombre que le queremos dar al acceso directo en cuestión.
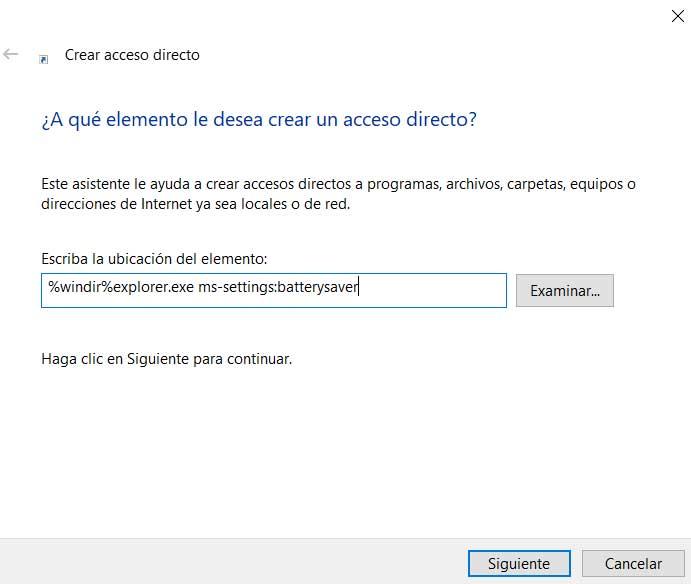
Acceso directo para abrir siempre Chrome en modo incógnito
Igualmente se puede dar el caso de que deseemos que el navegador Chrome se abra siempre en modo incógnito. Por tanto, podemos crear nuestro propio acceso directo al programa para ello. Así. lo primero que tenemos que hacer situarnos en el acceso directo de Chrome que por ejemplo tenemos en el escritorio de Windows. Hacemos clic con el botón derecho del ratón y seleccionamos Propiedades.
Entonces aparece en pantalla la ventana correspondiente al acceso directo como tal, por lo que nos situamos en la pestaña de Acceso directo. Aquí ya encontramos un campo llamado Destino que indica la ruta de disco del programa. Pues bien, llegados a este punto, tenemos que situarnos en el final de la misma para añadir un espacio en blanco y escribir -incognito.
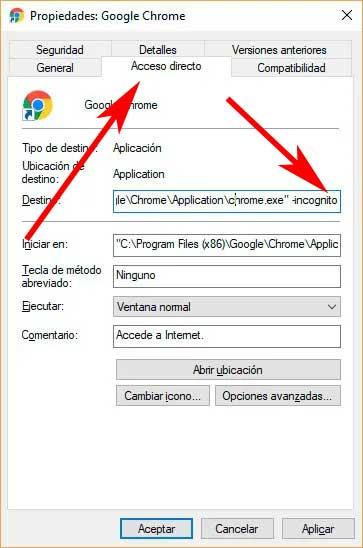
Para terminar ya podemos pinchar en Aceptar para guardar los cambios y cada vez que hagamos doble clic sobre ese icono, Chrome se abre en modo incógnito.
Acceso directo para abrir Firefox en ventana privada
Algo similar podemos hacer con otro de los navegadores importantes del momento, Mozilla Firefox. Por tanto, aquí para que Firefox se abra siempre por defecto en ventana privada, igualmente localizamos el acceso directo que usamos normalmente al abrir el programa. También hacemos clic con el botón derecho del ratón y nos situamos en Propiedades.
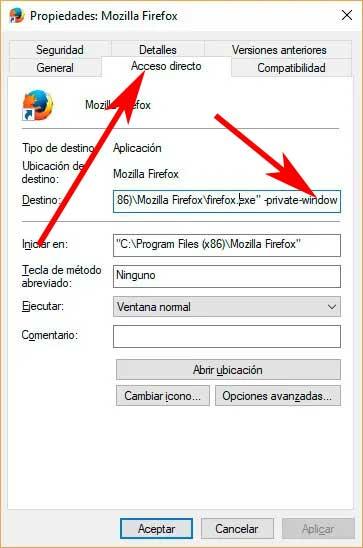
Así, en este caso en concreto, igualmente al final de la ruta que se ve en el campo llamado Destino, añadimos un espacio en blanco y escribimos -private-window. De nuevo guardamos todos los cambios y este icono ya abre el navegador siempre en ventana privada.
Crear un acceso directo a Windows Update
Esto mismo que acabamos de ver para los navegadores de Internet o para la configuración de la batería del portátil en Windows, también lo podremos hacer para Windows Update. Como ya sabréis, este es el apartado donde llegan las actualizaciones del sistema operativo, entre otros elementos de mucha importancia. Además esta función nos presenta algunas interesantes opciones de configuración de todo ello, por lo que vamos a usarlo mucho.
Por tanto, para abrir esta sección más rápido, os vamos a mostrar cómo crear un acceso directo a la misma en el escritorio. Para ello no tenemos más que seguir los pasos descritos anteriormente para crear un acceso de la manera convencional. Sin embargo, en este caso en el campo de destino escribiremos lo siguiente: explorer ms-settings:windowsupdate.
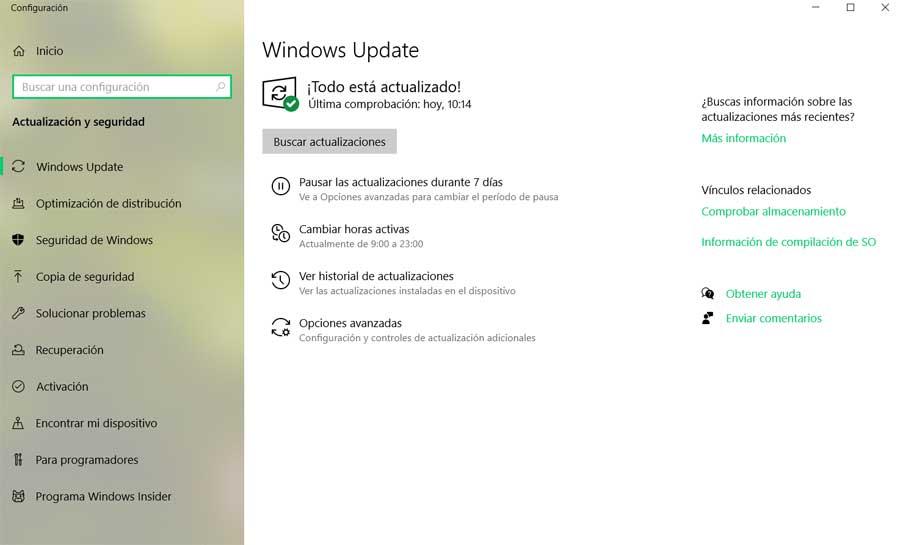
Como os podréis imaginar, este acceso directo en forma de icono que acabamos de crear, nos abrirá directamente Windows Update al pinchar dos veces sobre el mismo. Esto nos ahorra los pasos previos de situarnos en la aplicación de Configuración y buscar esta funcionalidad en concreto.
Fuente: SoftZone https://ift.tt/3f37Ovp Autor: David Onieva
.png)
