Aprende a configurar Windows 10 Spotlight y guardar sus fondos

La personalización es uno de los aspectos más importantes del sistema operativo. Lo primero que suelen hacer los usuarios nada más instalar Windows 10 es cambiar automáticamente el fondo de pantalla para elegir uno que se adapte mejor a sus gustos. Además del fondo, también se suelen aplicar otras personalizaciones (tema, colores, etc) al SO, e incluso los usuarios de Windows 10 pueden ir más allá y tener la posibilidad de personalizar la pantalla de bloqueo de Windows 10. Algo que es muy sencillo gracias a Spotlight.
La pantalla de bloqueo es una pantalla intermedia entre el usuario y la sesión. De esta manera, si alguien intenta usar nuestro ordenador sin permiso, esta pantalla de bloqueo le impedirá usarlo si no tiene la contraseña o el método de autenticación que corresponda (como Windows Hello).
Cuando encendemos el ordenador esta es la primera pantalla que aparece en el equipo. Además, también podemos bloquear nosotros la sesión en cualquier momento, por ejemplo, si nos levantamos de la silla, pulsando simplemente el atajo de teclado Windows + L.

En esta pantalla de bloqueo podremos ver un reloj, la fecha y la hora, y vamos a poder elegir distintas aplicaciones que queremos que nos muestren información en esta pantalla, como el tiempo, o avisos sobre el correo, Skype u otros programas. Hay programas que se integran también en esta pantalla de bloqueo, como Spotify.
Windows Spotlight: fondos de alta calidad en la pantalla de bloqueo
Spotlight es una de las novedades que se introdujo con la llegada de Windows 10. Esta función lo que hace básicamente es permitir al sistema operativo descargar imágenes y anuncios de Bing automáticamente y mostrarlos en la pantalla de bloqueo de Windows 10.
Normalmente se suelen mostrar fotos artísticas o de paisajes, aunque en alguna ocasión ha podido llegar contenido promocional de Microsoft, especialmente de la franquicia Xbox. Junto a la imagen, Microsoft muestra un mensaje con información sobre la foto en cuestión (por ejemplo, dónde y cuándo ha sido tomada), y permite a los usuarios elegir si quieren seguir viendo fotos similares o no. Lo que generalmente no veremos serán los créditos.
Normalmente solemos ver una imagen al día, o dos en el mejor de los casos. Y estas imágenes se eligen y descargan automáticamente, por lo que nosotros normalmente no solemos poder interferir en su funcionamiento.
Cómo activarlo o desactivarlo
Windows Spotlight es una característica que viene activada por defecto cuando instalamos Windows 10. No afecta al rendimiento, y no hay motivos para desactivarla, aunque sí podremos hacerlo.
Para ello, lo que tendremos que hacer es abrir la ventana de Configuración de Windows 10 (atajo de teclado Windows + I), y acto seguido ir al apartado «Personalización > Pantalla de bloqueo«. Aquí vamos a poder elegir el tipo de fondo que queremos tener en esta pantalla de bloqueo. El que nos interesa es el llamado «Contenido destacado de Windows«, ya que es la opción que activará Windows Spotlight.
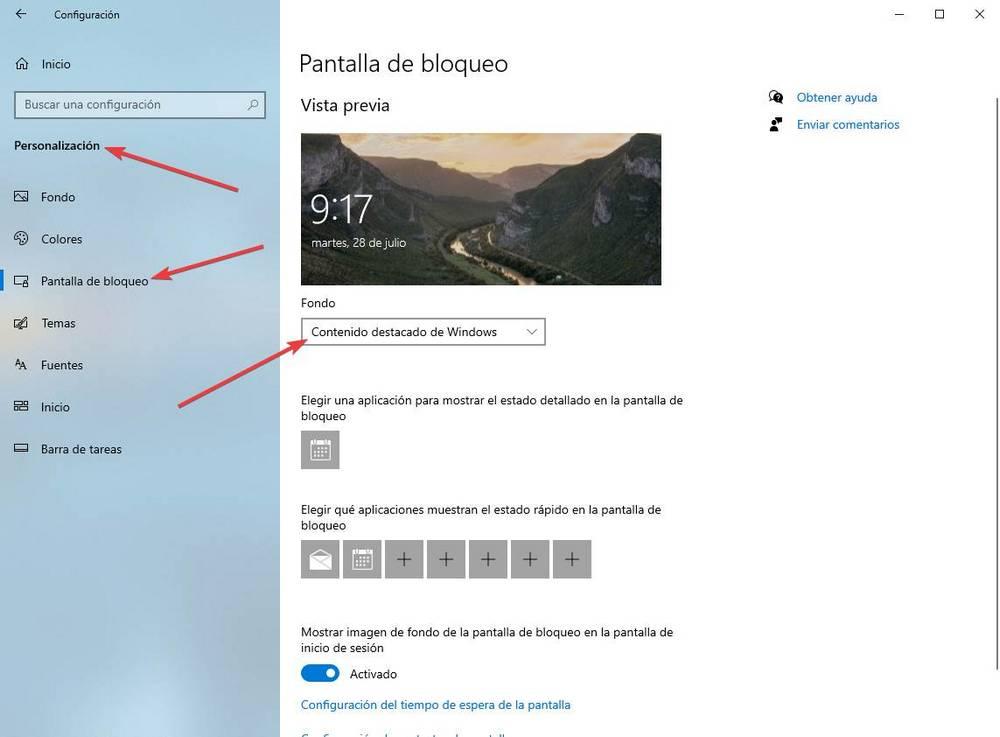
Solo con esto ya tendremos activado Spotlight en Windows 10. No tendremos que hacer nada más. Tampoco vamos a poder configurar nada, ya que es una función que se controla de forma remota, desde los servidores de Bing.
Para desactivarlo, lo único que debemos hacer es cambiar el fondo de «contenido destacado de Windows» a otras opciones, como «imagen» o «presentación». Así podremos tener el tipo de fondo que queramos en la pantalla de bloqueo en lugar de los fondos aleatorios de Bing.
Descargar los fondos de Spotlight en Windows 10
En un principio, Microsoft no nos permite descargar estas imágenes para su uso fuera de Spotlight. Todos estos fondos se bajan en segundo plano a Windows 10 y, aunque se guardan en un directorio del sistema, no es sencillo recuperar estas fotos. Sin embargo, existen aplicaciones que sí que nos van a permitir guardar nosotros estas fotos, incluso si tenemos Spotlight desactivado.
SpotBright – Windows Wallpaper
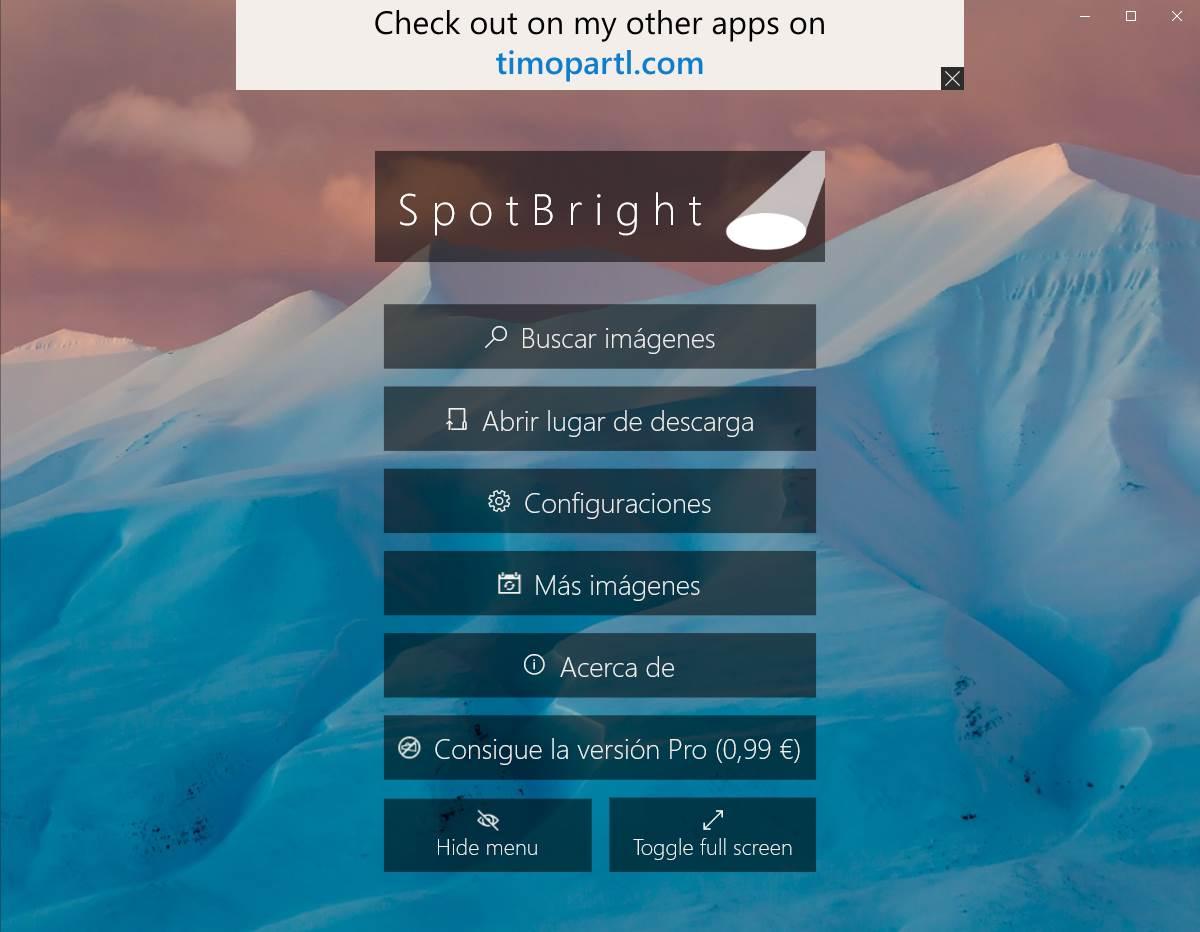
SpotBright es una app UWP, gratuita, que no puede faltar en los ordenadores de ningún usuario al que le gusten los fondos de la pantalla de bloqueo del PC. Este programa nos permite descargar estos fondos en FullHD (tanto en horizontal para monitor como en vertical para un móvil) de manera que podamos usar estas preciosas imágenes donde queramos.
El programa nos permite buscar y guardar todas las fotos de Spotlight con un par de clics. Además, puede mostrarnos la imagen del día en un Live Tile, e incluso mostrar avisos cuando haya nuevas fotos disponibles.
Usar los fondos de Spotlight como fondo de pantalla
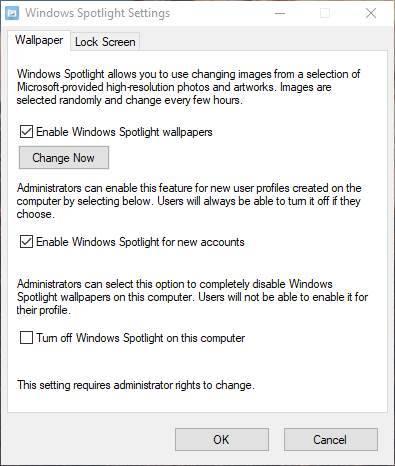
Spotlight for Windows Desktop es otro programa gratuito diseñado para permitirnos usar los fondos de Spotlight como fondo de pantalla en nuestro PC. Este programa se encargará automáticamente de bajar los fondos de pantalla de los servidores de Bing y cambiarlos automáticamente en nuestro escritorio.
Además, este programa irá rotando el fondo de pantalla automáticamente cada cierto tiempo de manera que todo el rato tendremos imágenes frescas como fondo de escritorio. Un programa imprescindible para los que se cansan rápido de un fondo de pantalla, y gracias a la cual vamos a poder conocer imágenes sorprendentes.
Podemos bajar gratis este programa desde aquí. Eso sí, al instalarlo debemos tener cuidado de desmarcar la opción que nos preguntará si queremos dar permiso al programa para usar nuestra CPU para minado.
Windows Spotlight Extractor
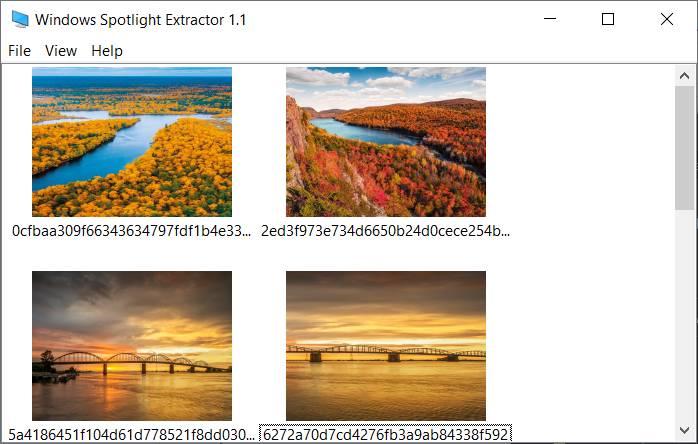
Por último, si queremos recuperar fácilmente todos los fondos de pantalla que se han descargado de Spotlight a nuestro PC, vamos a poder hacerlo sin muchos problemas gracias a este programa. Windows Spotlight Extractor es un software totalmente gratuito y de código abierto que nos permite analizar todos los archivos de imagen que ha descargado esta función de Windows y leerlos para mostrarnos una miniatura.
Simplemente tenemos que seleccionar las fotos que queremos guardar para poder exportarlas, en formato de imagen, y guardarlas en nuestro PC. Así podremos usarlas para lo que queramos nosotros.
Un excelente programa que podemos descargar de forma gratuita desde este enlace.
Fuente: SoftZone https://ift.tt/3jOqaDW Autor: Rubén Velasco
.png)

