Clona un USB o tarjeta SD a otra más grande fácilmente con Clonezilla

Todos solemos usar a diario memorias USB, tarjetas SD y tarjetas Micro-SD. Ya sea en el móvil, en una consola, en una cámara de fotos e incluso en micro-ordenadores como el Raspberry Pi, en ellas solemos guardar todo tipo de información y de datos. En caso de tener que copiar los datos de estos dispositivos, simplemente debemos conectarlo al ordenador y copiarlo de manera normal. Incluso podemos hacer esto para pasar todos los datos a un USB o a una tarjeta de memoria de mayor capacidad. Sin embargo, aunque parece un proceso relativamente sencillo, la cosa se complica en el momento en el que la unidad tiene contenidos bloqueados a los que no podemos acceder. Es entonces cuando debemos recurrir a programas como Clonezilla.
Es muy común que al intentar acceder a los datos de un USB o una tarjeta de memoria nos encontremos con que estos, o una parte de ellos, están bloqueados. Esto ocurre, por ejemplo, si tenemos particiones ocultas (por ejemplo, si tenemos un sistema operativo para el Raspberry Pi), o que haya particiones formateadas en un formato propietario (como ocurre, por ejemplo, con las particiones que crean las consolas automáticamente).
Copiar los datos de la partición principal, dejando el resto de particiones sin copiar no sirve de mucho. Sí que podremos guardar los datos más importantes, pero si intentamos arrancar el dispositivo con el nuevo USB o la nueva tarjeta de memoria veremos que, al no tener estas particiones, no podemos hacer nada.
Clonezilla nos ayuda a clonar unidades
Clonezilla es uno de los mejores programas que podemos encontrar para el clonado de datos. Gracias a este software vamos a poder pasar todos los datos de una unidad a otra bit a bit. Da igual el formato en el que estén, o si el sistema puede o no puede leerlos. Este software clona, literalmente, los datos de una unidad a otra, siendo una de las mejores opciones a la hora de pasar los datos de una unidad vieja a una nueva de mayor capacidad.
Este programa es totalmente gratuito y de código abierto. Podemos bajarlo sin coste alguno desde aquí.
Clonezilla no es un programa como tal, sino que está diseñado para ejecutarse como un sistema operativo Live. Por lo tanto, una vez bajado, tendremos que grabarlo a un USB o a un CD y arrancar el PC con él para poder empezar a utilizar este software. Cuando arrancamos el PC con este programa no se realizan cambios en los discos duros, todo se carga en la RAM. Por lo tanto, no tendremos de qué preocuparnos.
Clonar un USB o una SD a otra de mayor capacidad
Cuando arranquemos el PC con nuestro Clonezilla, lo primero que veremos será una pantalla de arranque como la siguiente.
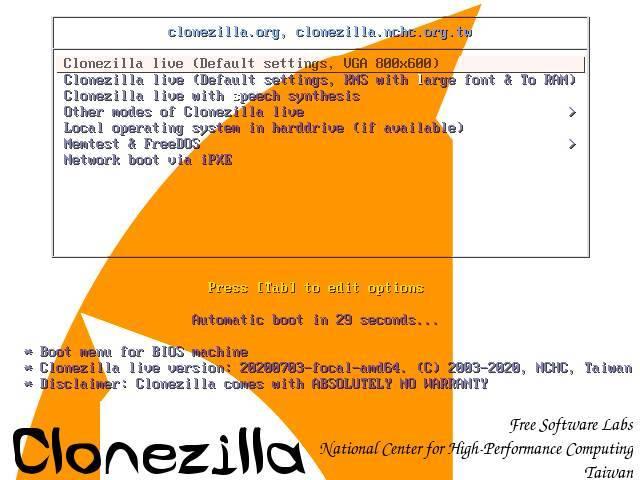
En ella elegiremos la primera opción para arrancar esta distro con las opciones por defecto. Tras unos segundos, lo siguiente que veremos será un nuevo apartado en el que tendremos que elegir el idioma, y acto seguido la distribución del teclado que vamos a utilizar.
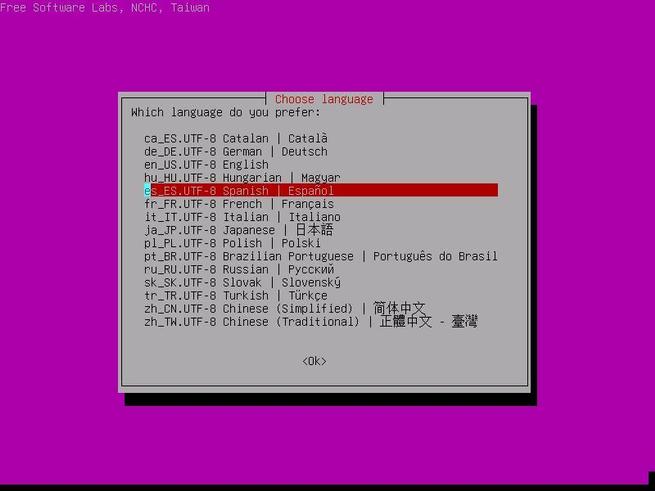
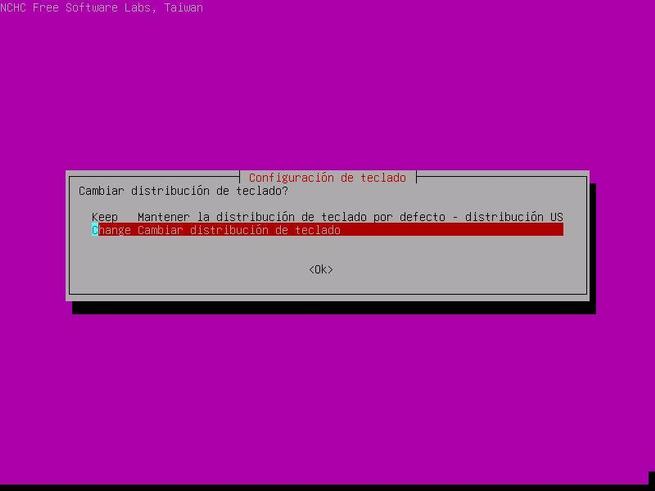
Ya estamos listos para iniciar Clonezilla.
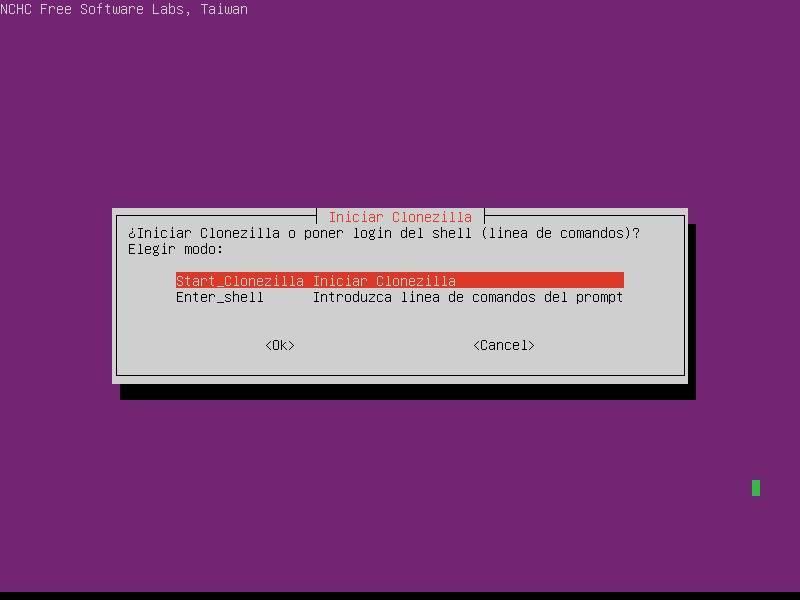
Ahora, lo primero que nos pedirá el programa será elegir el modo de funcionamiento en función de lo que queramos hacer con la unidad. Nosotros, como lo que queremos hacer es una copia de dispositivo a dispositivo, seleccionamos la opción «device-device«.
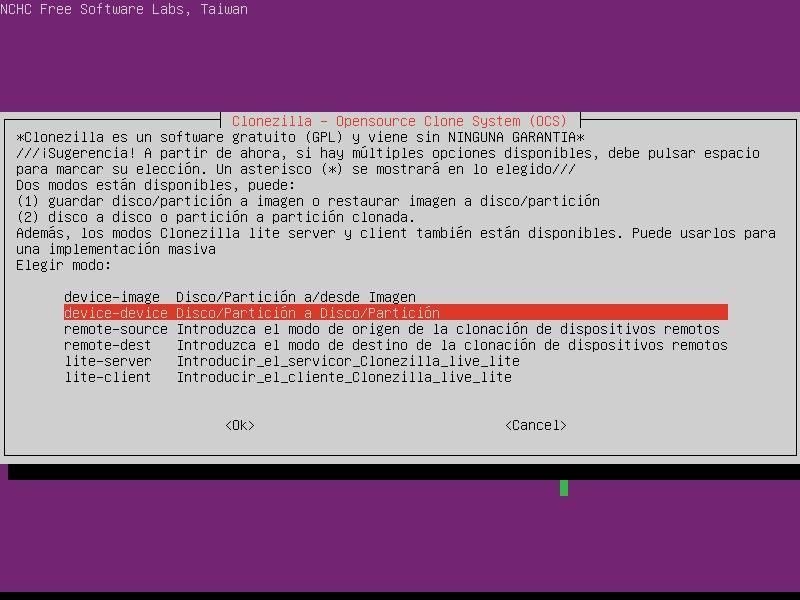
En el siguiente paso, este software nos dejará elegir si queremos usar el modo «principiante», para que el proceso sea rápido y fácil, o el modo «experto», desde el que podremos configurar una serie de parámetros sobre la copia y el clonado de los datos. Nosotros elegiremos el modo «principiante» y continuaremos con el proceso.
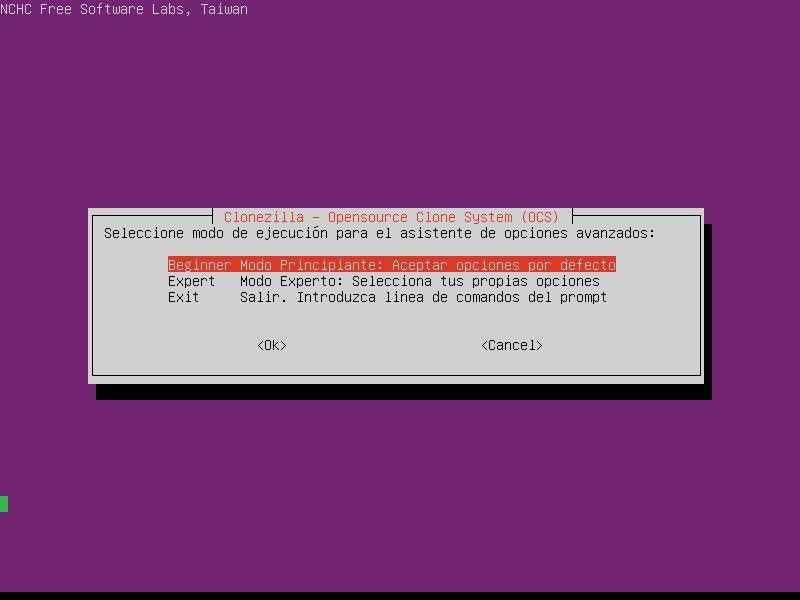
A continuación elegiremos que queremos copiar un disco local a un disco local. La primera opción.
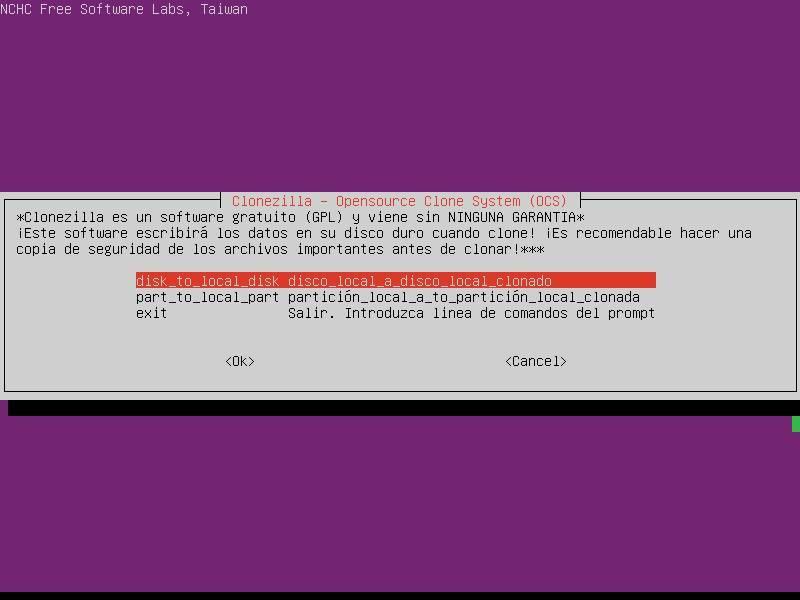
En el siguiente punto nos aparecerán todos los discos duros y demás dispositivos que tenemos conectados al PC. Lo primero que debemos hacer será seleccionar la unidad de origen. Es decir, el USB o la tarjeta de memoria que tiene todos los datos. La que queremos clonar. No debemos equivocarnos.
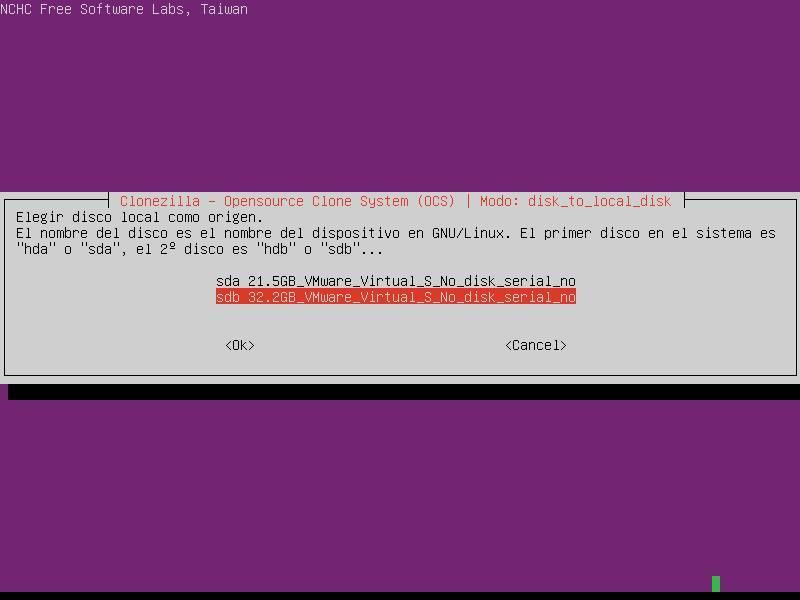
Y, en segundo lugar, la unidad de destino, o dónde queremos copiar los datos. Debemos asegurarnos de elegir muy bien esta unidad, ya que el proceso borrará todos los datos de la unidad de destino para poder clonar en ella la unidad de origen.
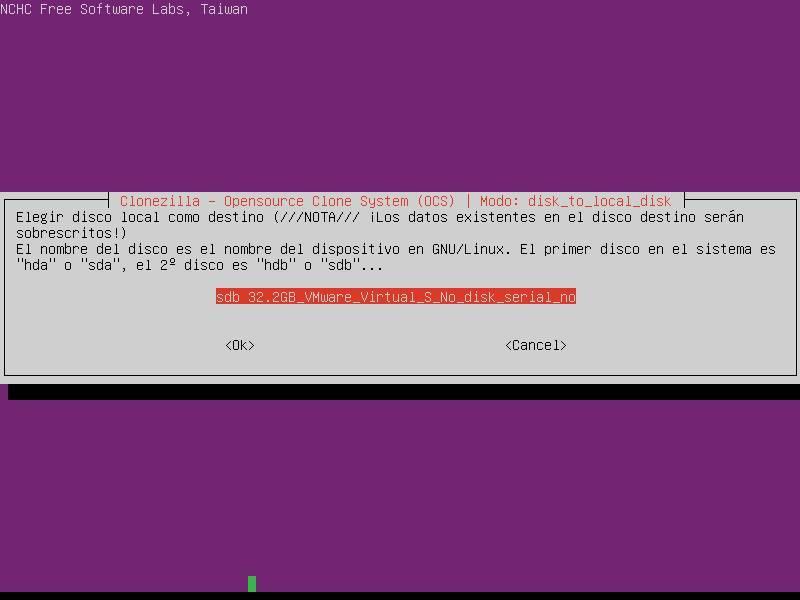
Tras seleccionar el origen y el destino, el proceso de clonado nos pedirá elegir si queremos comprobar errores durante el proceso de clonado de manera que, si se detecta alguno, el programa se encargue de solucionarlos. Si queremos que el clonado sea lo más preciso posible, podemos indicarle que si (aunque el proceso total llevará más tiempo). Si estamos seguros de que la unidad está correcta, podemos omitir la comprobación.
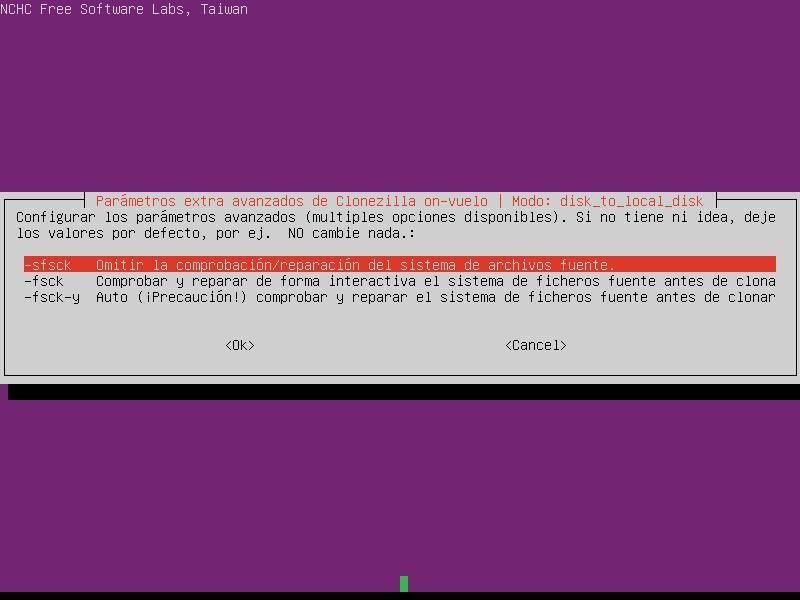
En el siguiente paso tendremos que elegir qué queremos hacer cuando acabe el proceso. Esto es útil, por ejemplo, cuando las unidades sean grandes, ya que podemos dejar el ordenador trabajando e indicarle que, cuando acabe el proceso, queremos que se apague automáticamente.
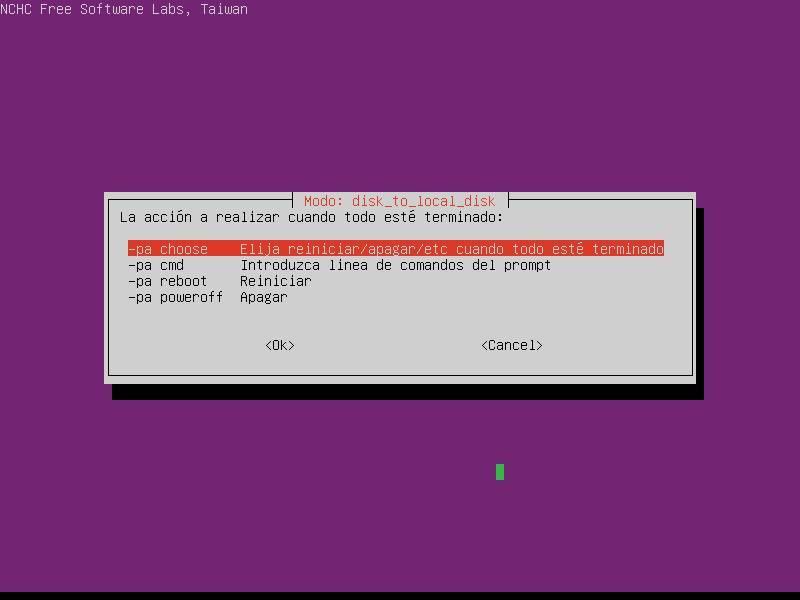
El programa ya está listo para clonar nuestro USB o tarjeta de memoria. Pero antes de empezar con el proceso nos permitirá ver un resumen de todo para asegurarnos de que todo está correcto. Tendremos que aceptar dos veces el proceso antes de comenzarlo.
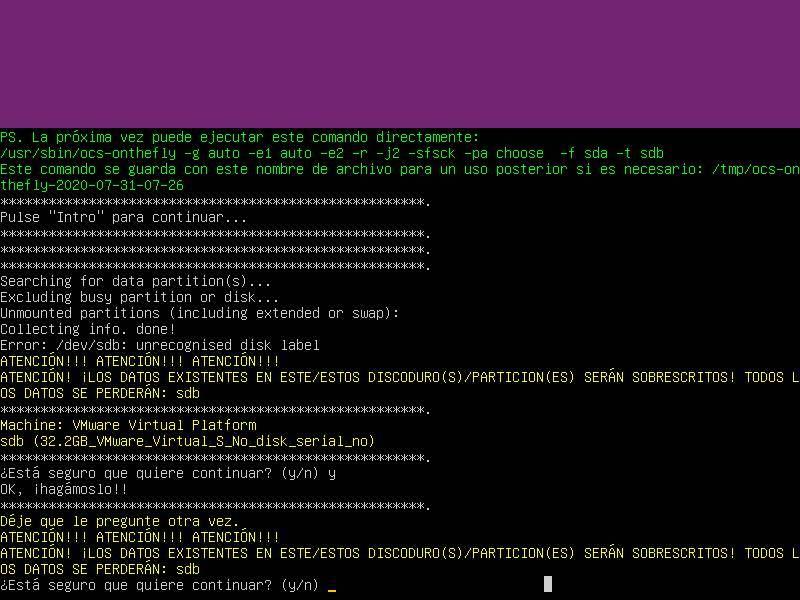
Cuando Clonezilla acabe su tarea, ya tendremos la unidad clonada. Ahora solo nos queda apagar el ordenador, desconectar las unidades y comprobar que la nueva unidad funciona correctamente y que todos sus datos están ahí.
Ampliar particiones
El proceso de clonado de Clonezilla es literal. Es decir, si la unidad de destino es más grande que la de origen creará las particiones tal cual, dejando la diferencia de espacio sin particionar. En este caso, lo que tendremos que hacer antes de poder continuar es ampliar la partición principal con el resto de espacio que ha quedado sin particionar.
Para ello debemos usar algún gestor de particiones para Windows que nos permita hacer esto. Por ejemplo, MiniTool Partition Wizard es un programa gratuito que nos permitirá, siempre que el espacio sea contiguo, ampliar las particiones.
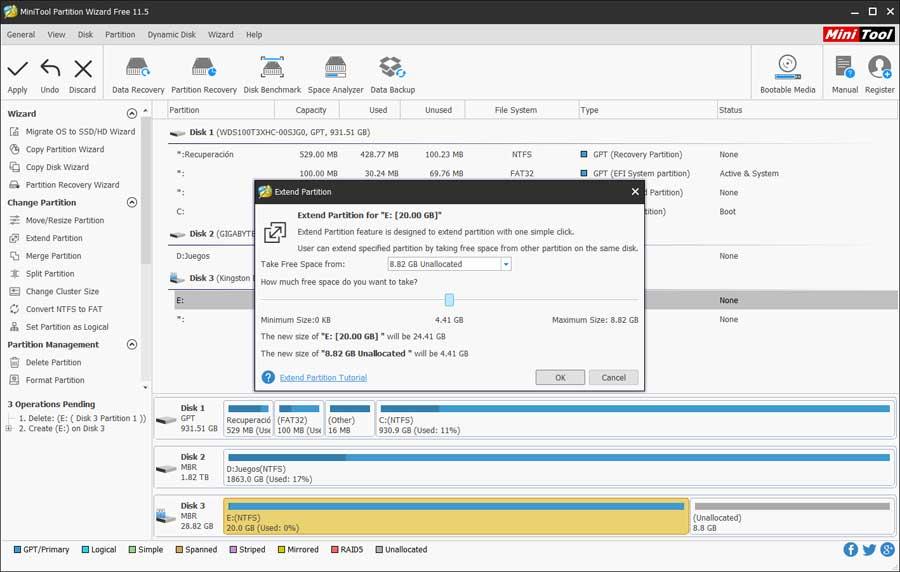
Así ya tendremos nuestra unidad lista y el 100% del espacio de la nueva unidad utilizable.
Fuente: SoftZone https://ift.tt/2ECyabb Autor: Rubén Velasco
.png)
