Descarga e instala Ace Stream para ver vídeos en streaming

El consumo de todo tipo de contenidos multimedia vía streaming, en los tiempos que corren es algo que está al orden del día, como muchos ya sabréis de primera mano. Para ello necesitamos una buena conexión de Internet además de determinados programas específicos como es el caso de Ace Stream que vamos a ver a continuación.
Y es que ya hablemos de contenidos de música o de vídeo, la reproducción local para muchos ha pasado a un segundo plano, aunque sigue siendo importante. Para estos usuarios en todo el mundo es preferible poder echar mano y reproducir contenidos de este tipo, pero online. Entre otras muchas ventajas, esto nos permite ahorrar una importante cantidad de espacio en las unidades de disco locales. Esto se debe a que vamos a trabajar con ficheros almacenados en la nube, como es evidente, por lo que no guardamos nada de modo local, o casi nada.
Al mismo tiempo debemos considerar que tendremos acceso a los mismos desde cualquier lugar y dispositivo, siempre que este tenga una buena conexión. Pues bien, una vez sabemos todo esto, decir que en estas mismas líneas os vamos a mostrar la manera de descargar y poner en marcha un programa que lleva unos años entre nosotros. En concreto nos referimos a la propuesta de este tipo llamada Ace Stream que algunos seguro que ya conocéis.
Antes de nada debe quedar claro que, tal como sucede con otras alternativas similares, esta se trata de una propuesta totalmente legal y lícita. Por ejemplo nos puede servir para acceder a contenidos propios vía streaming, o para ver la TDT online, entre otros usos. Luego ya si se usa para el consumo de contenidos sujetos a derechos de autor, eso ya es responsabilidad de los propios usuarios.
Cómo descargar Ace Stream de manera rápida y sencilla
Pues bien, en el caso de que nos hayamos decantado por esta propuesta en concreto, decir que para descargar el cliente del programa lo haremos desde este enlace.
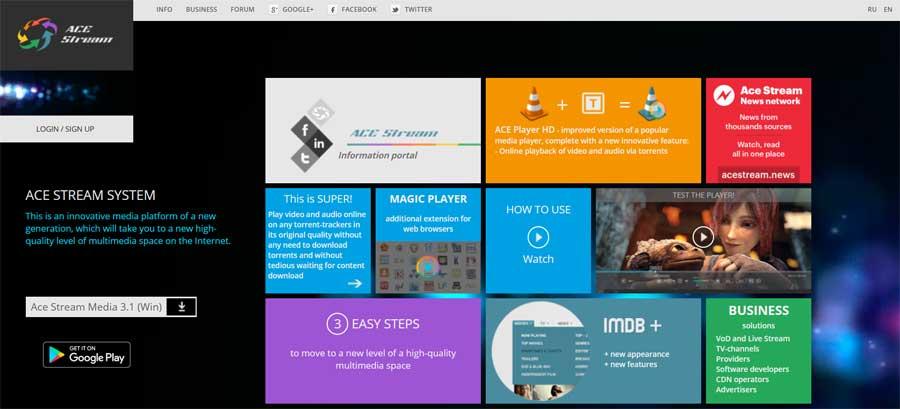
Aquí es donde encontramos el acceso directo para que dé comienzo la descarga en nuestro equipo con Windows. Al pinchar sobre el mismo, aparece una nueva ventana donde confirmamos la versión del programa con la que nos vamos a hacer.
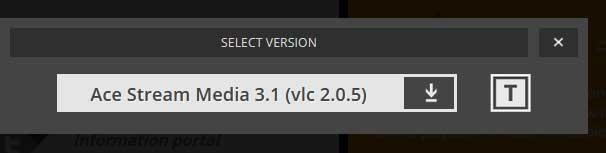
Es entonces cuando da comienzo la descarga del ejecutable como tal, un fichero de 83 megas que hace las veces de instalador como cualquier otro programa. Por tanto no tenemos más que hacer doble clic sobre el mismo para que empiece la instalación. Asimismo y durante el mismo, tenemos la posibilidad de especificar y concretar los componentes del programa que deseamos instalar en el PC. Lo habitual es que lo dejemos por defecto y se instalen todos ellos. A continuación no tenemos más que especificar la unidad de disco de destino, por defecto, C:.
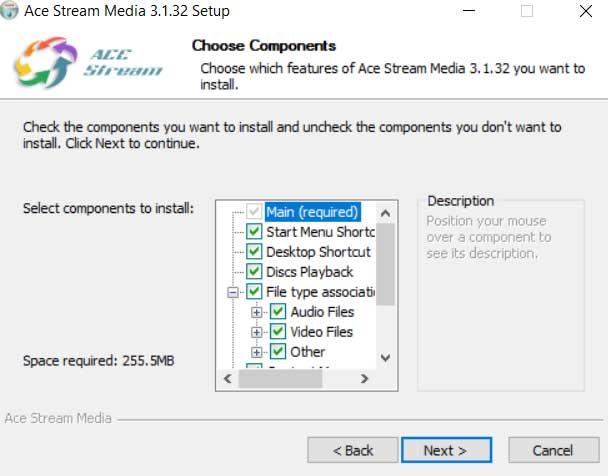
Pruebas preliminares del programa
Una vez finalizada la propia instalación, el asistente nos muestra una opción que nos invita a visitar el sitio web del programa para probar el software instalado.
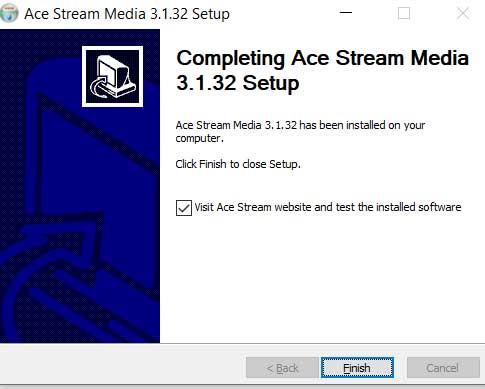
Una vez aceptemos ese paso con la opción de testeo marcada, automáticamente se abrirá una nueva ventana en el navegador por defecto. Aquí dará comienzo un contador hacia atrás que nos indica el tiempo que resta para finalizar la prueba.
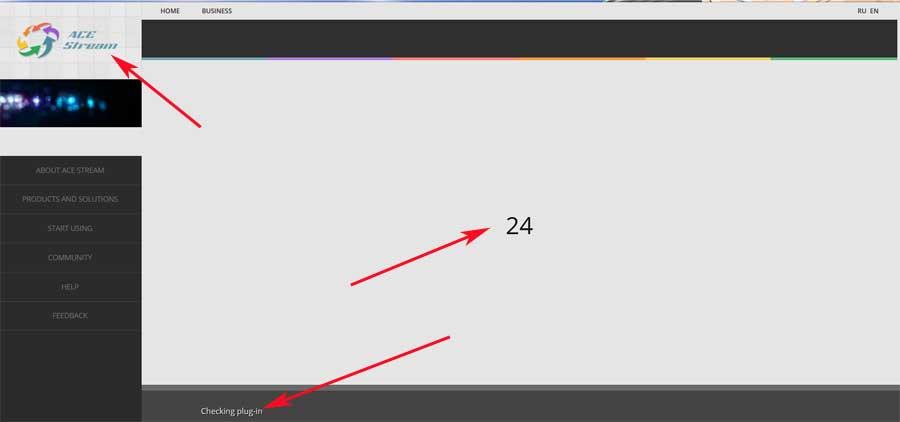
Una vez haya finalizado la misma y reiniciemos la sesión del navegador, ya tendremos la oportunidad e instalar también la extensión web de Ace Stream. Decir que esta nos será de utilidad para sacar el máximo rendimiento a la aplicación de la que os hablamos. Llegados a este punto merece la pena mencionar que el llamado Ace Script que se instala en nuestro navegador web favorito, nos servirá para disponer del correspondiente soporte para usar scripts en la aplicación más adelante.
Puesta en marcha y primeros pasos con Ace Stream
Decir que una vez que ya hemos dado todos los pasos anteriormente mencionados, ya tendremos listo el programa como tal para usarlo en Windows. Por tanto el mismo se sitúa en el menú Inicio de Windows para que podamos acceder a su interfaz de manera directa. Por tanto, una vez que lo pongamos en funcionamiento y lo ejecutemos en el PC, nos encontramos con una interfaz de usuario muy parecida a la del mítico VLC pero con el uso de otros colores.
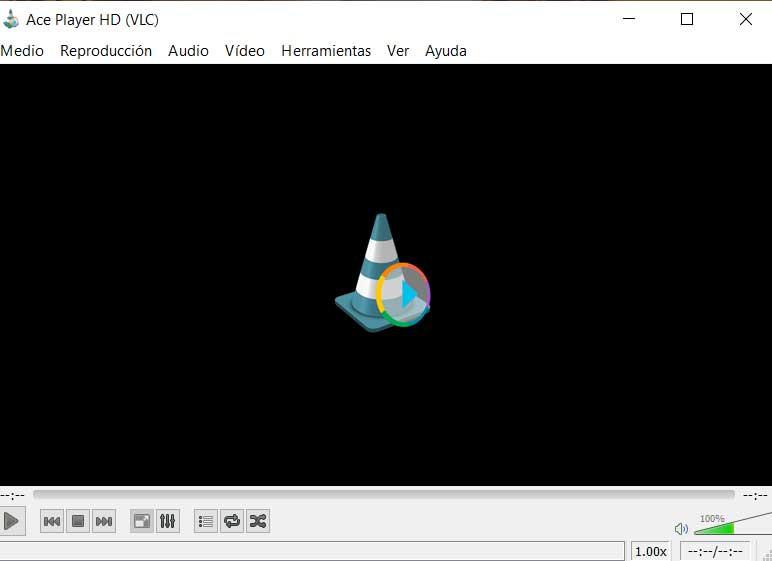
Pero claro, como es fácil imaginar, al ejecutar el llamado Ace Player HD, aunque lo parezca no estamos frente al mencionado VLC, sino que estamos frente a una potente aplicación para la reproducción de contenidos streaming. Esto es algo que podemos llevar a cabo gracias a las funciones adicionales que los desarrolladores ponen a nuestra disposición. Así, dependiendo de los contenidos de los que vayamos a echar mano, podremos seleccionar algunas de las opciones que se presentan en el menú Medio.
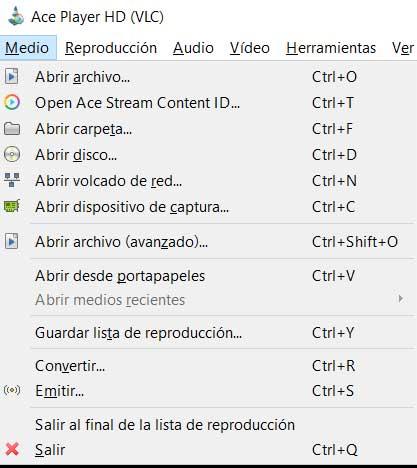
Aquí, tal y como podemos ver de primera mano, nos encontramos con varias propuestas todas ellas para la reproducción de contenidos. Decir que desde la plataforma Ace Stream, además de acceder a contenidos online, también podremos reproducirlos en modo local. Llegados a este punto no tenemos más que decantarnos por Abrir volcado de red para que podamos introducir la correspondiente URL de los contenidos que deseamos visualizar, por ejemplo.
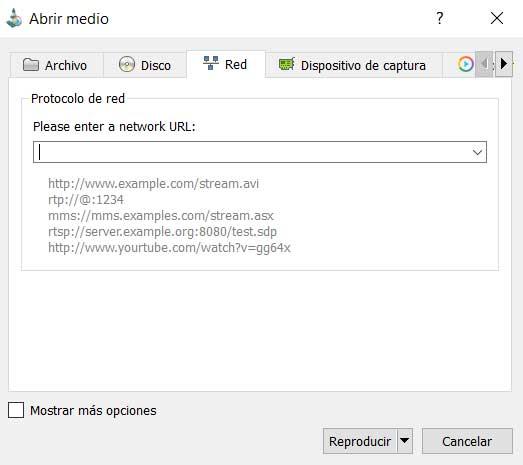
De la misma manera podremos acceder a la opción de Open Ace Stream Content ID para poder cargar contenidos streaming para su posterior reproducción.
Configuración básica de Ace Stream
Cabe mencionar que además de todo lo comentado, es decir el programa que se instala en Windows 10, en su menú Inicio, y la extensión del navegador, aún hay otro apartado. Con esto lo que os queremos decir es que el programa del que os estamos hablando igualmente sitúa un nuevo icono en la bandeja del sistema de Windows. Este lo podremos encontrar en un principio oculto junto al de la batería o la conexión de red. Por tanto, una vez que los hayamos localizado, no tendremos más que pinchar con el botón derecho del ratón sobre el mismo.
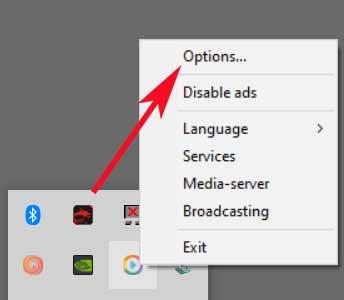
Por ejemplo al acceder a este, en la lista desplegable que aparece nos encontramos con el apartado llamado Options. Esto nos dará acceso a una nueva ventana que nos va a permitir configurar algunos de los aspectos básicos del programa como tal.
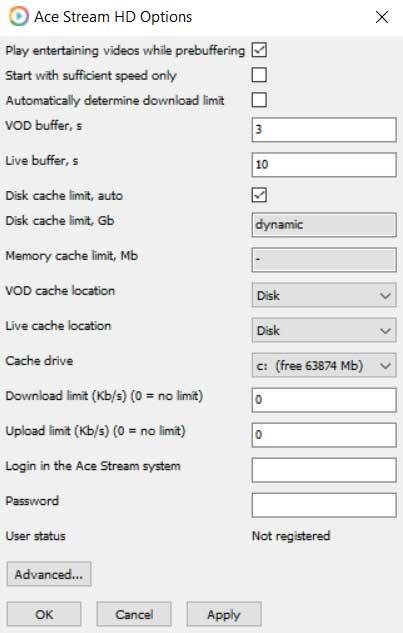
Cabe mencionar que en la ventana que aparece, vamos a encontrarnos con parámetros muchos de ellos para configurar la conexión. Así, tendremos la posibilidad de establecer los límites de ancho de banda a usar, los valores del Buffer y la caché a utilizar por Ace Stream, etc.
Fuente: SoftZone https://ift.tt/2VCk3YT Autor: David Onieva
.png)
