¿El explorador de archivos se abre muy lento? Así puede solucionarlo

Si usamos como ordenador personal, uno con sistema operativo Windows, a buen seguro que utilizamos de forma habitual el Explorador de archivos, ya que es una de sus características más utilizadas. Por lo general, su uso es bastante eficiente, siendo bastante rápido tanto en su apertura como la velocidad en la que nos desplazamos y ejecutamos los elementos que lo componen. Pero es posible, que alguna ocasión notemos como el Explorador se empieza a ejecutar de forma más lenta de la habitual, sin saber cómo poder solucionarlo. Por ello hoy vamos a ver las posibles soluciones para que el Explorador de Windows vuelva a la normalidad.
Pese a que el Explorador de archivos de Windows suele abrirse de manera rápida aun cuando tiene que mostrar carpetas pesadas, sí que puede haber ocasiones en las que tarde más en abrirse. Son casos en los que tarda más segundos de lo habitual en abrir o bien notamos que el movimiento entre carpetas no es todo lo fluido que debería. Esto es algo que puede llegar a desesperarnos, sobre todo si usamos el ordenador para trabajar, dado que seguramente no sabremos ni el origen del problema ni qué hacer para poder solucionarlo.
El explorador de archivos abre lento: soluciones
Reiniciar Explorador de Windows
En ocasiones los problemas que no parecen tener solución, la tienen de la forma más sencilla posible, por lo que, si notamos que el Explorador de archivos va lento, podemos probar a reiniciarlo. De esta forma, tanto el Explorador como todos los procesos asociados al mismo quedarán “refrescados”. Para ello, debemos acceder al «Administrador de tareas de Windows», y en la pestaña de «Procesos» localizamos el «Explorador». Pulsamos con el botón derecho y se nos abrirá un menú desplegable donde debemos seleccionar «Reiniciar». Una vez reiniciado comprobaremos si ahora vuelve a ejecutarse de forma normal sin ralentizaciones.
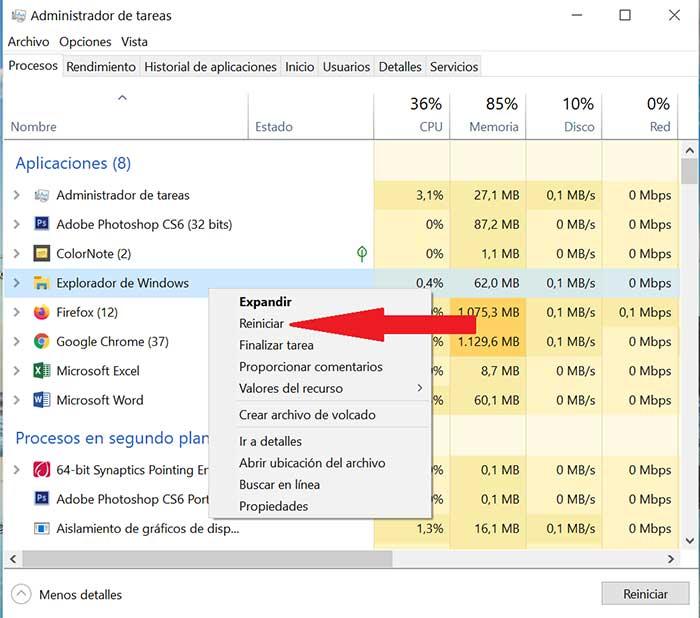
Borrar historial del Explorador de archivos
Windows dispone de un acceso rápido para lanzar el Explorador de archivos de forma rápida tanto a los archivos como a las carpetas que hemos usado de forma más reciente, y también dispone de un historial donde se guarda toda la información. Tanta información en el historial puede causar un impacto negativo en el explorador provocando ralentizaciones indeseadas, por lo que podemos optar por deshabilitar esta función.
Para ello, desde el Explorador de Windows, pulsaremos en la pestaña de «Vista» y posteriormente en «Opciones». Aquí, dentro de la pestaña de «General» nos desplazamos a la parte inferior, a la función de «Privacidad», donde pulsaremos el botón de «Borrar». Esto se encargará de borrar todo el historial del explorador, lo que debería ayudar a una mayor fluidez una vez que lo volvamos a iniciar.
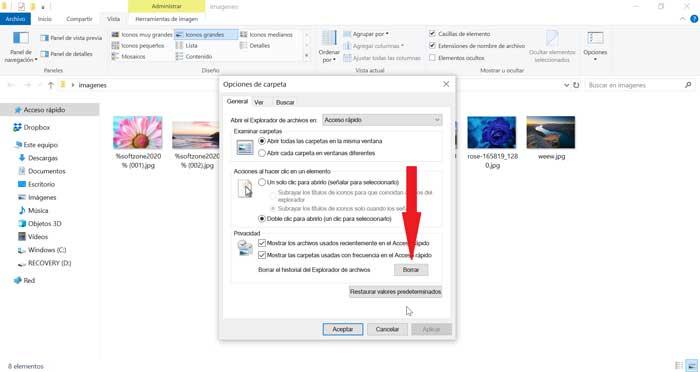
Caché de las miniaturas con errores
Es posible que, al abrir carpetas con una gran cantidad de archivos, notemos que el proceso de carga de las miniaturas es demasiado lento, por lo que es posible que éstas contengan errores, por lo que deberemos proceder a reconstruirlas.
Para ello, abrimos el Explorador de archivos, y pulsamos con el botón derecho sobre la «unidad C» de Windows, seleccionando la opción de «Propiedades». Ahora, en la pestaña de «General», debemos seleccionar «Liberar espacio». Nos aseguramos de que la casilla de Miniaturas esté seleccionada y hacemos clic en «Aceptar».
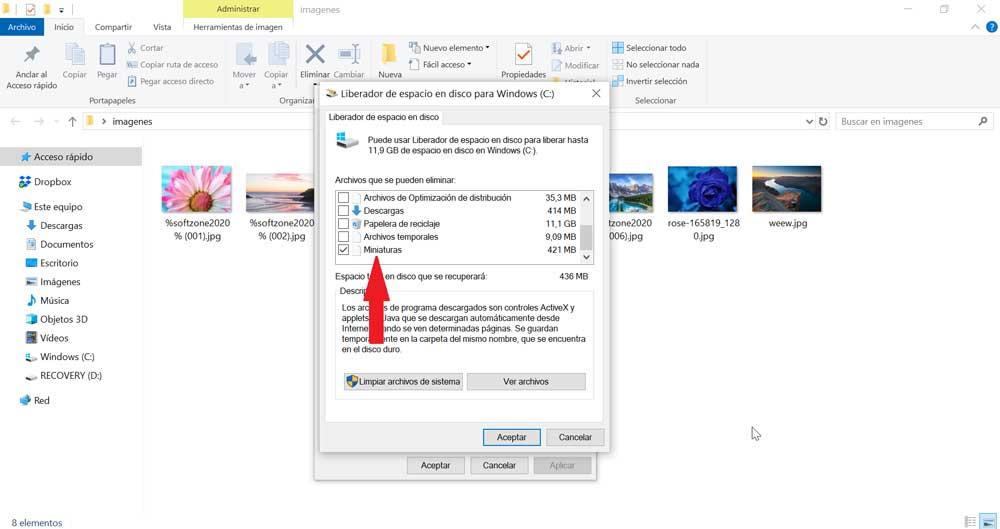
Restablecer las opciones de carpeta
Si optamos por restablecer las opciones de carpeta, debemos saber que esto provocará que se restablezcan también los diseños de la carpeta que previamente hemos configurado, si bien es una buena opción para acelerar la apertura y fluidez del Explorador de Windows.
Para proceder a restablecer las opciones de carpeta, debemos abrir el «Explorador» y seleccionar la pestaña de «Vista». Aquí pulsamos en «Opciones» y nos aparecerá una nueva ventana. Ahora pulsamos sobre la pestaña de «Ver» y posteriormente pulsamos en el botón de «Restablecer carpetas».
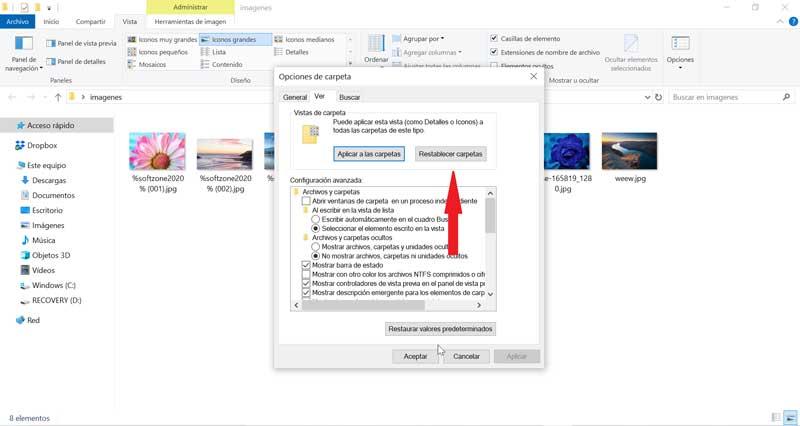
Optimización de carpetas en Windows 10
Windows 10 cuenta con una función que permite que tanto el acceso como la búsqueda de carpetas sea lo más completa posible, lo cual puede suponer también un problema en el caso de que contemos con carpetas de gran tamaño, ya que puede afectar de forma negativa al rendimiento del Explorador de archivos, provocando una mayor ralentización del mismo.
Por ello, podemos probar a desactivar esta función. Para ello, debemos pulsar con el botón derecho sobre la carpeta que queramos editar, y seleccionar la opción de «Propiedades». Nos aparecerá una nueva ventana donde pulsaremos en el botón de «Personalizar». Aquí, en la opción «Optimizar esta carpeta para…», debemos elegir «Elementos generales». También debemos activar la casilla «Aplicar también esta plantilla a todas las subcarpetas». Pulsamos en Aplicar y por último en Aceptar.
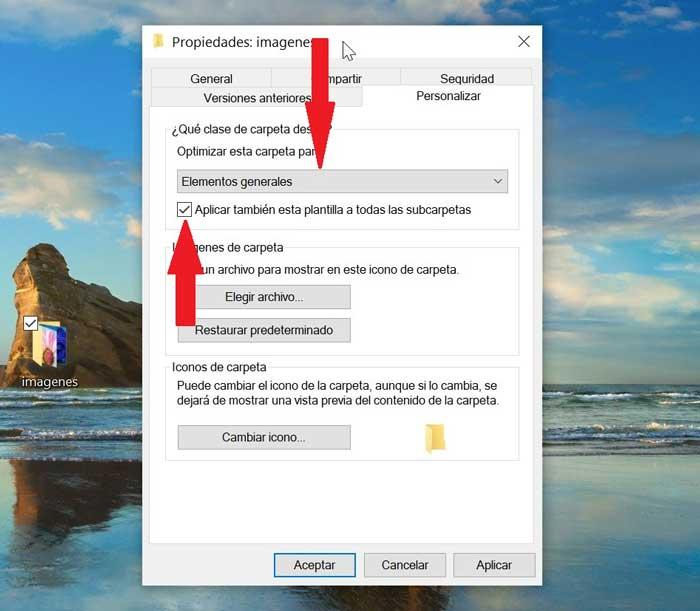
Ejecutar SFC
La función de SFC (System File Checker) la podemos encontrar en Windows 10 y sirve para comprobar el estado de los archivos del sistema en busca de errores, permitiendo realizar correcciones sobre ellos. Esto puede ayudar a solucionar los problemas de ralentizaciones del Explorador de archivos, por lo que conviene hacer la prueba.
Para ejecutar el SFC debemos abrir el «Símbolo del sistema» con derechos Administrador y ejecutamos el comando sfc / scannow. La aplicación se tomará unos minutos y al terminar nos dará los resultados obtenidos y cómo solucionar los posibles errores encontrados.
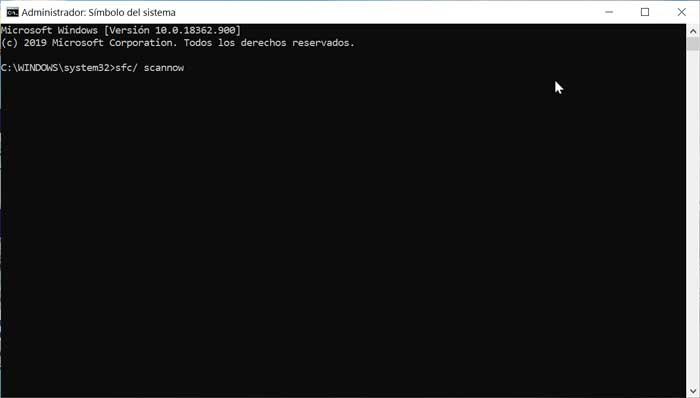
Solucionador de problemas de Windows
Usar el solucionador de problemas de Windows 10 puede ayudarnos con nuestros problemas de fluidez de Explorador de archivos. Para ello, vamos Configuración pulsando el atajo de teclado Windows + I. Aquí seleccionamos «Actualización y seguridad», y posteriormente la pestaña de «Solucionar problemas». Por último, ejecutamos la opción de «Búsqueda e indización».
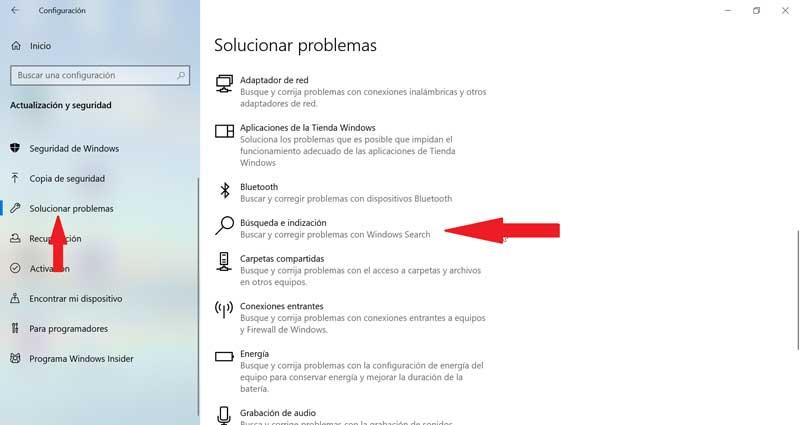
Fuente: SoftZone https://ift.tt/38rfkP9 Autor: Fran Castañeda
.png)
