Formatea tus discos duros a bajo nivel con HDD Low Level Format

Formatear un disco duro es una tarea muy sencilla y habitual. Con ella podemos borrar rápidamente todos los datos de un disco duro de manera que volvamos a tener todo su espacio disponible. Además, durante el proceso, podemos incluso cambiar el sistema de archivos. Sin embargo, además del formateo normal, que podemos hacer fácilmente desde Windows, existe un nuevo nivel de formateo que nos permite realizar un borrado mucho más completo y exhaustivo del disco duro. Esto es lo que se conoce como Low Level Format, o formateo de bajo nivel.
Como ya sabremos, el formateo de un disco duro no borra los datos que se guardan en el disco, sino que elimina el sistema de archivos y marca todo su espacio como «disponible» a la espera de que otros datos ocupen su lugar. De esta manera, usando software específico, estos datos podrían llegar a ser recuperados con relativa facilidad.
Qué es un formateo a bajo nivel
A diferencia de un formateo normal, que solo borra el sistema de archivos, el formateo de bajo nivel lo que hace es borrar todos y cada uno de los sectores de la superficie del disco duro. De esta manera, los datos que se guardaban en el disco duro no pueden ser recuperados, ya que todos los sectores del disco se han vaciado durante el proceso, llenando todos los sectores del disco por «0».
Este tipo de formateos, además, no solo borra los datos y hace que sean imposibles (o muy complicados) de recuperar, sino que, además, nos puede ayudar a solucionar problemas en el disco duro, por ejemplo, de sectores que han quedado dañados o corruptos.
Un formateo a bajo nivel equivalía en el pasado a dejar el disco duro como recién salido de fábrica. Sin embargo, esta técnica solo la podían realizar los fabricantes o los técnicos más avanzados. Un usuario no puede realizar un LLF a un disco duro así porque sí. Pero existen técnicas equivalentes a un formateo a bajo nivel que nos van a permitir rellenar todos los sectores del disco duro por «0» y borrar los datos para dejar el disco como recién salido de fábrica.
Y el programa más popular para ello es HDD Low Level Format.
Características de HDD Low Level Format
HDD Low Level Format es un programa gratuito (aunque con limitaciones) que nos va a permitir realizar limpiar todos los sectores de un disco duro y rellenar su información por «0» y otros datos aleatorios. De esta forma, mediante una interfaz muy sencilla y un proceso libre de riesgos y complicaciones, vamos a poder dejar nuestro disco duro lo más parecido a recién salido de fábrica.
Este programa es compatible con prácticamente todos los discos duros que podemos encontrar en el mercado. Además de funcionar sin problemas con todas las marcas, es compatible con todo tipo de conexiones, como IDE, SATA, SAS, SCSI y M.2. Funciona con discos duros normales y con unidades de estado sólido (SSD), aunque debido a la gran cantidad de escrituras que realiza este programa en la unidad no se recomienda usarlo en estas últimas. Se puede usar en discos duros internos y externos, así como en memorias USB y tarjetas SD.
Este programa se puede utilizar de forma gratuita, aunque con una limitación de velocidad de 50 MB/s (que equivale a formatear 180 GB cada hora). Si pagamos 3.30 dólares, podemos eliminar esta limitación de velocidad y formatear los discos a máxima velocidad.
Cómo formatear un disco duro con HDD Low Level Format
Al abrir el programa, lo primero que veremos será una ventana como la siguiente.
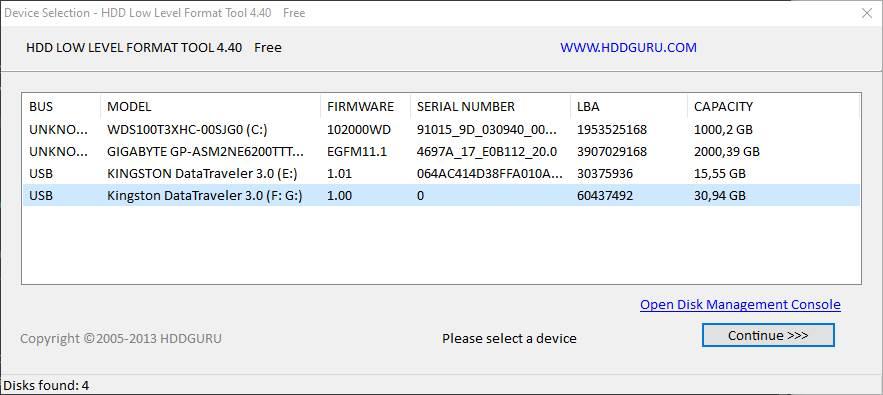
En ella, como veremos, nos aparecerán todos los discos duros y todas las unidades de almacenamiento que tengamos conectadas al ordenador. Entonces, lo único que nos queda por hacer es seleccionar el disco que queremos formatear. Debemos estar seguros de elegir el disco correspondiente y no equivocarnos. Si nos equivocamos al seleccionar el disco, estaremos perdiendo todos los datos.
Cuando tengamos la unidad seleccionada, podremos ver una nueva ventana, con 3 pestañas, como la siguiente. En la primera pestaña vamos a poder ver un resumen de los datos técnicos de la unidad. Útil para asegurarnos de que hemos elegido la unidad correcta.
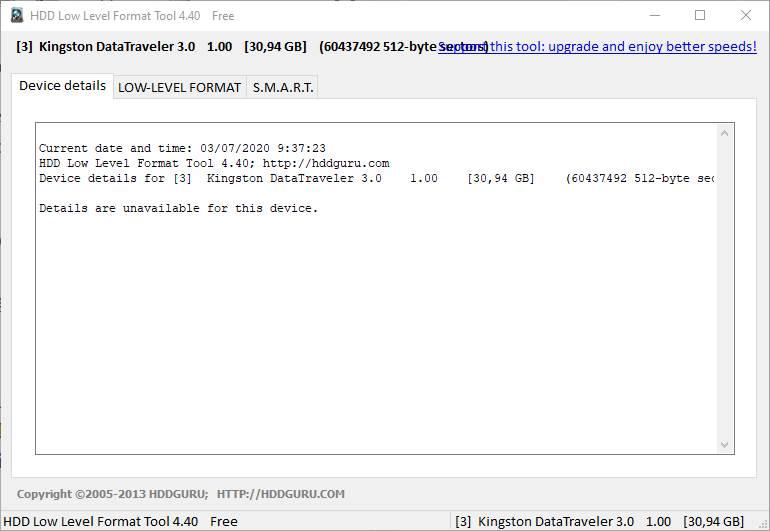
La pestaña «SMART» nos permite obtener los datos de SMART de nuestro disco duro, lo que nos permite conocer, entre otras cosas, su estado de salud. Si estamos seleccionando memorias USB o tarjetas SD, al no tener SMART, no podremos conocer su estado de salud.
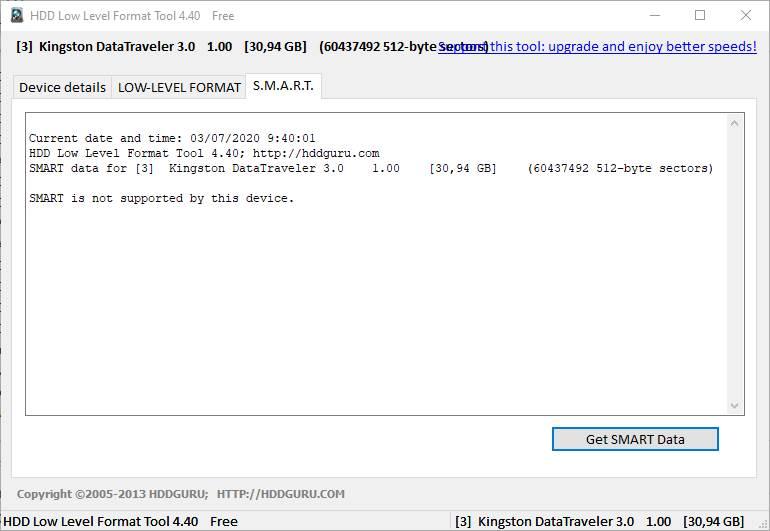
Y en tercer lugar, la pestaña que nos interesa: Low Level Format. Desde aquí es desde donde vamos a lanzar el proceso de formateo. Lo único que podemos destacar de esta ventana es la casilla «quick wipe» que nos permite realizar un formateo rápido al disco duro borrando solo el MBR, pero no sobrescribiendo los datos. Si dejamos esta casilla desmarcada, entonces es cuando realizaremos el formateo a bajo nivel.
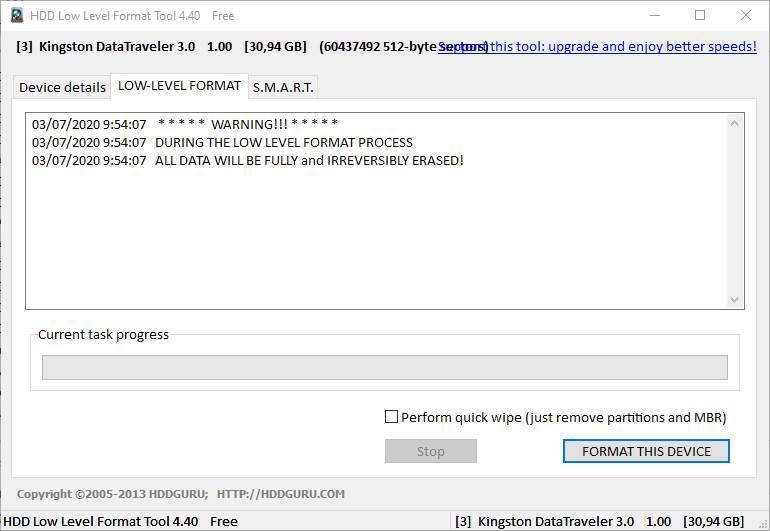
Hacemos clic sobre «Format this device» y comenzará el proceso de formateo. Este proceso puede llevar bastante tiempo. Incluso varias horas. Depende del tamaño total del disco duro y de la velocidad. Durante el proceso se borrarán todas las particiones y se destruirán los datos que se guardaban dentro del disco duro.
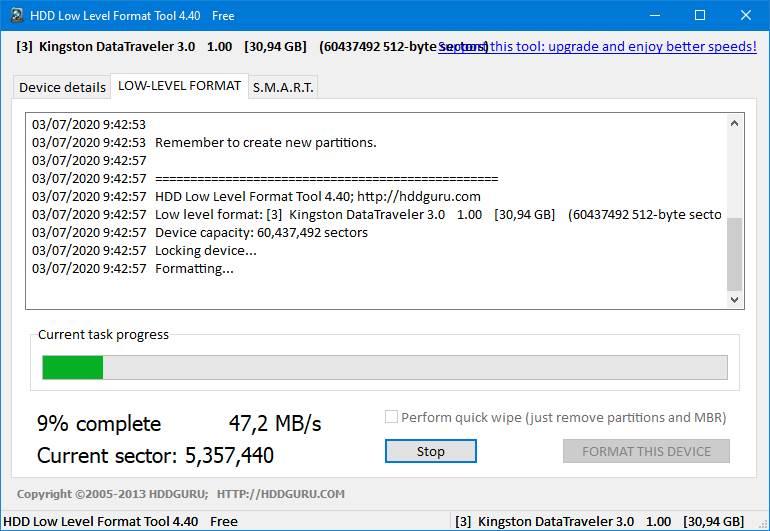
Esperamos a que termine el proceso y listo. Cuando llegue al 100% ya tendremos nuestro disco duro formateado. Eso sí, recordamos que durante el proceso se realiza un borrado completo de todo el disco, incluida la tabla de particiones. Por ello, antes de poder usar este disco de nuevo tendremos que crear una nueva tabla de particiones (MBR o GPT), y dar formato, al menos, a una partición completa o parcial.
Qué hacer después de formatear a bajo nivel
Una vez termine el proceso de formateo, antes de poder usar el disco duro, tenemos que darle formato. Esto podemos hacerlo desde el propio Windows, ya que, al conectar la unidad, nos mostrará un mensaje como el siguiente que nos permitirá formatear la unidad por completo.

Además, podemos recurrir también a otros programas, como MiniTool Partition Wizard, que nos va a permitir dar formato fácilmente a la unidad que acabamos de hacer el LLF.
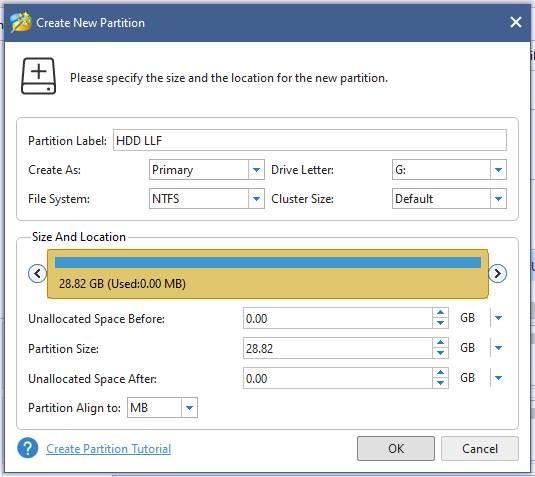
El caso es dar formato a la unidad que acabamos de formatear. Tras hacerlo, ya tendremos todo el espacio de la misma disponible y podremos empezar a guardar nuestros datos en ella sin problemas.
Descargar
Podemos bajar este programa de forma gratuita desde el siguiente enlace. Podemos elegir si queremos bajar una versión instalable del programa o si preferimos una versión portable. Esta segunda la podremos usar sin instalar y llevar siempre con nosotros en una memoria USB.
Fuente: SoftZone https://ift.tt/2D69uag Autor: Rubén Velasco
.png)
