Libera espacio en Windows 10 borrando la partición de recuperación

Cuando compramos un ordenador nuevo, normalmente este suele traer en el disco duro lo que se conoce como «partición de recuperación«. En esta partición se encuentra una copia del sistema operativo, tal cual viene de fábrica, de manera que si en algún momento queremos formatear el ordenador, en lugar de tener que hacerlo desde cero, podamos recurrir a esta partición para que, en minutos, podamos dejarlo igual que estaba recién comprado. Sin embargo, la mayoría de las veces esta partición no solo es innecesaria, sino que puede ser incluso molesta. Y, por ello, os vamos a explicar cómo ocultarla o borrarla para que no moleste (y, de paso, ahorrar unos gigas).
Para qué sirve la unidad de recuperación
Los fabricantes de ordenadores, sobre todo de portátiles, empezaron a crear estas particiones para ofrecer a los usuarios una forma rápida, sencilla y segura de devolver al PC el estado que tenía justo en el momento de comprarlo. Estas particiones guardan una imagen de Windows, con las configuraciones y los programas del fabricante, de manera que cualquiera pudiera formatear el PC sin tener que instalar el sistema operativo desde cero. Por muy dañada que estuviera la instalación de Windows, e incluso si instalábamos Linux, siempre podríamos volver al estado de fábrica en unos minutos.
Actualmente Windows 10 cuenta con varias funciones de restauración que han dejado estas particiones de recuperación obsoletas. Por ejemplo, podemos recurrir a los puntos de restauración para recuperar el PC en caso de fallos o error, usar las opciones de recuperación (o Recovery) para solucionar problemas en caso de que Windows no arranque, e incluso tenemos la posibilidad de restablecer el PC desde el propio Windows, o desde la nube, para dejarlo como recién instalado, incluso manteniendo los datos.

Con todo ello, las particiones de recuperación de los PCs están obsoletas. Y, por lo tanto, la mayoría de las veces pueden eliminarse sin problemas.
Ocultar la partición de recuperación, o Recovery
Lo peor de la partición de recuperación no es que ocupe 15 o 20 GB de espacio, sino que, muchas veces, aparece en Este equipo como un disco duro más conectado. Pero, al estar lleno y protegido, ni siquiera podemos usarlo. Esto se debe a un fallo de configuración de los fabricantes, ya que para ocultarla es tan sencillo como quitarla la letra asignada.
Para ello, lo que debemos hacer es abrir el Administrador de Discos de Windows 10 escribiendo en la barra de búsqueda de Windows 10: Diskmgmt.msc.
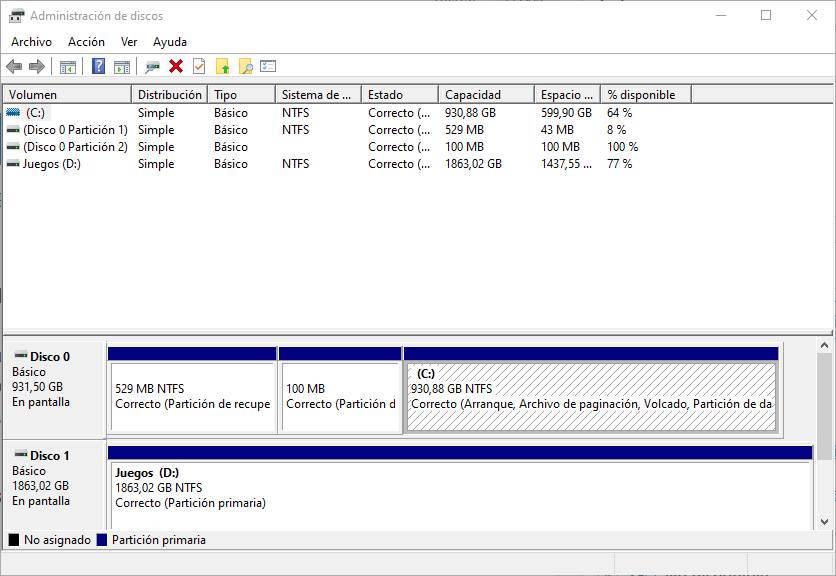
Aquí, lo que debemos hacer es localizar la partición de recuperación. Debemos identificarla bien, y no confundirla con las otras particiones de Windows. Lo normal es que esta partición de Recovery ocupe entre 15 GB y 20 GB. Una vez localizada, hacemos clic sobre ella con el botón derecho y elegimos la opción de «Cambiar la letra y ruta de acceso de unidad».
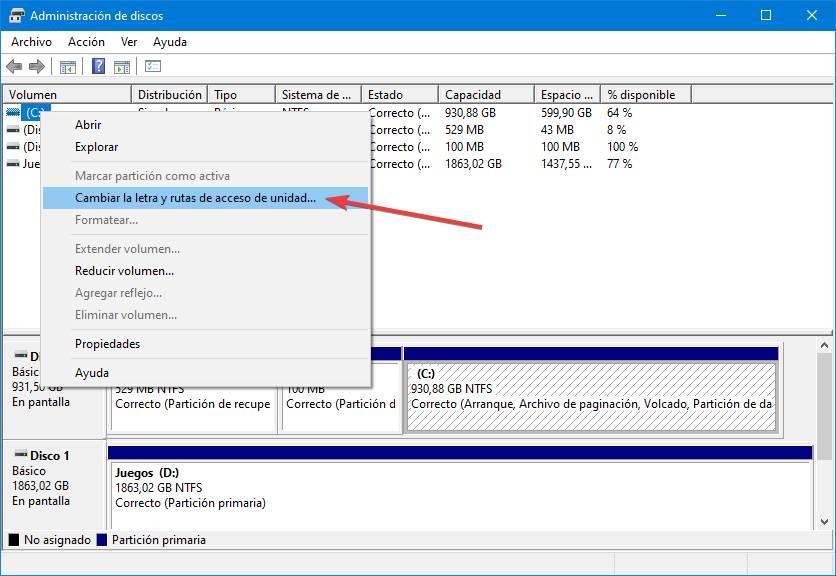
En la nueva ventana que veremos, simplemente tendremos que elegir la letra de la unidad que tiene esta partición, y hacer clic sobre el botón «Quitar».
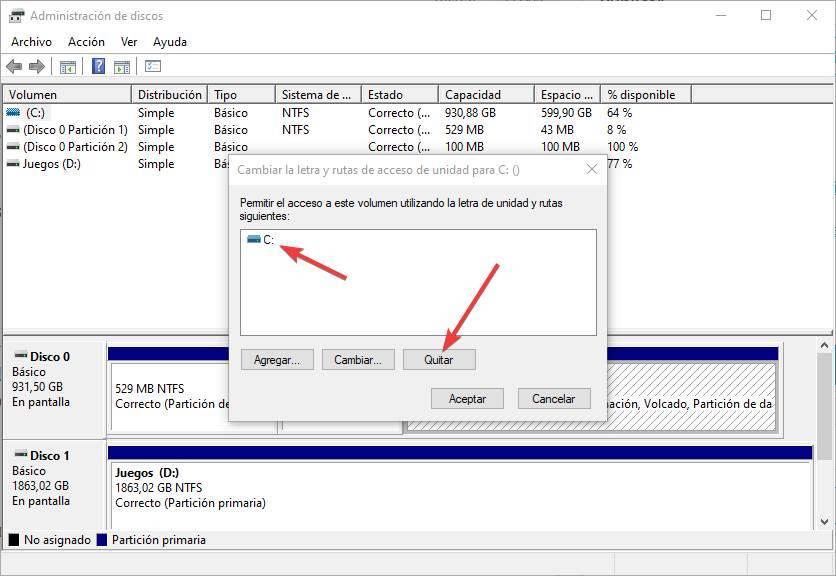
Listo. Una vez quitada la letra de la unidad, esta partición ya no aparecerá como un disco duro más conectado al PC. Eso sí, la partición seguirá existiendo, por lo que podremos seguir usándola para restablecer el PC a su estado original.
Eliminar la partición de recuperación
En caso de querer eliminar esta partición, y recuperar su espacio, vamos a poder hacerlo de dos formas diferentes.
Desde Windows
Lo primero que debemos tener en cuenta es que Windows 10 no permite eliminar la partición de recuperación existente sin crear una nueva. Las nuevas unidades de recuperación se crean en una memoria USB, por lo que no tendremos que ocupar espacio en el disco para seguir teniéndola disponible.
Para borrarla de esta manera, lo primero que haremos será buscar «Unidad de recuperación» en el buscador de Windows 10 y seguir el asistente hasta que podamos tener lista la nueva unidad.
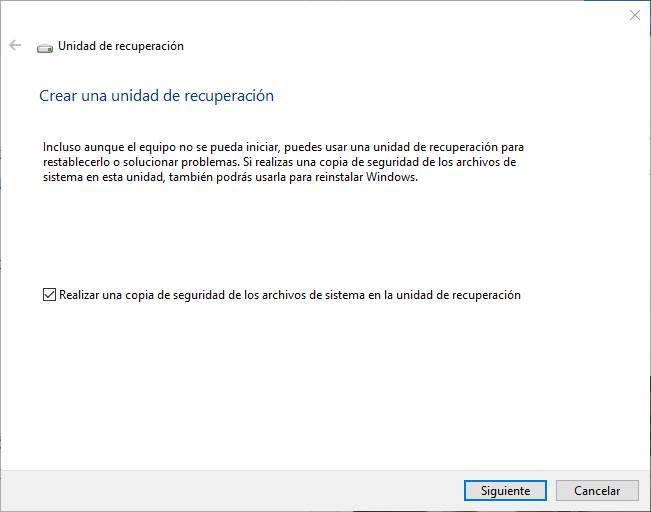
Para ello, Windows 10 nos pedirá una memoria USB de 1 GB, en caso de no querer guardar los archivos del sistema, o una de 8 GB en caso de elegir sí guardar estos archivos del sistema. Al finalizar el proceso de creación de la nueva unidad de recuperación (proceso que puede tardar más de una hora) el asistente nos ofrecerá la posibilidad de eliminar la partición de recuperación del PC.
De esta manera podremos borrar esta partición de recuperación de manera sencilla, sin tener que modificar particiones. Eso sí, el espacio quedará «sin particionar», por lo que no podremos volver a utilizarlo a no ser que se lo asignemos a una nueva partición.
Usando programas de terceros
Además de usar este método, que es el más sencillo (aunque el menos eficaz), también vamos a poder eliminar estas particiones de recuperación usando un gestor de particiones. El Administrador de discos de Windows nos va a permitir borrar esta partición «a la fuerza», como cualquier otra partición del ordenador. Sin embargo, nosotros recomendamos usar otro software más específico, como, por ejemplo, MiniTool Partition Wizard.
Simplemente tendremos que instalar el programa, abrirlo y localizar esta partición de recuperación en la lista de discos y particiones. Cuando la tengamos ya a mano, hacemos clic sobre ella con el botón derecho para elegir la opción de eliminarla.
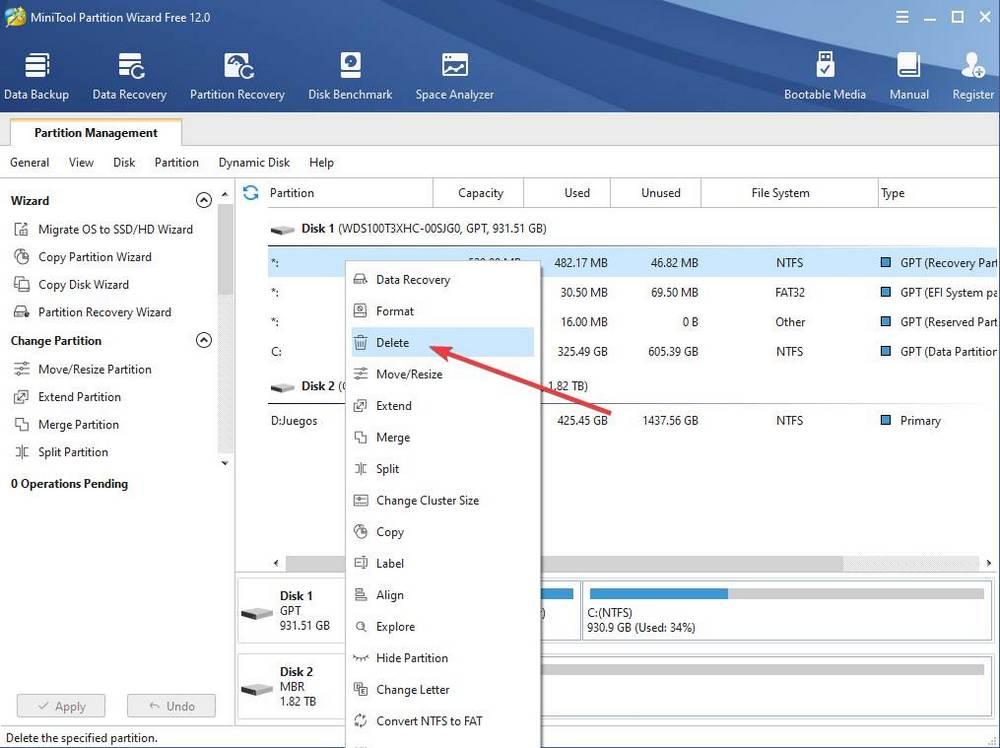
Una vez borrada la partición, esta desaparecerá. Si tenemos la suerte de que la partición se encuentra junto a una partición más grande (por ejemplo, la de sistema) vamos a poder ampliarla para poder aprovechar este nuevo espacio. Si se encuentra junto a una de las particiones de recuperación de Windows, entonces no podremos utilizarla. A no ser que tengamos conocimientos avanzados y sepamos cómo mover la partición para colocarla de forma contigua a otra.
Si no nos gusta el software de MiniTool, otra alternativa a la que podemos recurrir es a EaseUS Partition Master. Este es otro excelente gestor de particiones para Windows que nos permitirá eliminar cualquier partición (incluso las de recuperación) de forma sencilla. Igualmente, si la partición se encuentra cerca de otra más grande, este programa nos permitirá unirlas para poder aprovechar este nuevo espacio que acabamos de liberar.
Fuente: SoftZone https://ift.tt/2D1qEGn Autor: Rubén Velasco
.png)
