¿No te gusta la flecha de los accesos directos de Windows? Elimínala

Si somos usuarios de un ordenador con Windows es probable que contemos en nuestra pantalla de Escritorio con determinados accesos directos a las aplicaciones que más solemos usar en nuestro día a día. Cada uno de estos accesos directo cuenta con una pequeña flecha superpuesta que nos permite diferenciarlo de los archivos ejecutables originales, de forma que es la manera más inconfundible de que estamos ante un acceso directo. En cambio, son muchos los usuarios a los que esta flecha les resulta molesta y antiestética, algo que Microsoft no ha mejorado con los años. Por ello, hoy os vamos a enseñar como poder eliminar las flechas de todos los accesos directos del Escritorio en Windows 10.
Para realizar todo tipo de cambios estéticos en el sistema operativo, existen una gran variedad de aplicaciones. El problema de éstas, es que suelen realizar también más cambios de los debido, lo que pueden provocar que con el tiempo lleguen a perjudicar tanto el rendimiento con la estabilidad del mismo.
Por ello, no va ser necesario utilizar una aplicación de terceros para eliminar las antiestéticas flechas de los accesos directos. Bastará, simplemente, con realizar un pequeño cambio en el registro de Windows. De esta forma podremos cuidar la estética de nuestro sistema operativo hasta el más mínimo de detalle y, aunque parezca complicado, no requiere de ninguna complejidad, por lo que pueden llevarlo a cabo todo tipo de usuarios.
Elimina las flechas de los accesos directos de Windows 10
Para proceder a eliminar las flechas de los accesos directos, deberemos acceder al registro. Para ello pulsaremos el atajo de teclado Windows + R, de forma que abramos el cuadro de Ejecutar. Aquí deberemos escribir «regedit«, y pulsamos Aceptar, para que se abra el editor de registro de Windows 10.
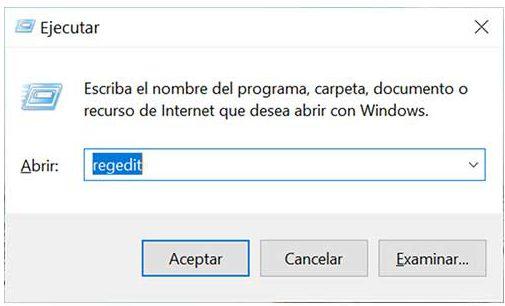
A continuación, deberemos navegar hasta la siguiente ubicación:
HKEY_LOCAL_MACHINE / SOFTWARE / Microsoft / Windows / CurrentVersion / Explorer
Desde aquí pulsaremos en el botón derecho en el Explorador y seleccionaremos «Nuevo». A continuación, seleccionamos «Clave» y nos creará una lista de la izquierda una carpeta a la cual llamaremos «Shell Icons».
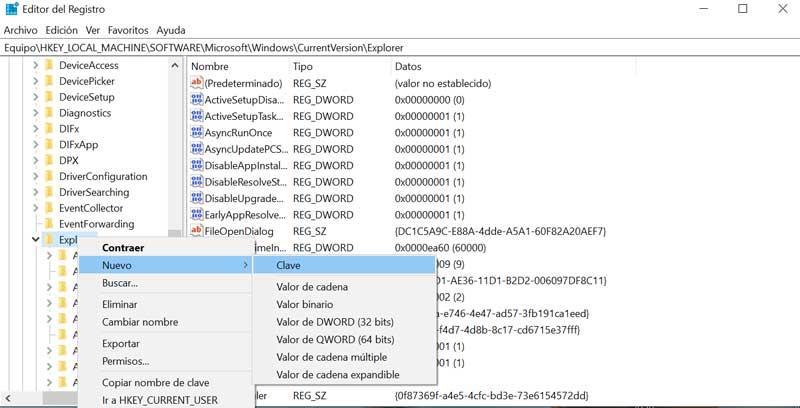
Ahora, debemos de hacer clic en el botón derecho sobre la clave y elegiremos «Nuevo». Posteriormente seleccionamos «Valor de cadena». De nombre le pondremos 29. A continuación haremos doble clic sobre el valor que hemos creado, pulsamos en «Modificar» y en el apartado de Información del valor pegaremos: «%windir%System32shell32.dll,-50«.
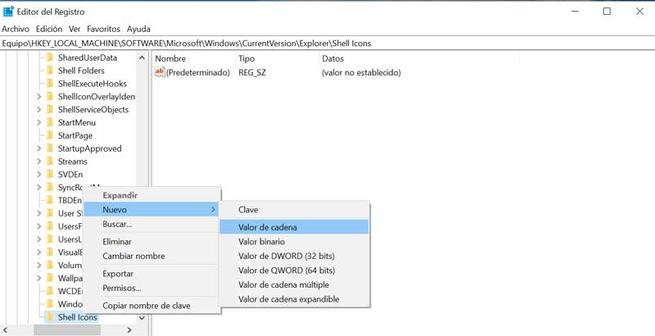
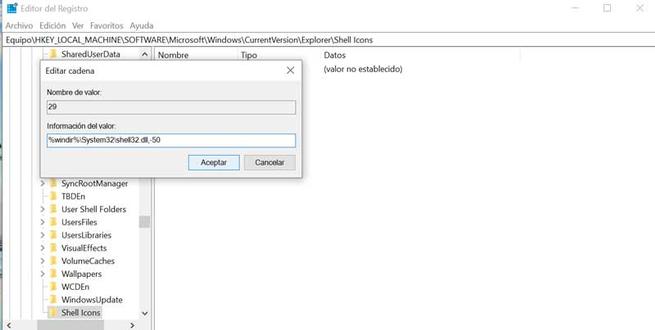
Esto ha sido todo, ahora solo nos queda reiniciar el ordenador y una vez arrancado comprobaremos cómo han desaparecido todas las flechas de los accesos directo de nuestro Escritorio. De esta forma obtendremos unos iconos de accesos directos más minimalistas
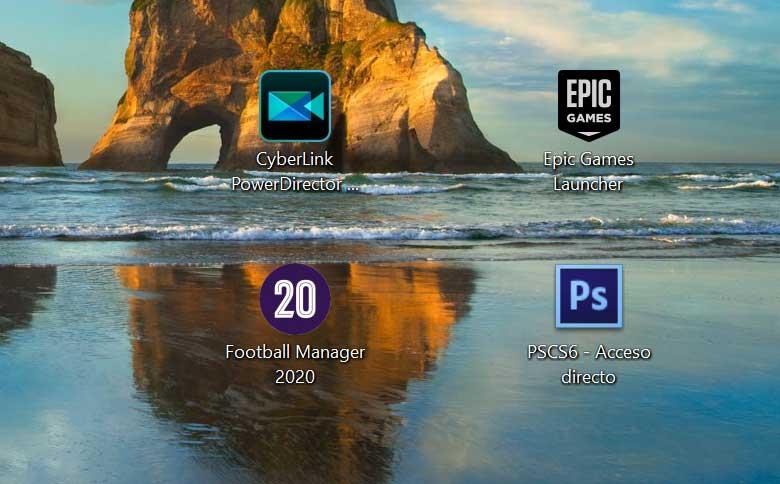
Volver a activar las flechas en los accesos directos
En el caso de que, a pesar de todo, echemos de nuevos las flechas en los accesos directos o bien que provoquen confusión con el resto de iconos, es posible volver a activar las flechas originarias. Para ello volveremos a ejecutar el Editor de registro de Windows a la ruta:
HKEY_LOCAL_MACHINE / SOFTWARE / Microsoft / Windows / CurrentVersion / Explorer / Shell Icons
Ahora tan solo deberemos de eliminar la carpeta «Shell Icons» que creamos previamente, pulsando sobre ella con el botón derecho y elegir «Eliminar«. Una vez borrada, procedemos a reiniciar el sistema y volverá a aparecer las flechas en los accesos directos del Escritorio.
Cambiar las flechas de Windows 10 por las de Windows Vista
En el caso de que desees conservar las flechas en los accesos directos, pero te parezcan que son demasiado pequeña y quieras darle un cambio de look introduciendo una más grande, también puedes hacerlo. Existe la posibilidad de cambiarlas por las flechas gigantes que se usaba en Windows Vista. Para ello, debemos volver a acceder al registro a la ruta:
HKEY_LOCAL_MACHINE / SOFTWARE / Microsoft / Windows / CurrentVersion / Explorer / Shell Icons.
A continuación cambiamos la información del valor 29 por»%windir%System32shell32.dll,-16769«.
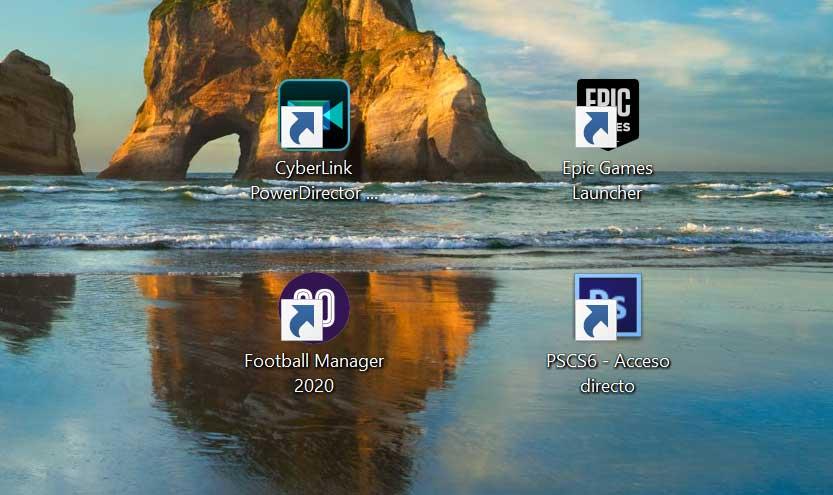
Una vez hecho esto, volvemos a reiniciar al arrancar nuestro ordenador dispondremos de las flechas de Windows Vista en los accesos directos de nuestras aplicaciones en el Escritorio.
Fuente: SoftZone https://ift.tt/3eZk7tl Autor: Fran Castañeda
.png)
