¿Problemas con la barra de tareas de Windows 10? Así puedes solucionarlos

El sistema operativo Windows 10 está repleto de elementos y funciones que lo hacen único para los usuarios. Con todo ello lo que se pretende es crear un software potente a la vez que funcional para funcionar en la mayoría de PCs de todo el mundo. Entre estas podemos destacar el Panel de control, el escritorio, la aplicación de Configuración, el menú Inicio, o la Barra de tareas.
Estos son algunos de los apartados que más usamos del sistema operativo como tal. Ya sea para configurar y personalizar el mismo, solucionar posibles problemas, o anclar aplicaciones instaladas, estas secciones son muy importantes en la globalidad del sistema. Pues bien, en estas mismas líneas nos vamos a centrar en un apartado que usamos de manera automatizada, sin muchas veces darnos cuenta de su importancia. En concreto nos referimos a la barra de tareas del sistema.
Esta por regla general la usamos para múltiples trabajos y funcionalidades. Entre estos podemos destacar que es el lugar donde solemos anclar las aplicaciones que más usamos en el día a día. Esto nos permite poder ejecutar esos programas de un modo mucho más rápido si los necesitamos.
De qué sirve la barra de tareas en Windows
Por otro lado, el propio sistema operativo como tal utiliza la misma para colocar algunos otros útiles iconos de uso constante. Sirva como ejemplo que en la parte derecha de esta barra de tareas, encontramos accesos directos al reloj, la conectividad a Internet, el control del audio, la batería, etc. Igualmente a la izquierda nos encontramos con el cuadro de búsqueda, o con el botón del menú Inicio.
![]()
De todos modos, en muchos casos este es uno de esos elementos del sistema operativo que no echamos en falta hasta que deja de funcionar o no podemos usar. Es precisamente en esos casos cuando nos damos cuenta de que se trata de un elemento básico en Windows y muy importante para el usuario. Pero claro, tal y como sucede con muchos de los apartados que componen el sistema de los de Redmond, esta barra no está exenta de posibles problemas y fallos.
De hecho lo peor de los mismos es que se pueden producir sin ningún motivo aparente, al menos en un principio. A esto le podemos sumar que estos fallos de los que os hablamos tan solo afectan a determinados equipos y partes del sistema. Es por ello que debemos intentar solucionarlo por nosotros mismos, como vamos a ver en este caso. Os contamos todo esto porque en estas mismas líneas nos queremos centrar en algunas soluciones para posibles fallos en la barra de tareas de Windows.
En este sentido, uno de los elementos que está ocasionando este tipo de problemas es la barra de tareas de Windows 10, ya que hemos visto como en numerosas ocasiones determinados usuarios han reportado diferentes errores. Si tu barra de tareas en Windows 10 deja de funcionar, se bloquea o no responde de manera intermitente, te recomendamos que pruebes a realizar estos pasos para solucionar el problema.
Soluciones ante los fallos en la barra de tareas de Windows
Por tanto, llegado el caso, nos podemos encontrar con que esa barra de tareas de la que os estamos hablando, de repente deja de funcionar, o no lo hace como debiera. Esto puede afectar a muchos de sus apartados, desde las aplicaciones aquí ancladas, pasando por el botón de Inicio, o su menú contextual.
Desde el Administrador de tareas de Windows
Pues bien, si nos encontramos ante una de estas desafortunadas situaciones repentinas con la barra de tareas, podemos echar mano del Administrador de tareas. Para acceder a esta funcionalidad en concreto, podemos hacerlo a través de la ventana de ejecución y mediante el comando taskmgr.exe. Del mismo modo podemos hacer uso de la combinación de teclas Ctrl + Shift + Esc para poder acceder a esa misma ventana que os mencionamos. Una vez en este apartado y cuando tengamos la correspondiente ventana en pantalla, pinchamos en la pestaña de Procesos.
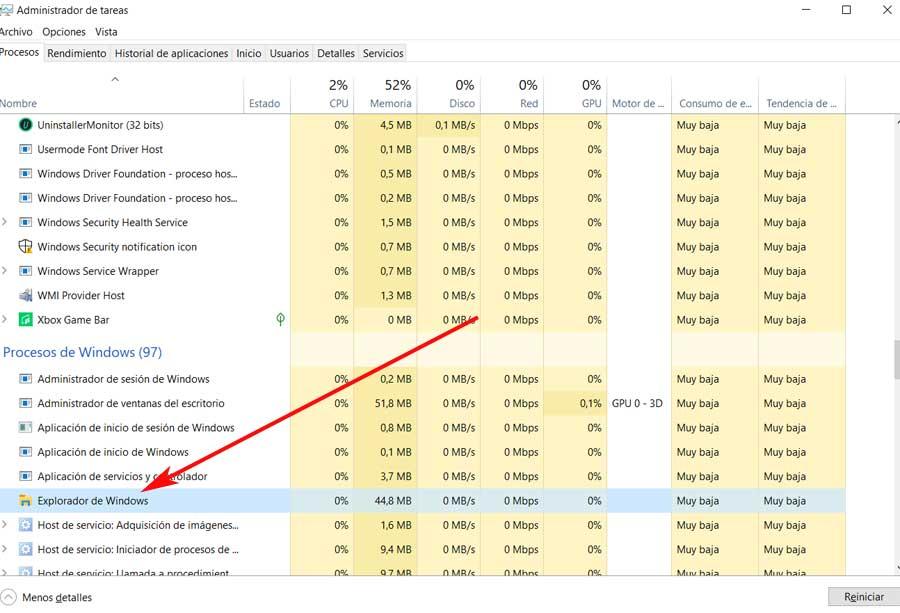
Una vez ahí, si nos desplazamos un poco hacia abajo hasta que finalmente localicemos el proceso llamado Explorador de Windows, que es el aquí nos interesa. Por tanto, una vez que los hayamos localizado, lo marcamos con el ratón para a continuación pulsar sobre el botón Reiniciar que se encuentra situado en la parte inferior derecha de la ventana del Administrador.
Aquí en realidad lo que hacemos es finalizar de manera radical el proceso del Explorador de Windows como tal, ahora su posterior reinicio. Aunque parezcan dos elementos que no tienen nada que ver, internamente están muy relacionados por Windows. Por tanto, el reinicio del proceso del Explorador, puede resolver el problema del que os estamos hablando. Una vez realizado esto que os comentamos, ya podremos reiniciar ese mismo proceso y comprobar si la barra de tareas ya funciona como antes el fallo.
Registrar de nuevo la barra de tareas en el sistema
En el supuesto de que esto no solucione el problema del que os hemos venido hablando, podemos echar mano de otras vías. Por ejemplo en este caso vamos a intentar volver a registrar la barra de tareas desde la función del PowerShell de Windows. Esto lo ejecutamos escribiendo su nombre en el cuadro de búsqueda del sistema, elemento que deberíamos ejecutar con permisos de administrador para evitar problemas de funcionamiento.
Por tanto, cuando tengamos la funcionalidad en pantalla, tecleamos y ejecutamos el siguiente comando: Get-AppXPackage -AllUsers | Foreach {Add-AppxPackage -DisableDevelopmentMode -Register “$($_.InstallLocation)AppXManifest.xml”}
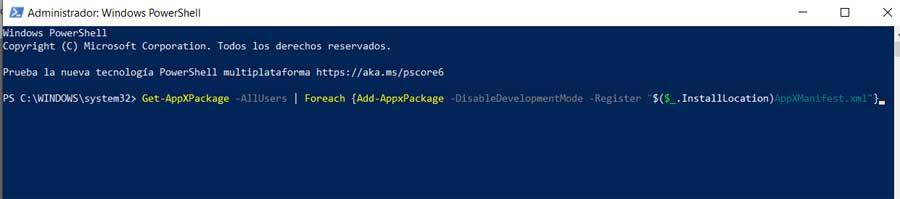
Así, una vez que el mismo se ejecutado correctamente, nos situamos en la ruta de disco C:UsersUSUARIOAppDataLocal desde el Explorador y buscamos la carpeta llamada TileDataLAyer. Una vez que la localicemos, la eliminamos de aquí. Eso ya debería solventar el problema con la mencionada barra de tareas, ya que la hemos restablecido en el sistema operativo.
Buscar posibles conflictos
Igualmente se puede dar el caso, no demasiado frecuente, de que nos encontremos repentinamente con un conflicto con los complementos del Explorador de archivos del sistema. Por tanto, llegados a este punto lo mejor que podemos hacer es un inicio limpio de Windows 10 para determinar si los programas que se están ejecutan en segundo plano están interfiriendo con esta función o con la barra de tareas.
Decir que para hacer un inicio selectivo del sistema, debemos acceder al apartado de configuración del sistema. Esto es algo que logramos tras escribir el comando msconfig en el cuadro de búsqueda. A continuación nos situamos en la pestaña General donde vemos diferentes maneras de arrancar el sistema: normal, diagnóstico y selectivo, que es el que elegimos.
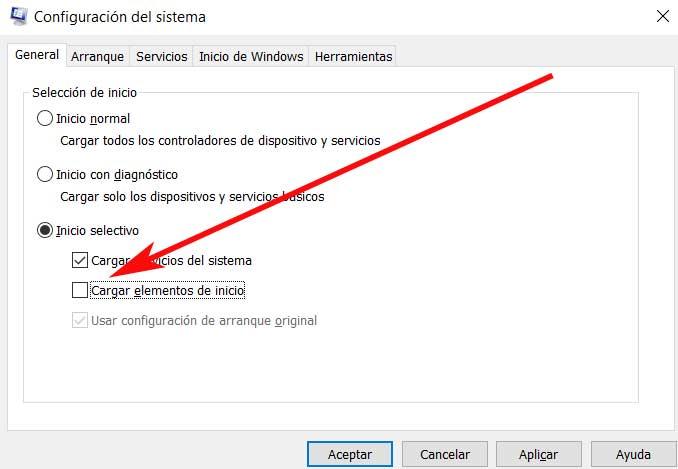
Aquí ya podremos desmarcar la opción Cargar elementos de inicio para después situarnos en la pestaña Servicios y marcar Ocultar todos los servicios de Microsoft.
Fuente: SoftZone https://ift.tt/3jThHzh Autor: David Onieva
.png)
