Soluciona cualquier problema con tu webcam en Windows 10

A medida que van pasando los meses, en el PC que usamos a diario instalamos cada vez más componentes o periféricos. Nos referimos a una pantalla adicional, un micrófono, una impresora, o una webcam.
Estos hacen que la funcionalidad del equipo vaya en aumento, con los beneficios que esto nos aporta. Pero no podemos olvidar que estos no siempre funcionan todo lo bien que nos gustaría, de ahí los errores de incompatibilidad que nos encontramos de vez en cuando. A todo esto debemos sumarle que Windows 10, instalado en la mayoría de los equipos, es un sistema que no para de crecer y evolucionar.
Esto es algo que se logra gracias a las casi constantes actualizaciones que la propia Microsoft envía. Pero claro, como seguro que muchos de vosotros ya sabéis, estas no siempre funcionan bien, o se instalan de la manera correcta. Esto genera que dispositivos que antes funcionaban sin problemas, dejen de hacerlo, por ejemplo.
Es por todo ello que en estas mismas líneas nos vamos a centrar en un elemento cuyo uso en los últimos años no ha parado de crecer. En concreto nos referimos a la webcam, un producto que a día de hoy usamos en el PC tanto para tareas profesionales, como personales o relacionadas con el ocio. Las hay que muchos tipos, precios y calidades, todo va a depender del uso que le vayamos a dar en un momento determinado. Del mismo modo los ordenadores portátiles suelen implementar la suya propia ya de entrada.
Problemas comunes con la webcam
Pero tal y como os comentamos anteriormente, al igual que sucede con el resto de periféricos, puede que este no funcione bien. Es por todo ello que a continuación os hablamos de algunos de los fallos más comunes que podemos encontrar a este respecto.

Error en la webcam con los códecs de Windows
Desde hace un tiempo, algunos usuarios se han venido quejando de que su cámara de buenas a primeras deja de funcionar. Esto es algo que se produce, por ejemplo, tras instalar una nueva versión de Windows. Pues bien, en concreto este problema viene dado por un error al implementar el uso de los códecs H.264 y MJPEG. Esto son lo que se utilizan en Windows para procesar las imágenes de este dispositivo. Así, tras instalar la mencionada actualización del sistema, algunas aplicaciones ya no son capaces de utilizar correctamente las imágenes capturadas por la cámara.
Con todo y con ello, os vamos a dar una solución para el supuesto de que os encontréis con este problema del que os hablamos. Para ello vamos echar mano del registro del sistema operativo y funciona tanto para las webcams conectadas por USB, como las conectadas en una la red local. Llegados a este punto, no tenemos más que escribir el comando regedit en el cuadro de búsqueda para poder acceder al registro.
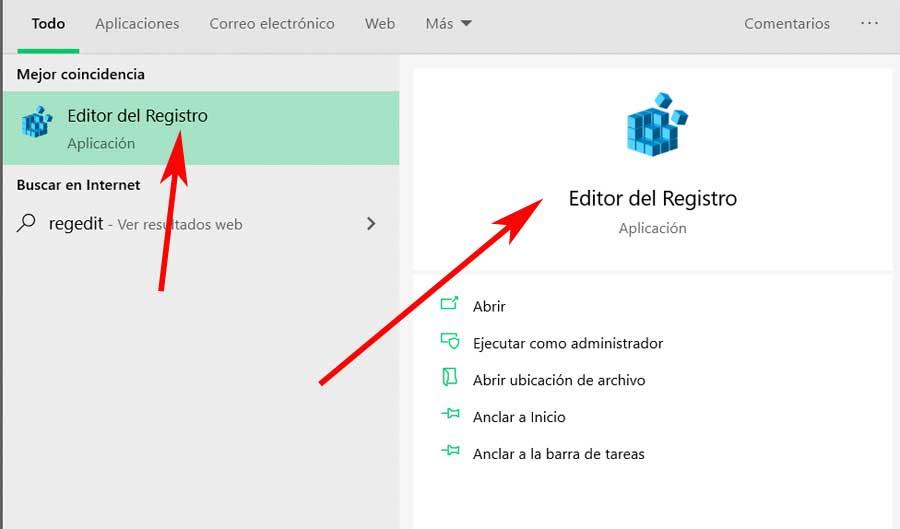
Una vez en la nueva ventana que aparece, lo primero que debemos hacer es situarnos en la siguiente ruta del registro: HKEY_LOCAL_MACHINE/SOFTWARE/Microsoft/Windows Media Foundation/Platform. Aquí hacemos clic con el botón derecho en el panel derecho y creamos un nuevo valor DWORD de 32 bits al que llamamos EnableFrameServerMode y le asignaremos el valor 0.
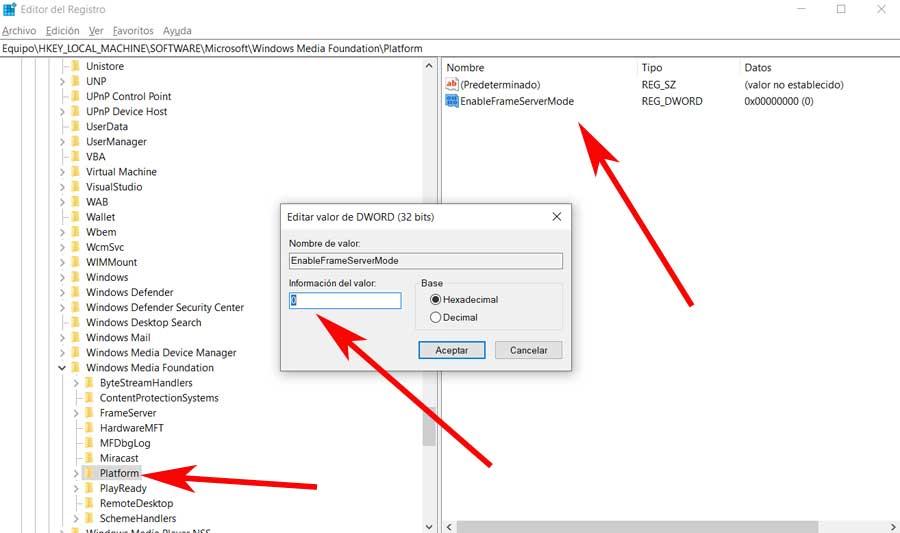
A continuación, una vez hecho esto, nos tenemos que desplazar igualmente en el registro de Windows hasta la ruta HKEY_LOCAL_MACHINE/SOFTWARE/WOW6432Node/Microsoft/Windows Media Foundation/Platform. Aquí de nuevo volvemos a crear un nuevo valor DWORD de 32 bits con el mismo nombre que antes, es decir, EnableFrameServerMode, y le asignaremos también el valor 0. Estos dos pasos ya deberían resolver el problema con los códecs al usar la webcam.
Problemas con la webcam en Skype
La aplicación para realizar videoconferencia de la propia Microsoft, Skype, es una de las plataformas más comunes en el uso de este componente en concreto. Como posiblemente muchos de vosotros hayáis comprobado de primera mano en innumerables ocasiones, este programa es muy útil para comunicarnos con otros. Esto es algo que logramos a través de Internet y podemos realizarlo por videoconferencia, llamada por teléfono, o por un simple chat.
Claro está, para todo lo relacionado con la videoconferencia, en primer lugar necesitamos que la webcam esté seleccionada en el programa como tal. Por tanto, para seleccionar este producto en concreto en Skype, es una tarea sencilla, veamos cómo lograrlo. Lo primero que hacemos es arrancar la aplicación de manera convencional, y accedemos a su configuración a través del botón situado en la parte superior.
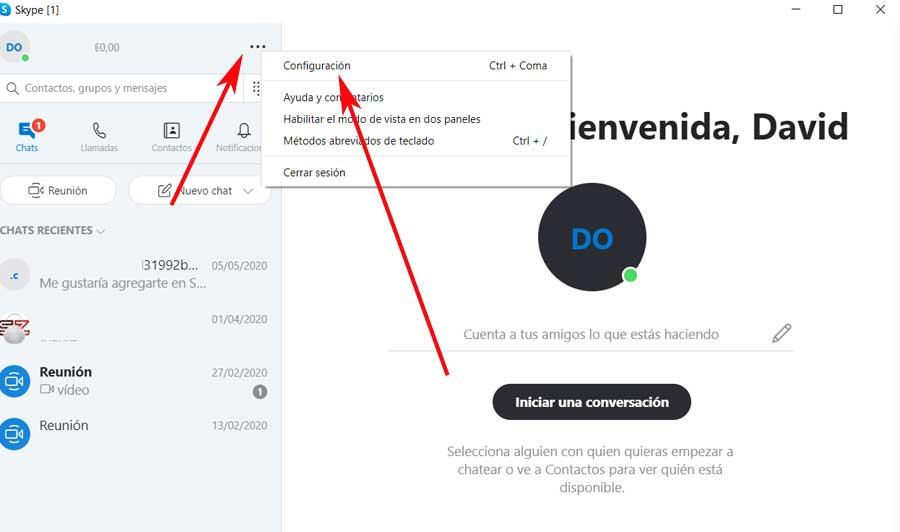
Una vez en la nueva ventana que aparece, en la parte izquierda encontramos varios apartados para configurar Skype. Pues bien, el que a nosotros aquí nos interesa es el llamado Audio y vídeo. Es aquí donde ya podemos elegir tanto la webcam como el sistema de audio que vamos a utilizar en este programa para comunicarnos con otros.
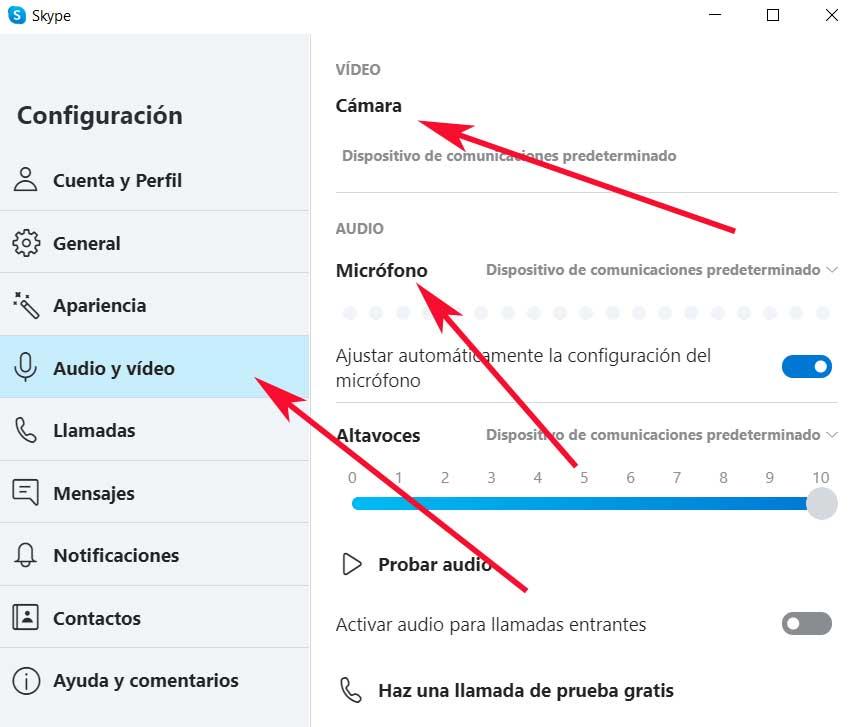
Actualizar los controladores de la webcam
Por otro lado, tal y como suele ser habitual en otros componentes que forman parte del PC, los controladores de los mismos deben estar correctamente actualizados. De lo contrario, esto puede desembocar en un mal funcionamiento, lo que también alcanza a la webcam de la que os hablamos aquí.
Por tanto, para solventar esto, en un principio no tenemos más que acceder al Administrador de dispositivos de Windows. Este le encontramos con tan solo pulsar con el botón derecho del ratón en el menú Inicio para seleccionar la entrada correspondiente.
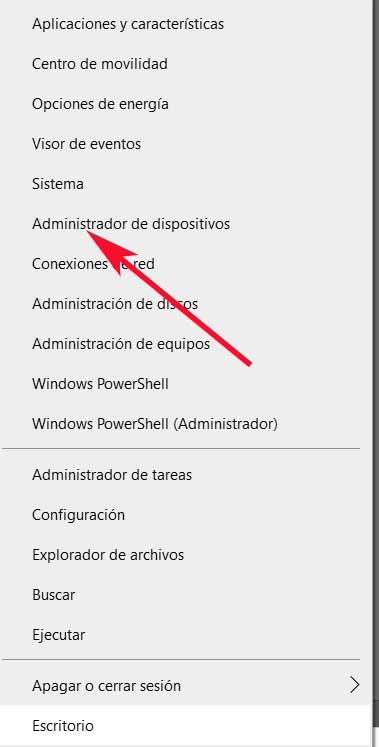
A continuación no tenemos más que buscar el apartado correspondiente a la webcam, y pulsar con el botón derecho sobre la misma. En el menú contextual que aparece ya podremos seleccionar la opción de Actualizar controlador y seleccionar la fuente de los mismos.
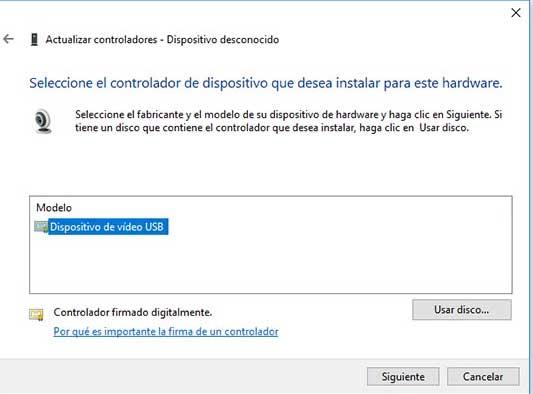
Problemas con el antivirus del equipo
Cambiando de tercio, también se puede dar el caso de que la webcam que tenemos instalada en el equipo, deje de funcionar o no se ponga en funcionamiento. Esto puede deberse a que la misma es bloqueada por el software antivirus que tengamos instalado. Es por ello que otro paso recomendable si tenemos problemas con este dispositivo, es comprobar que el antivirus no esté bloqueando su uso.
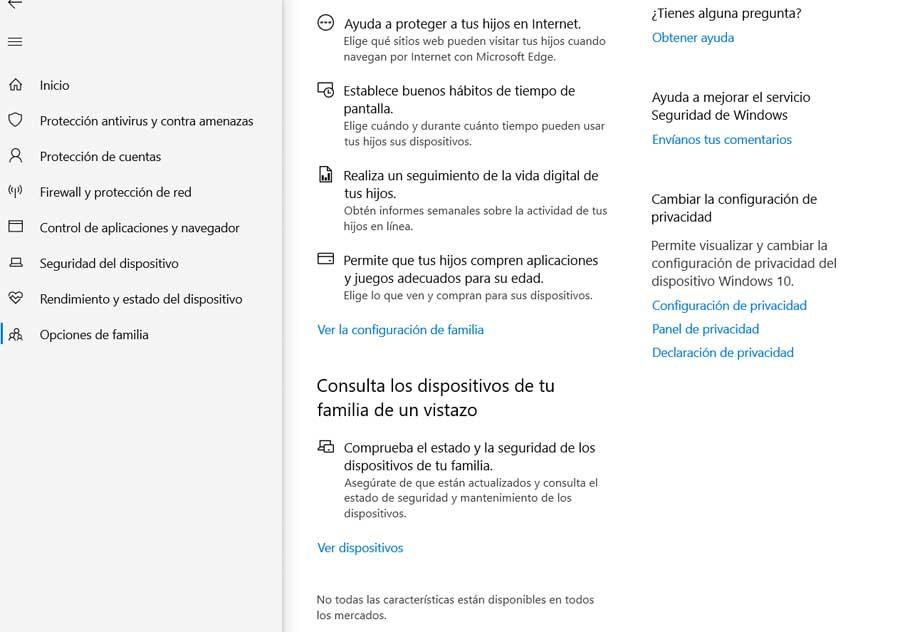
De igual modo, otra posible solución es este mismo sentido, es desactivar por completo el mencionado antivirus, al menos temporalmente, para ver si la cámara vuelve a funcionar.
Comprobar que la webcam está habilitada en Windows
Claro está, para que el periférico pueda funcionar correctamente en Windows, también debemos asegurarnos de que está activa en el sistema operativo. Esto es algo que podemos comprobar de primera mano en la aplicación de Configuración del sistema. A la misma accedemos a través de la combinación de teclas Win + I, para después situarnos en Privacidad.
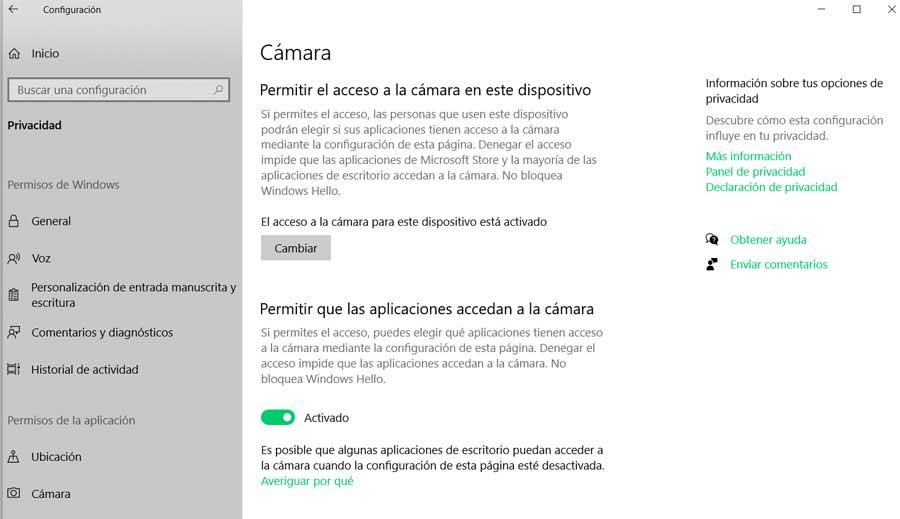
Una vez aquí, ya podremos comprobar que la webcam está habilitada en Windows, así como las aplicaciones que van a poder hacer uso de la misma. Esto es algo que podemos personalizar en base a las preferencias de cada uno.
Fuente: SoftZone https://ift.tt/3hu6Dab Autor: David Onieva
.png)
