Truco Photoshop: cambiar el color de cualquier elemento de una foto

Photoshop es, hoy en día, el programa de retoque fotográfico más potente que podemos encontrar. Aunque también puede llegar a ser uno de los más complicados de usar, sobre todo si no lo dominamos a la perfección. Este programa de edición de imagen nos trae una gran variedad de herramientas de todo tipo que, usadas correctamente, nos permiten hacer de todo con nuestras imágenes. Y uno de los usos más interesantes que podemos hacer de este programa es el de cambiar el color de algún objeto o elemento dentro de una imagen respetando las tonalidades originales y los efectos de luminosidad.
A pesar de que Photoshop cuenta con una potente Inteligencia Artificial que nos facilita enormemente llevar a cabo determinadas tareas, ciertos retoques aún requieren de un cierto nivel de conocimientos y de habilidad. Por ejemplo, para cambiar el color de cualquier objeto, lo primero que debemos hacer es seleccionar dicho objeto, aislarlo, crear una capa de color y fusionarlo. Una serie de pasos que, aunque pueden sonar complicados, en realidad se pueden llevar a cabo en pocos minutos y de forma muy sencilla.
Cambiar el color de cualquier objeto de una foto
Lo primero que debemos hacer es abrir la foto dentro del programa Photoshop, para poder empezar a editarla. Una vez que la imagen está cargada, lo que debemos hacer es seleccionar el objeto que queremos modificar. Esto podemos hacerlo de varias formas:
- Usando la varita mágica.
- Usando la herramienta de selección rápida.
- Menú Selección > Sujeto.
- Usando el lazo o lazo magnético.
Podemos usar la herramienta que más nos guste, con la que más cómodos nos sintamos o simplemente la que más fácil nos permita seleccionar la imagen. Nosotros os recomendamos usar la opción de selección de sujeto, ya que si la imagen es sencilla seleccionará el objeto con gran precisión con solo un clic. Si la selección principal tiene partes de fondo, o que no queremos colorear, debemos deseleccionarlas antes.

Una vez seleccionado el objeto, el paso siguiente será crear una nueva capa. Esto podemos hacerlo con el atajo de teclado Control + Shift + N. La nueva capa aparecerá encima de la capa de la imagen original, y por defecto será transparente y tendrá seleccionada la silueta del objeto que hemos seleccionado en el paso anterior.
Ahora, con el bote de pintura seleccionaremos el nuevo color que queremos dar al objeto, y hacemos clic sobre la nueva capa transparente de manera que quede coloreada la silueta.
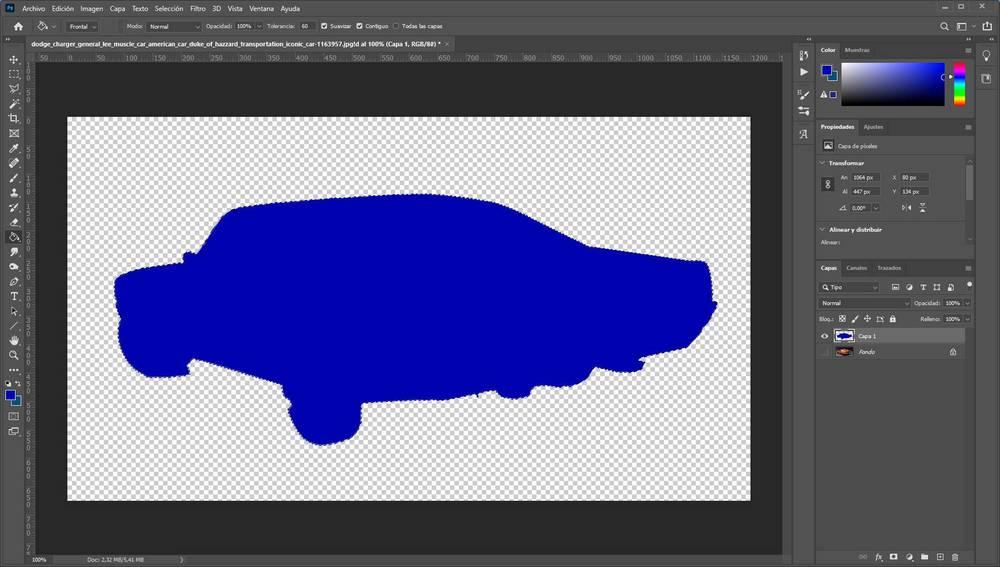
Mostramos las dos capas, para que sean visibles, y ahora solo nos quedará hacer clic con el botón derecho sobre sobre la capa de la silueta y elegir la opción «Opciones de fusión«.
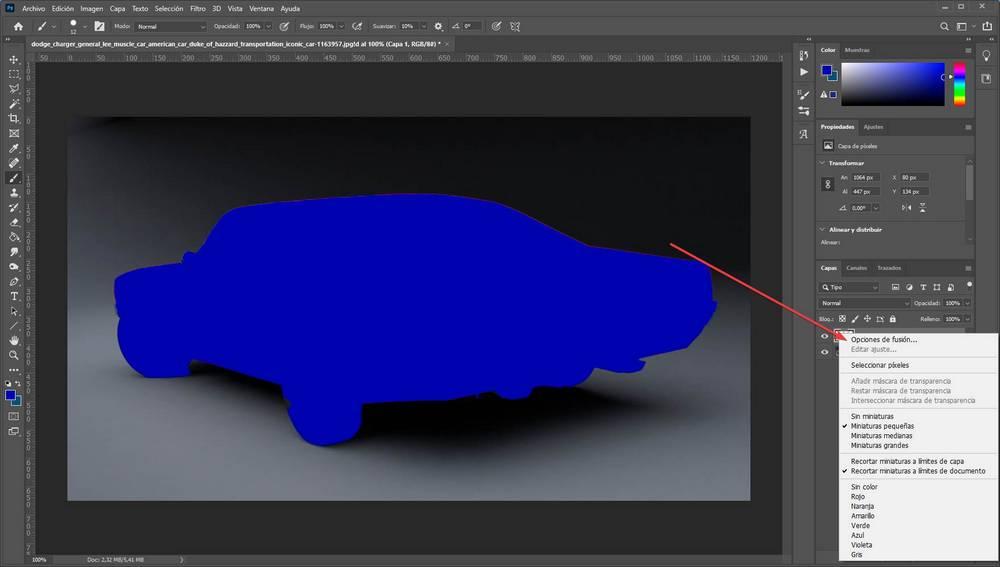
Ahora, en las opciones de fusión, debemos seleccionar «Modo de fusión > Tono«, y listo. Ya podremos ver cómo Photoshop hace su trabajo y cambia automáticamente el tono de color por el que hayamos seleccionado, respetando, sobre todo, las tonalidades y la iluminación.
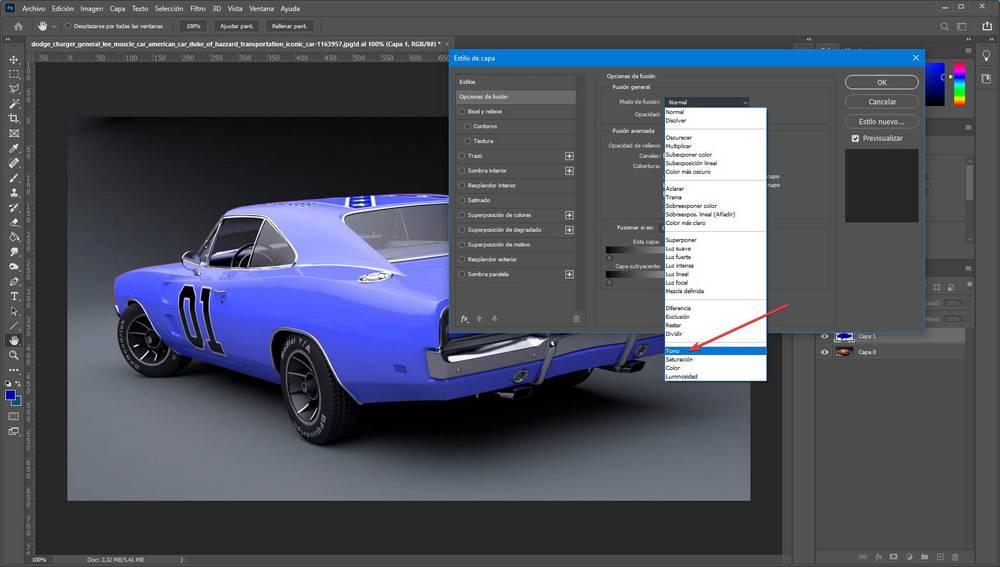
Como podemos ver, ahora nuestro proyecto está formado por dos capas. Si cambiamos el color a la capa de la silueta podremos ver cómo se cambia automáticamente el color también al coche, una forma muy sencilla y rápida de probar distintas configuraciones de color.


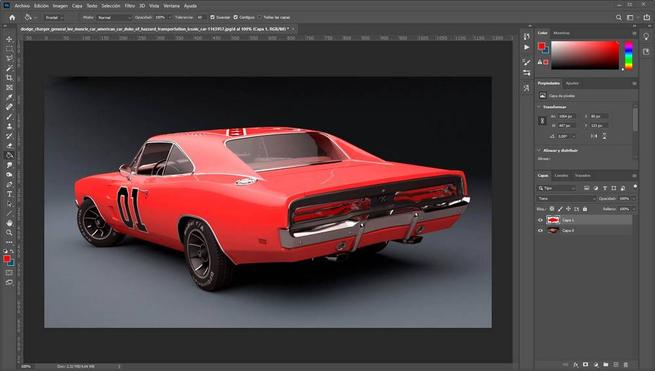

Teñir el pelo con Photoshop
No todo va a ser cambiar el color a un coche o a una taza. Otro uso muy interesante que podemos dar a esta función es la de cambiar el color del pelo a una persona. El proceso va a ser prácticamente idéntico al anterior, aunque puede que tengamos alguna complicación a la hora de seleccionar los cabellos. En ese caso, después de seleccionar a grandes rasgos el cabello de la persona de la fotografía, podemos hacer clic en Selección > Editar en modo máscara rápida, para poder hacer una selección más fina y precisa de los cabellos.
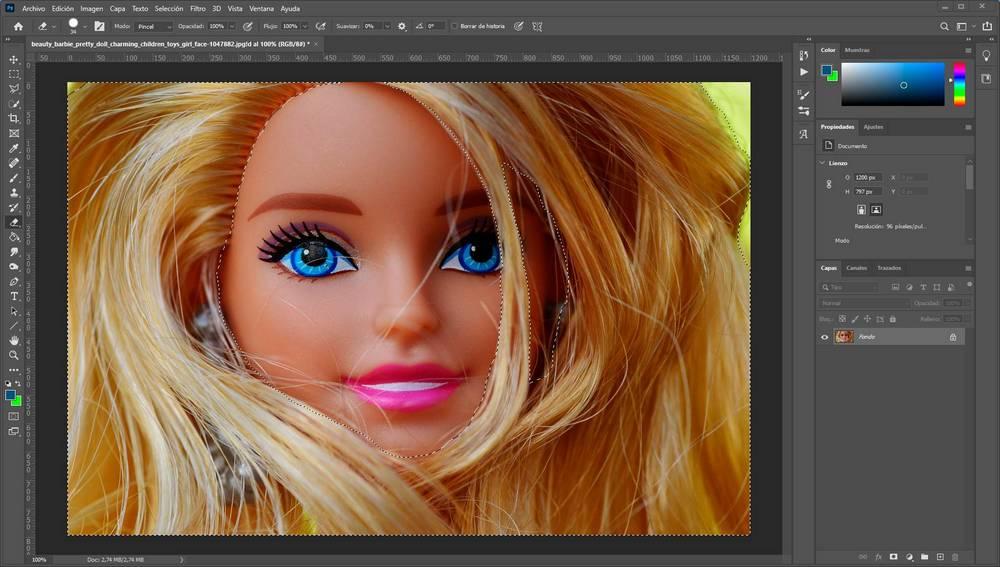
Cuando tengamos seleccionado el pelo de la persona de la foto, lo siguiente será crear una nueva capa. Esta capa tendrá la silueta de los cabellos seleccionada. Entonces, colorearemos dicha silueta con el color que queramos dar al pelo de la foto.
Acto seguido, tendremos que hacer clic con el botón derecho sobre sobre la capa de la silueta y elegir la opción «Opciones de fusión«. Y dentro de la nueva ventana que aparece, elegir el «Modo de fusión > Tono» para ver cómo queda el pelo coloreado.
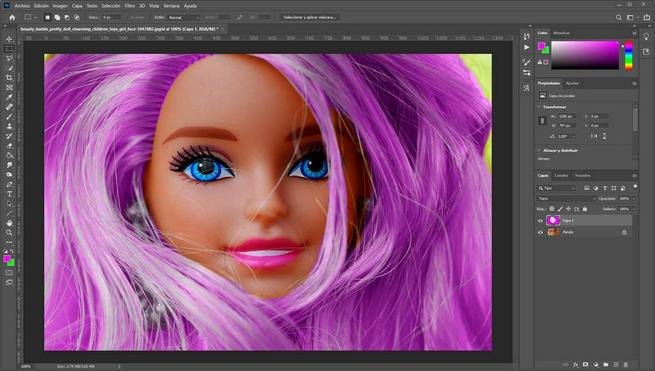
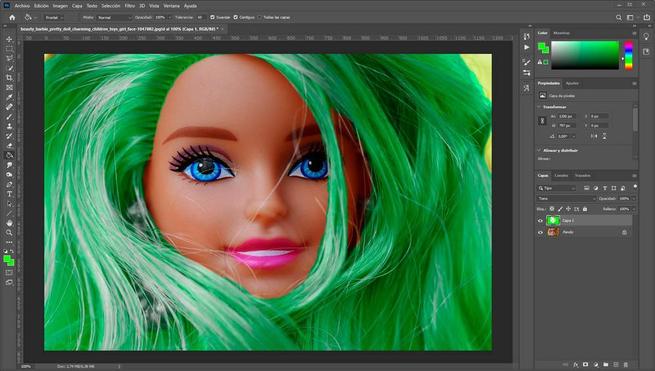
Coloreando la capa de la silueta podemos incluso probar distintas configuraciones de color para un mismo cabello.
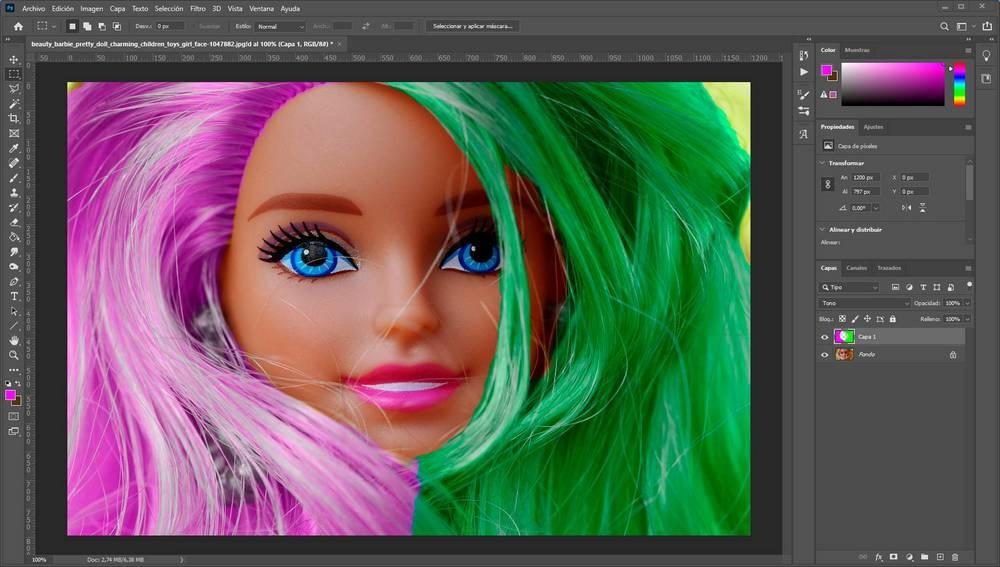
Obviamente, en este ejemplo se han exagerado los colores para que se aprecie el cambio. Lo ideal es utilizar tonos no tan llamativos que puedan quedar mucho más creíbles. Si lo necesitamos, también podemos recurrir a otras opciones para, por ejemplo, aumentar o disminuir la luminosidad y los brillos.
Cambiar el color de los ojos
Otra forma de usar este truco es cambiar el color de los ojos de una persona. El proceso es básicamente idéntico al de los anteriores, aunque estamos ante un elemento más pequeño, por lo que igual debemos cambiar la forma de seleccionarlo.
Lo más importante es hacer zoom a la foto hasta que se vean bien los ojos para poder seleccionarlos. Esto podemos hacerlo manteniendo pulsada la tecla Alt del teclado, y moviendo la rueda del ratón.
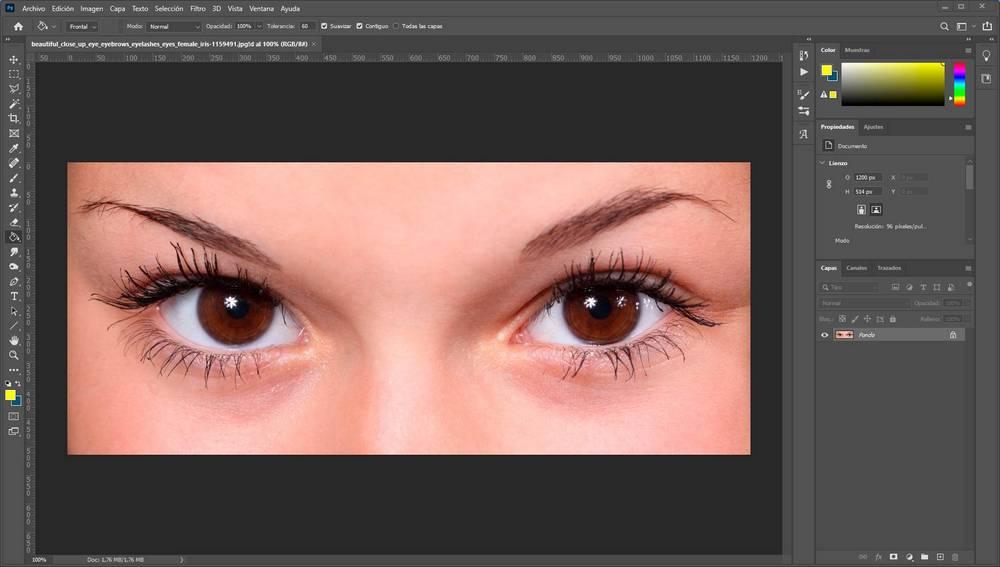
Ahora podemos usar la varita mágica, o la herramienta de selección rápida para seleccionar los dos ojos. Es importante que, como vamos a seleccionar dos elementos diferentes, tengamos activado el modo «añadir a selección» de la herramienta para que se seleccionen los dos ojos. Igual, al ser un elemento complicado de seleccionar, también nos interesa seleccionar con máscara.
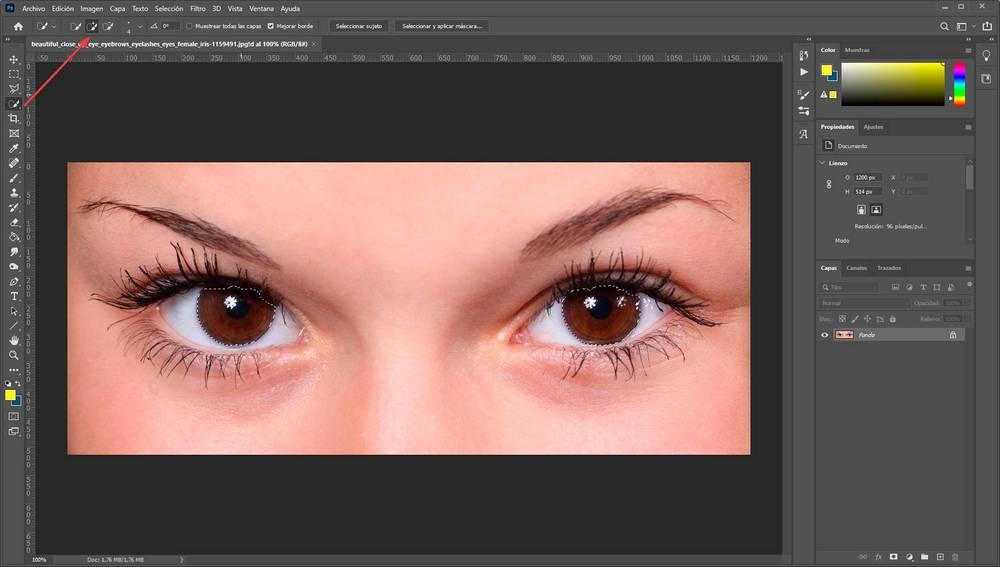
El siguiente paso será crear una nueva capa. Como veremos, esta nueva capa tendrá seleccionada directamente los ojos. Pues el siguiente paso será colorear dichas selecciones con el color que queramos dar a estos ojos.
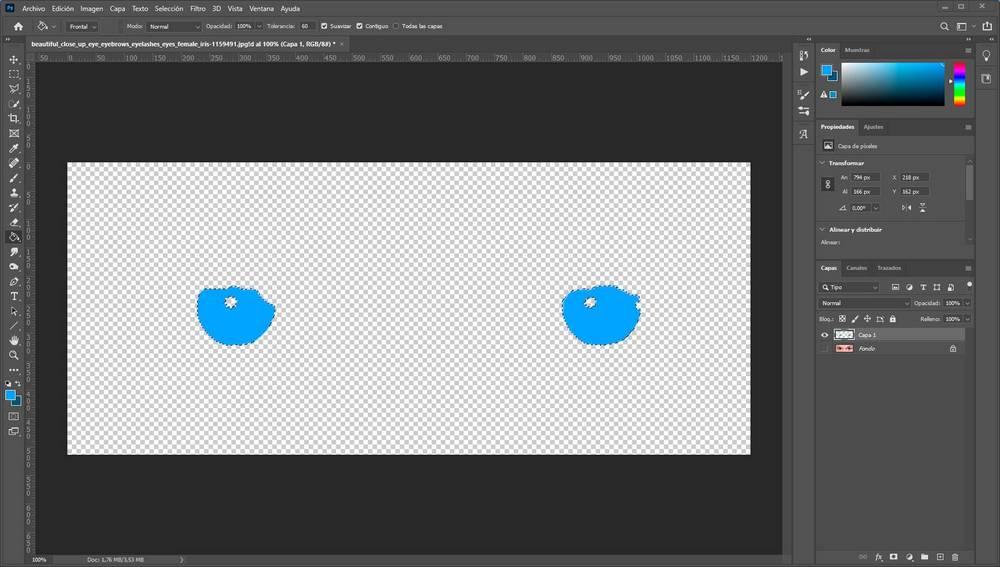
Y ahora, de nuevo, haremos clic sobre la capa con el botón derecho, y en las opciones de fusión, debemos seleccionar «Modo de fusión > Tono». Automáticamente el color de los ojos cambiará.
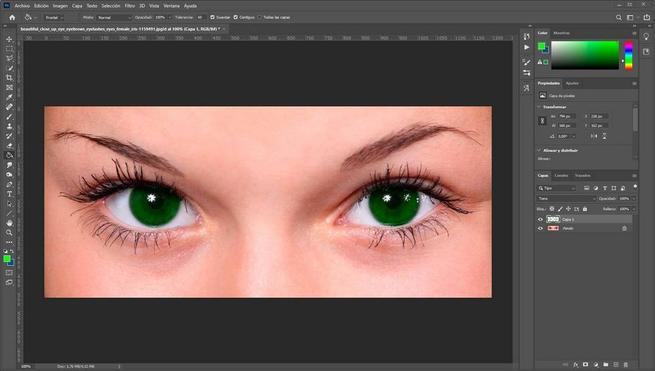
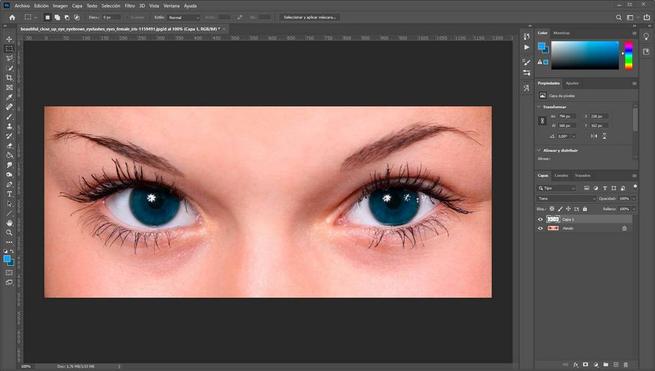
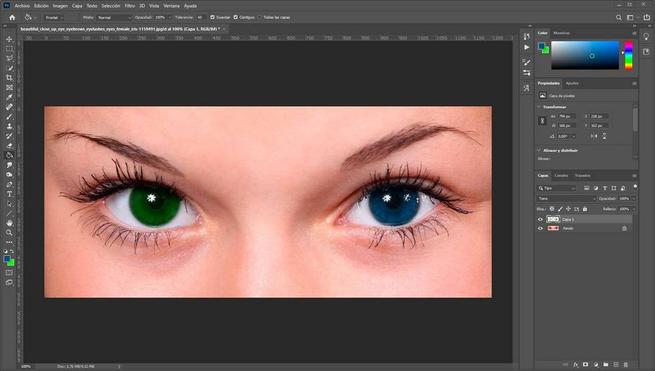
Podemos usar otras herramientas en caso de querer cambiar el tono o los brillos. Cuando tengamos la foto a nuestro gusto, entonces ya solo nos quedará guardarla.
Fuente: SoftZone https://ift.tt/3eyPkTh Autor: Rubén Velasco
.png)
