Usa Google como página principal en Chrome y otros navegadores

La página web más conocida y utilizada es, sin lugar a duda, Google. Con el auge de Internet, el gigante buscador se ha convertido en el punto de entrada a Internet de la mayoría de los usuarios. Es la primera web que visitamos cuando abrimos el navegador, y a través de la cuál llegamos al destino que estamos buscando. Muchos navegadores usan Google como página de inicio de manera predeterminada. Y, si no es así, podemos cambiarlo nosotros a mano muy fácilmente para configurar esta página como buscador.
Cuando instalamos un navegador web desde cero, salvo que sea un navegador que quiera alejarse de Google y respetar la privacidad de los usuarios (como, por ejemplo, Tor Browser), o Edge en el caso de Microsoft (que apuesta por Bing, su propio buscador) prácticamente todos utilizan Google como página principal. Sin embargo, esta página principal se puede modificar, tanto manualmente en caso de querer usar otro motor de búsqueda, como sin querer, a causa de un malware o una extensión maliciosa que ha cambiado esta configuración sin nuestro permiso.
Por ello, a continuación os explicamos cómo podemos configurar los principales navegadores web del mercado para poder usar en ellos Google como página principal y buscador predeterminado.
Usar Google como página de inicio en Chrome
Chrome es el navegador oficial de esta compañía. Por lo tanto, su buscador va a estar configurado como buscador predeterminado y como página de inicio principal. En caso de que al abrir el navegador nos aparezca otra página por defecto, lo que debemos hacer es ir al menú de Configuración del navegador, y en el panel de la izquierda seleccionar el apartado «Al abrir». También podemos llegar directamente hasta aquí escribiendo lo siguiente en la barra de direcciones:
chrome://settings/onStartup
Aquí vamos a poder elegir cómo queremos que se comporte el navegador al abrirlo. Podemos usar la página de nueva pestaña de Chrome (que es similar al buscador), o elegir la opción de «Abrir una página específica o un conjunto de páginas», añadiendo como página principal la del buscador, es decir, www.google.es.
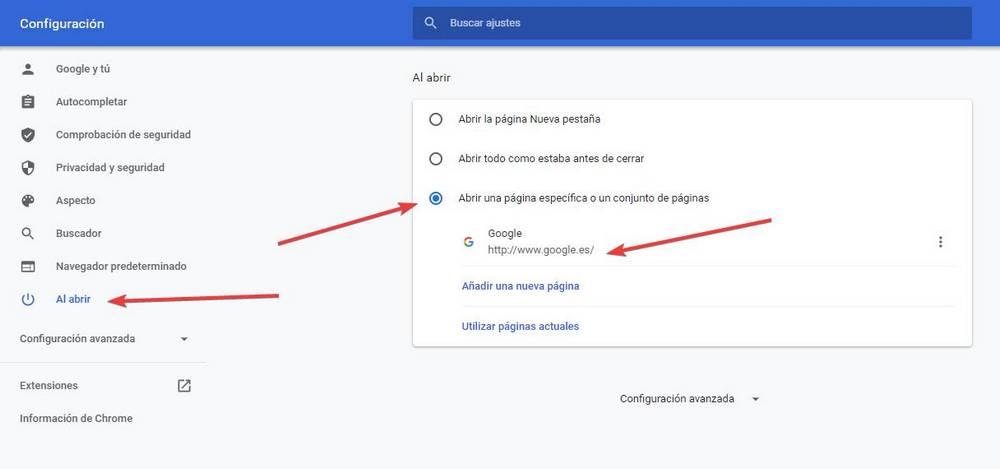
Y también debemos configurar el buscador predeterminado de manera que, al escribir en la barra de direcciones, se busque directamente en esta web en lugar de usar otras páginas. Para ello, desde el menú de Configuración del navegador que acabamos de ver, debemos buscar el apartado «Buscador» en la parte izquierda, y en el apartado «Buscador utilizado en la barra de direcciones» seleccionar que queramos usar Google.
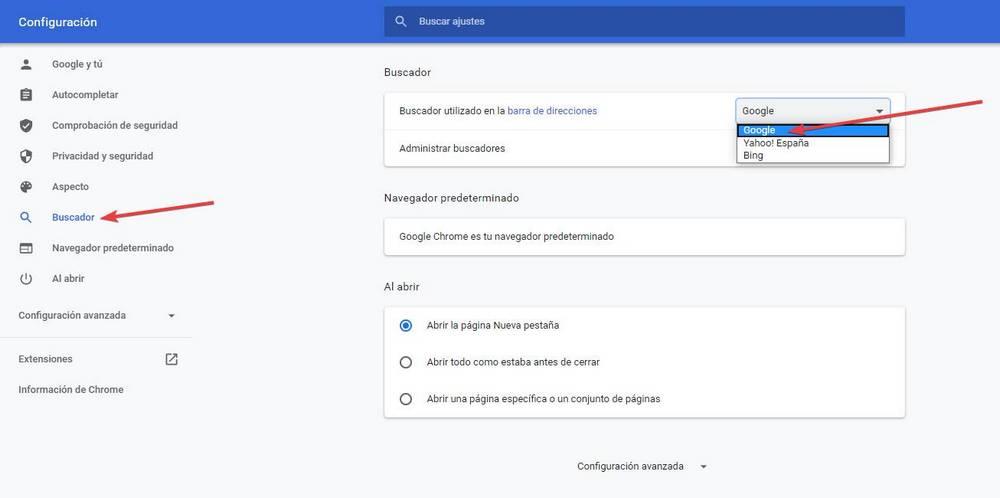
Listo. A partir de ahora, cuando abramos el navegador aparecerá automáticamente la página de Google y, además, al hacer consultas desde la barra de direcciones se realizarán a través de este motor de búsqueda.
Poner Google como buscador predeterminado en Firefox
Los usuarios que se preocupan por su privacidad, en lugar de Chrome suelen optar por Firefox, el navegador de Mozilla. Por defecto, este navegador también usa Google como página principal y buscador por defecto. Pero, igual que ocurre con Chrome, esta configuración se puede perder por distintas razones. Y, por ello, vamos a ver cómo configurarlo correctamente.
Para ello, debemos ir al apartado de Configuración del navegador, concretamente al apartado «Inicio» de la parte izquierda. Podemos llegar hasta aquí directamente escribiendo en la barra de direcciones:
about:preferences#home
Aquí nos encontraremos un apartado llamado «Nuevas ventanas y pestañas». Aquí, en el apartado «Página de inicio y ventanas nuevas» tendremos que seleccionar que queremos usar una URL personalizada, e introducir la dirección de Google en el cuadro que nos aparece. Y, si queremos, también podemos cambiar el comportamiento de las nuevas pestañas.
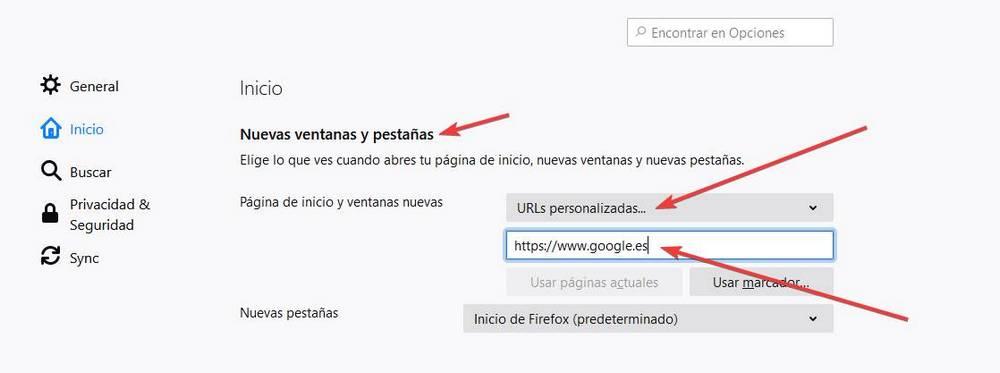
Después de configurar la página de inicio del navegador, vamos a ver cómo podemos configurar Firefox para usar este buscador por defecto cuando realicemos una consulta desde la barra de búsqueda. Esta configuración se puede cambiar haciendo clic en el apartado «Buscar» del menú de la izquierda, aunque también podemos llegar a ella directamente escribiendo lo siguiente en la barra de direcciones:
about:preferences#search
Aquí, nos colocaremos en el apartado «Buscador predeterminado», y en la lista de motores que vienen elegiremos el que queremos usar. Y listo.
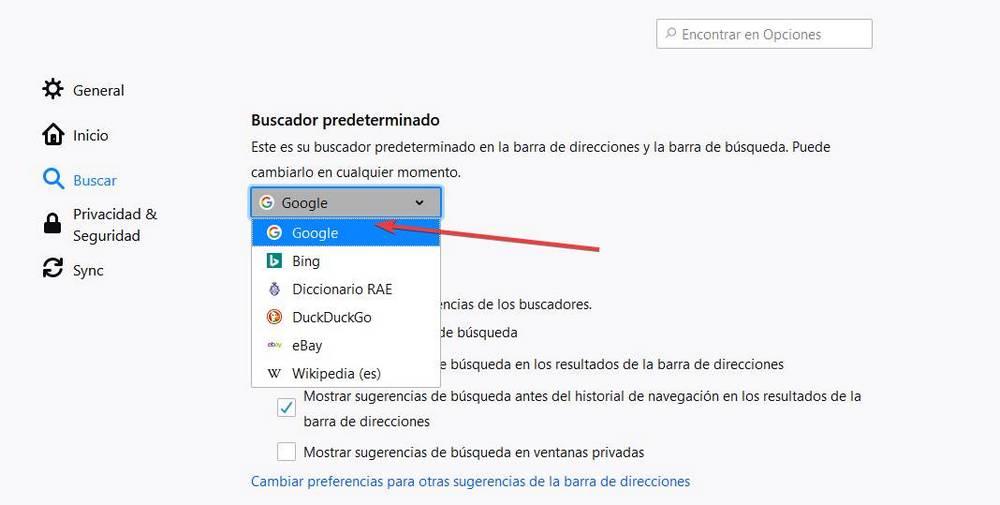
A partir de ahora, Google será tanto la página principal de Firefox como el motor de búsqueda usado por defecto.
Hacer Google la página principal de Edge
Edge es el navegador web de Microsoft que viene por defecto incluido en Windows 10. Este navegador se basa en Chromium, es decir, utiliza el mismo motor que Chrome. Sin embargo, Microsoft lo ha modificado para que la página principal, y el buscador predeterminado de él sea Bing en lugar de Google.
Por supuesto, si no nos gusta el buscador de Microsoft, en este navegador también vamos a poder configurar Google como página de inicio. Para ello, lo primero que haremos será abrir el navegador y entrar en el menú de configuración. En la lista de opciones que aparecen en la parte izquierda elegiremos «En el inicio». También podemos llegar aquí directamente escribiendo en la barra de direcciones:
edge://settings/onStartup
Aquí simplemente seleccionaremos la opción «Abrir una página o páginas específicas», hacemos clic sobre «Agregar una página nueva», e introduciremos su URL en el cuadro de búsqueda que aparece.
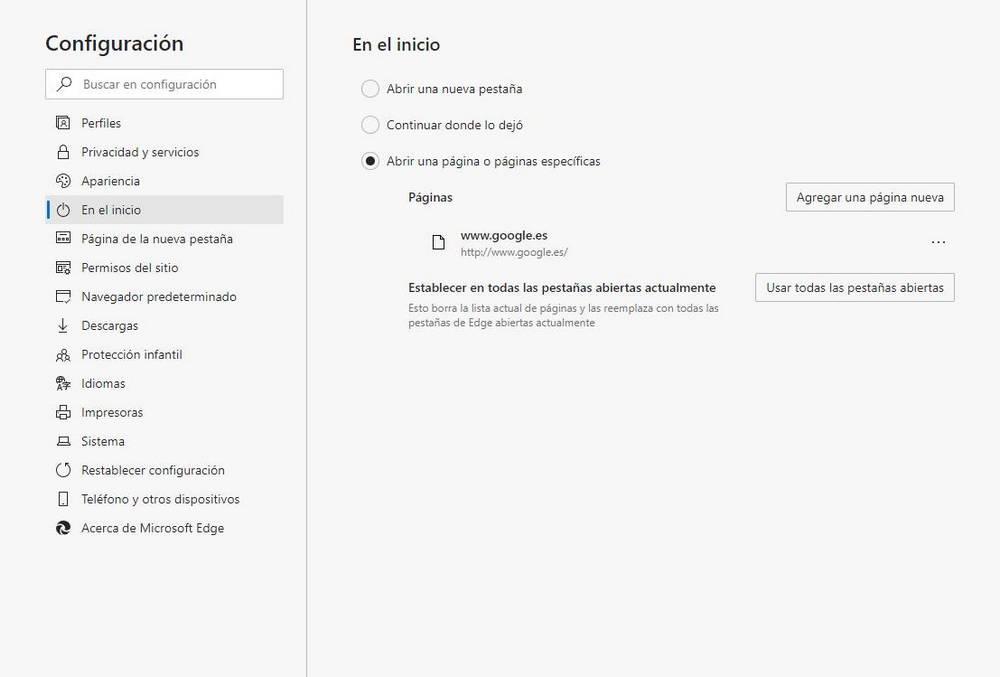
Ahora solo nos queda configurar la barra de direcciones para que las búsquedas se realicen en este buscador en lugar de en Bing. Para ello, simplemente debemos escribir lo siguiente en la barra de direcciones para llegar al apartado de configuración de la búsqueda:
edge://settings/search
Aquí, en el cuadro «Motor de búsqueda usado en la barra de direcciones«, simplemente seleccionaremos el motor que queremos usar y listo.
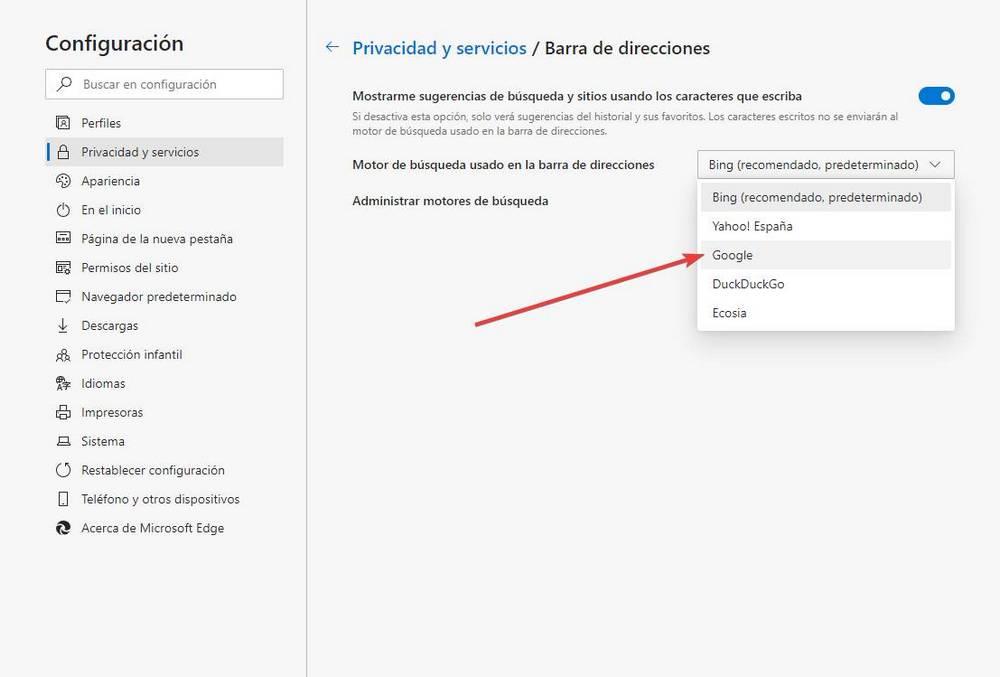
A partir de ahora, el navegador utilizará esta configuración siempre que lo usemos.
Poner Google como página principal de Tor Browser
Puede que esto no tenga mucho sentido, ya que Tor Browser es un navegador web centrado en la privacidad y Google es más bien todo lo contrario. Por ello, este navegador viene por defecto con DuckDuckGo configurado como buscador. Pero en caso de querer cambiarlo, vamos a poder hacerlo sin problemas.
Tor Browser se basa en Firefox. Por lo tanto, el proceso para cambiar el buscador y la página de inicio de este navegador es prácticamente el mismo que para hacerlo en el propio Firefox.
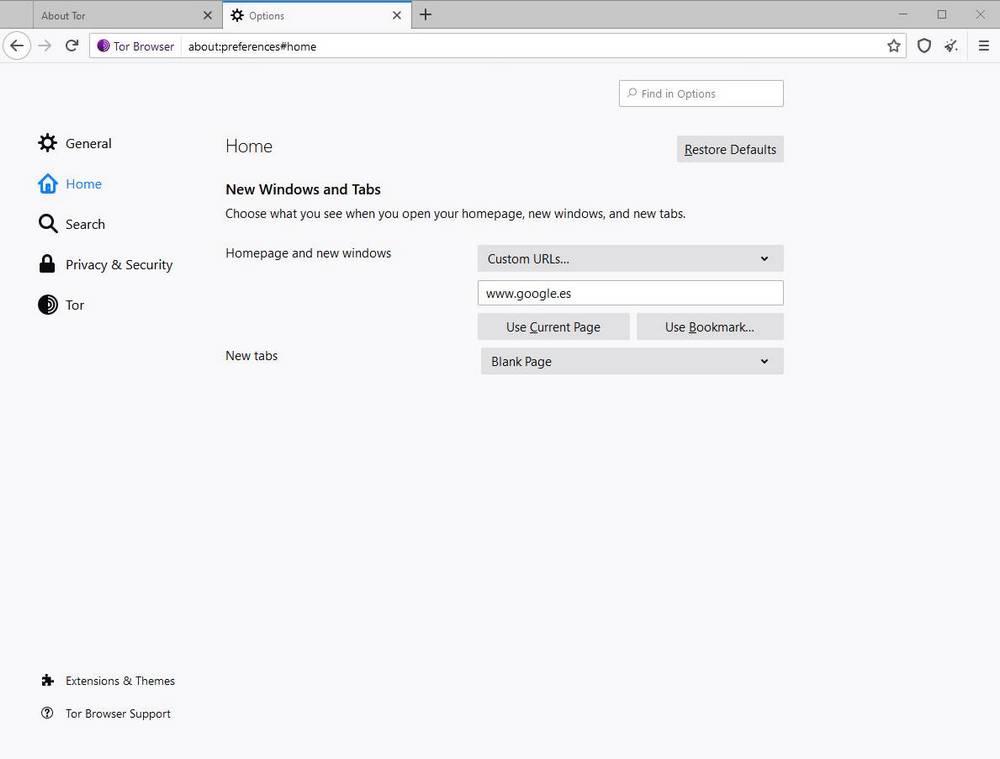
Cambiar el motor y la página predeterminada en Opera
Opera es otro navegador bastante conocido y utilizado entre los usuarios que buscan una alternativa de calidad a los navegadores anteriores. Este también nos permite personalizar el buscador y el motor de búsqueda que queremos usar, aunque, por defecto, ya viene utilizando Google.
Para ello, simplemente debemos acceder a la configuración del navegador, y dentro de las opciones encontraremos un apartado llamado «Motor de búsqueda». Aquí debemos indicarle qué motor de búsqueda queremos usar.
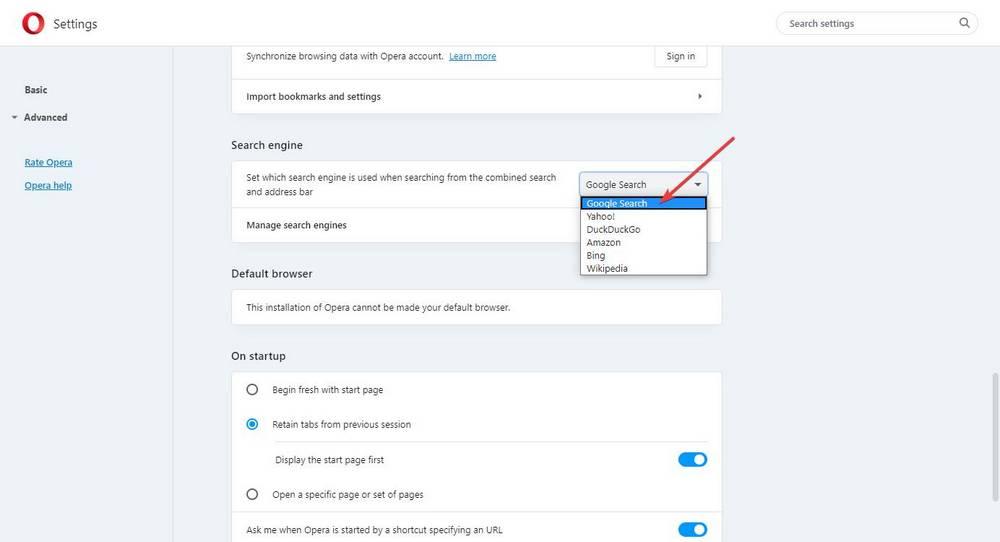
Y también debemos cambiar, de forma similar a Chrome y Edge, el tipo de página de inicio que queremos configurar, introduciendo manualmente la URL de Google en el navegador para que sea esta la primera página que cargue al abrirlo.
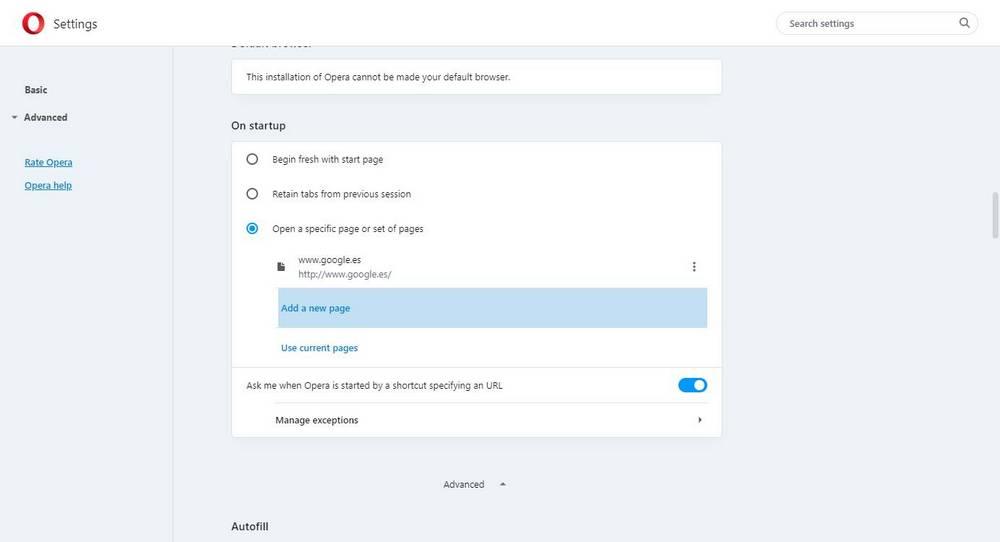
Así, cuando abramos este navegador de nuevo, se abrirá este buscador por defecto y podremos empezar a realizar nuestras consultas.
Fuente: SoftZone https://ift.tt/2W5YbWb Autor: Rubén Velasco
.png)
