Ahorra espacio de tu disco duro borrando los archivos que más ocupan

Son muchos los aspectos a tener en cuenta a la hora de trabajar con nuestro ordenador, nos referimos a aspectos tales como el procesador, la gráfica o la RAM. Pero a todo ello, especialmente al trabajar con Windows, debemos sumarle las unidades de disco.
Estas nos proporcionan el espacio imprescindible para que podamos almacenar nuestros datos e instalar aplicaciones en el ordenador. Pero claro, este es un espacio limitado, ni mucho menos es infinito, algo que debemos tener muy en consideración. Y es que el hecho de quedarnos sin espacio en nuestras unidades de disco, puede representar un grave problema para cualquiera.
Cierto es que aunque en estos momentos podemos encontrar discos duros y unidades SSD de gran capacidad a buen precio, pero el espacio se acaba igual. De hecho en los tiempos que corren son cada vez más los usuarios que van justos de espacio a la hora de almacenar todo cuanto quieren en sus PCs. Esto es algo que se hace especialmente patente si hacemos un uso intensivo de las descargas de Internet, por ejemplo. Además, los contenidos multimedia como las fotografías o los vídeos, cada vez tienen una mayor calidad, por lo que ocupan más espacio que antes. Esto es algo que seguro que muchos de vosotros habéis comprobado de primera mano al descargar las fotos y los vídeos que guardamos en el móvil, por ejemplo.
Por tanto es importante que vigilemos y controlemos todo ello, ya que el hecho de tener que liberar espacio de una unidad llena, puede ser una tarea molesta. Así, como os decimos, es preferible llevar a cabo algunas tareas de control previas, que no vernos en la obligación de liberar más adelante.
Cómo controlar el espacio de las unidades de disco
Seguro que ya os habréis dado cuenta de que entre tantos archivos que tenemos guardados en el PC, cada vez es más es difícil encontrar aquello que podamos borrar. A todo esto le debemos sumar el hecho de que eliminar archivos ligeros, aunque sean muchos, de poco nos va a servir. Siempre es preferible, como os podéis imaginar, borrar ficheros de gran tamaño de una sola tacada, aunque sean pocos en cantidad, que muchos pequeños.
Es por ello que en estas mismas líneas os vamos a hablar de una serie de soluciones que os serán de mucha utilidad para esto. En concreto nos referimos a soluciones para buscar entre nuestros archivos aquellos que ocupan más tamaño y podamos borrarlos siempre y cuando no los necesitemos.
Por tanto, en el supuesto cada vez más habitual de que nos encontremos con que estamos un poco cortos de espacio, instalar nuevas aplicaciones va a hacer que empeore la situación. Es por ello que podemos buscar estos ficheros de gran tamaño desde el propio Explorador de archivos de Windows 10. De este modo tendremos la posibilidad de encontrar aquellos que más espacio ocupan en las unidades de disco. Con esto lo que logramos es liberar el máximo espacio posible en estas unidades, en principio sin usar aplicaciones de terceros.
Borrar archivos grandes desde el Explorador
Llegados a este punto, para lograr esto que os comentamos, lo primero que haremos será abrir una ventana del Explorador de archivos de Windows. Esto lo podemos hacer, por ejemplo, mediante el uso de la combinación de teclas Win + E.
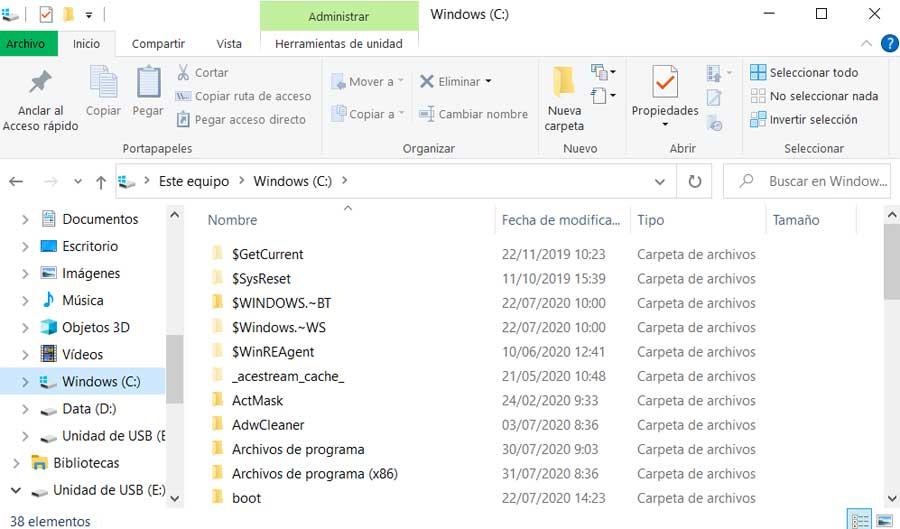
A continuación nos tenemos que situar en la unidad o ubicación de disco donde queremos localizar esos archivos de gran tamaño de los que os hablamos aquí. Hay que saber que el propio Explorador nos permite filtrar esas búsquedas, veamos cómo lograrlo. En un principio lo que podemos llevar a cabo es hacer clic sobre el campo buscar de esta funcionalidad. A continuación, una vez introducido el término de la búsqueda que deseamos llevar a cabo, pinchamos en la fecha que se sitúa junto al apartado de tamaño. Entonces ya podremos elegir entre alguna de las opciones que aparecen aquí. En concreto nos vamos a encontrar con Minúsculo, Pequeño, Mediano, o No especificado.
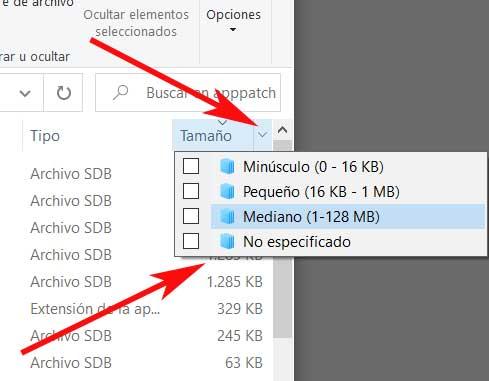
Otra opción de la que podemos echar mano es hacer clic sobre el campo buscar. A continuación, dentro de la pestaña Buscar que se ve en la parte superior del Explorador, en sección Tamaño, aparece una lista desplegable donde podemos elegir entre las opciones Vacío, Minúsculo, Pequeño, Mediano, Grande, Enorme o Gigantesco. De esta manera vamos a poder afinar las búsquedas por el tamaño que queramos, dependiendo de las necesidades de cada caso.
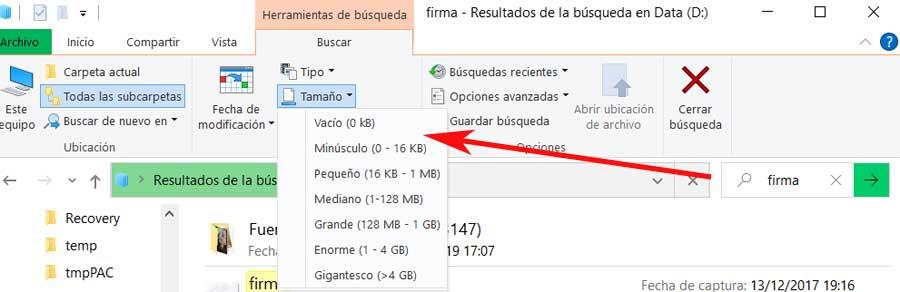
Pero también podemos ir un paso más allá en este sentido, y es especificando el tamaño nosotros mismos a mano. Para lograr esto que os comentamos, basta con escribir el término tamaño y a continuación la condición de filtro que deseemos aplicar. Para que os hagáis una idea de lo que hablamos, si por ejemplo queremos buscar archivos de más de 600 megas, tendremos que escribir tamaño:>600MB. En ese momento el propio Explorador de Windows filtrará todos los archivos y solo nos mostrará aquellos que ocupen más esos 600 megas.
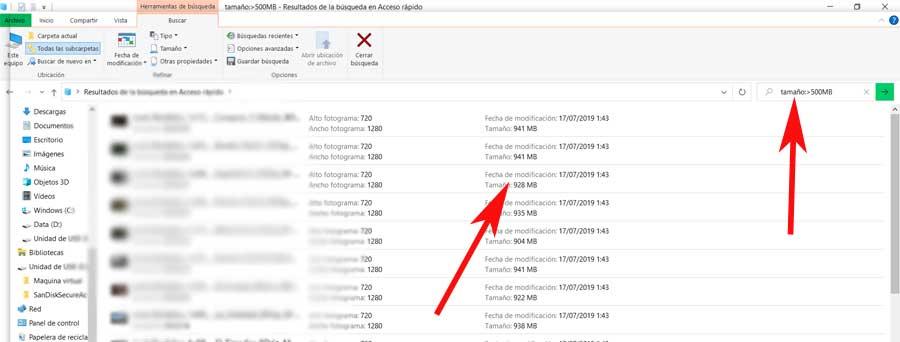
Localizar contenidos de gran tamaño desde Configuración
Otra de las maneras efectivas que podemos usar con el fin de localizar las carpetas, archivos y aplicaciones que más espacio están consumiendo en Windows, es desde Configuración. A este apartado accedemos desde la combinación de teclas Win + I. A continuación nos situamos en el apartado de Sistema / Almacenamiento, y una vez aquí veremos una pantalla con varias opciones. Aquí lo que nos interesa es la que nos indica el espacio consumido en C:.
Por tanto, aquí nos encontramos con varios grupos que enumeran el espacio que está consumiendo en disco. Entre estas encontramos el Escritorio, las Aplicaciones y características, Archivos temporales, etc. Decir que para ver más información sobre una categoría en particular, siempre podremos hacer clic en ella. Por ejemplo si queremos ver qué aplicaciones instaladas están usando más espacio, podemos pinchar en la mencionada Aplicaciones y características.
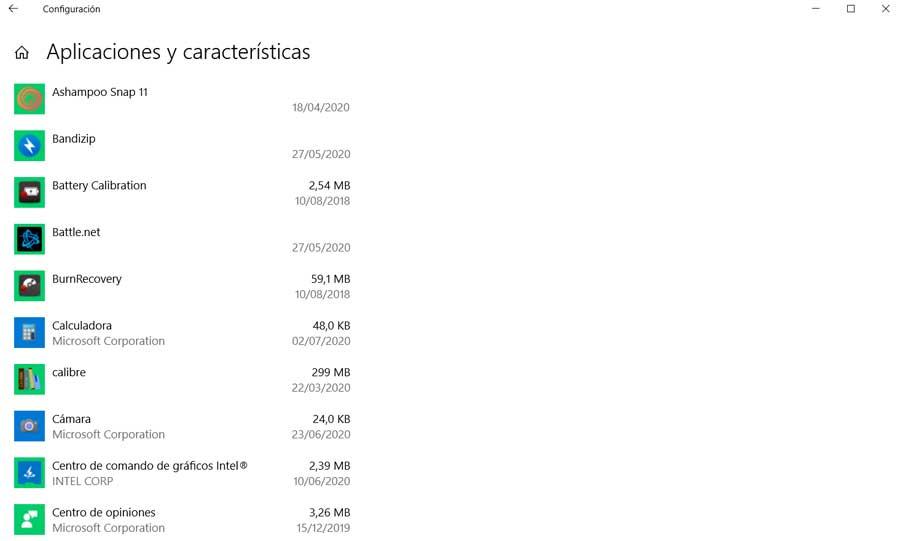
Esto abre este apartado donde se lista cada aplicación instalada y la cantidad de espacio de almacenamiento que está usando. Así nos podremos hacer una idea de aquello no ocupa mucho y que quizá no utilicemos. También debemos tener en cuenta que cada una de las otras categorías nos llevará a diferentes pantallas, dependiendo de lo que seleccionemos. Por ejemplo al seleccionar otras categorías de datos como Imágenes, nos llevará a la carpeta de Imágenes del sistema para que veamos lo que ocupa en total.
Del mismo modo, al pinchar en el apartado de los temporales, se muestras ajustes adicionales para administrar esos contenidos. Esto nos permitirá gestionar los archivos temporales viendo lo que ocupan para eliminarlos si así lo deseamos. Lo mismo sucede con las instalaciones anteriores de Windows, o los puntos de restauración.
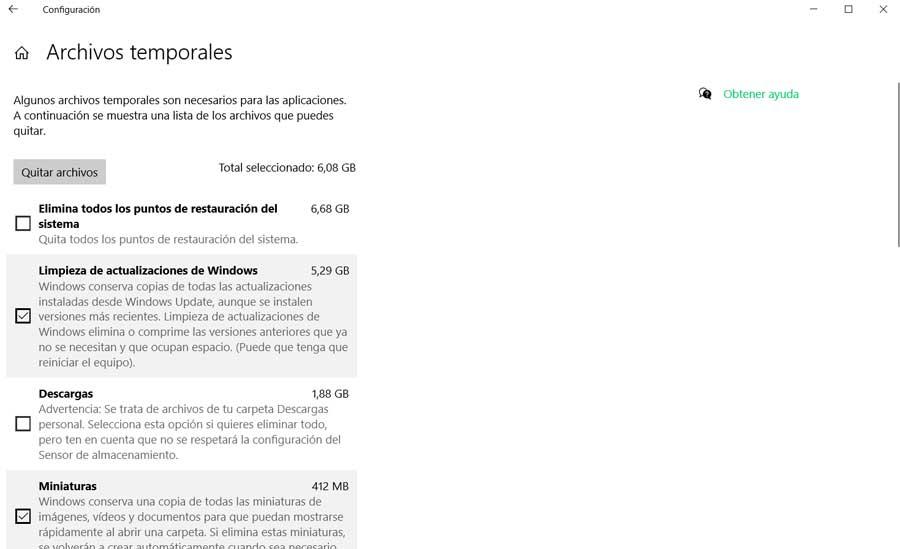
Controla los archivos grandes con aplicaciones de terceros
TreeSize
Todo lo que os hemos mostrado hasta ahora, es para poder gestionar y controlar estos archivos de gran tamaño en las unidades, desde el propio Windows. Pero igualmente tenemos la posibilidad de hacer uso de aplicaciones externas para todo ello, como es el caso de TreeSize. Esta es una potente solución muy útil para todo ello que nos permite ver de un solo vistazo los archivos y carpetas que está utilizando más espacio. Lo podemos descargar desde este enlace.
La utilidad de esta app se basa en que nos ofrece una visión general de todas las carpetas y de cuánto espacio de almacenamiento están utilizando, todo ello de forma ordenada. Así, desde esta misma interfaz podremos decidir si queremos eliminar esos ficheros o esas carpetas para liberar espacio.
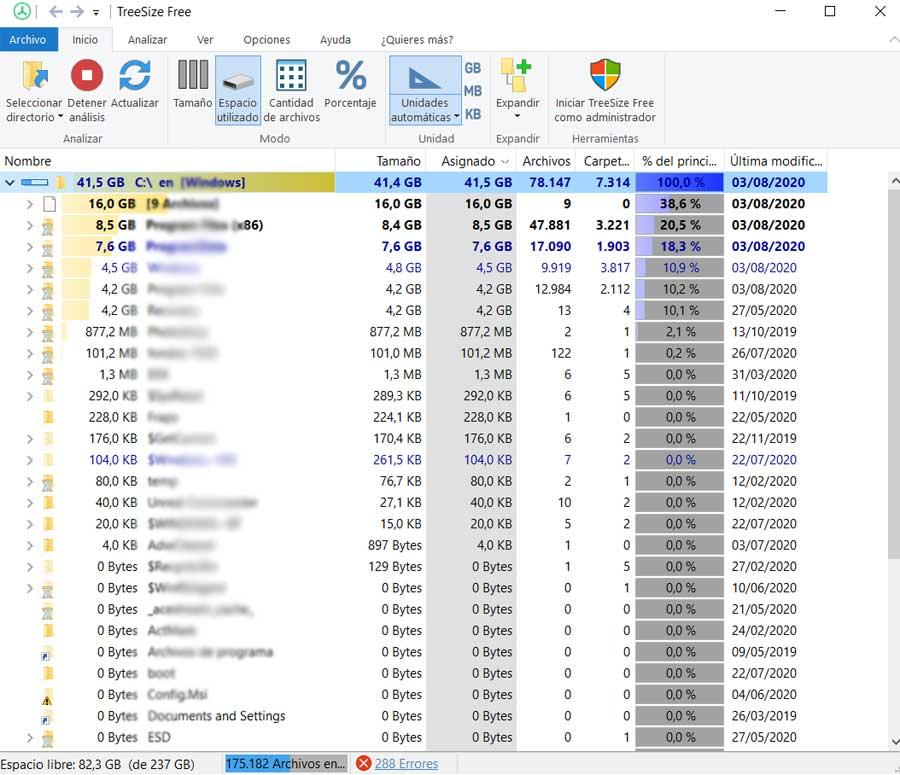
WinDirStat
Por otro lado nos encontramos con otra solución similar para ver qué es lo que más espacio está gastando en nuestros discos duros. Se trata de WinDirStat, aplicación que podréis descargar desde este enlace (https://windirstat.net/). En concreto nos referimos a una solución de este tipo muy gráfica y atractiva, además de gratuita, que nos da la posibilidad de analizar lo que más ocupa nuestras unidades de disco.
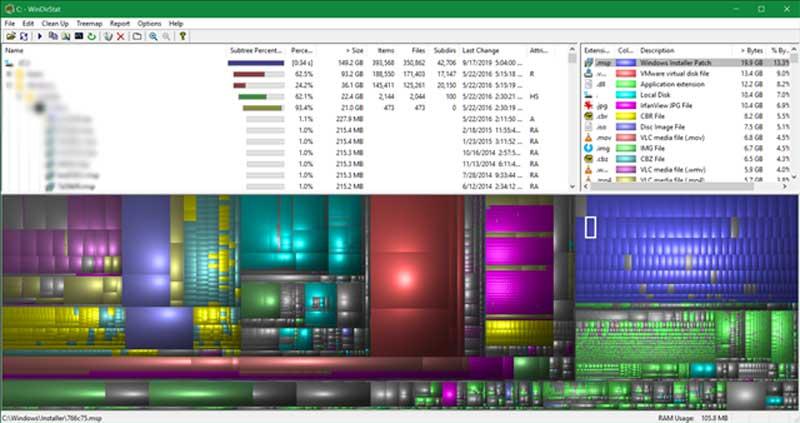
De igual modo nos presenta la posibilidad de localizar rápidamente la cantidad de espacio estamos que estamos ocupando dependiendo del tipo de archivo. Así podremos encontrar de manera casi inmediata los vídeos o las fotos que más ocupan en Windows.
Fuente: SoftZone https://ift.tt/3i3p9X3 Autor: David Onieva
.png)
