Comprime y descomprime archivos en Windows sin usar programas

Son muchos los tipos de ficheros que en los tiempos que corren usamos en Windows, cada uno enfocado a un tipo de uso en concreto. Entre estos nos encontramos aquellos relativos a las fotos, vídeos, textos, ejecutables de programas y juegos, además de otros más específicos.
Todo ellos ocupan un cierto espacio en las unidades de disco de nuestro equipo, como no podía ser de otro modo, algo que debemos controlar. Os decimos esto porque el hecho de quedarnos sin espacio en estas unidades, puede suponer un grave problema en la mayoría de los casos. Por tanto, como decimos, antes de llegar a ese punto lo mejor que podemos hacer es llevar un cierto control del espacio disponible en estas unidades de almacenamiento.
Cómo liberar espacio en Windows sin programas
De entre los muchos pasos que podemos seguir en este mismo sentido, siempre tenemos la posibilidad de eliminar programas innecesarios. Al mismo tiempo podremos guardar ciertos archivos de gran tamaño, como vídeos, de manera externa en unidades USB, por ejemplo. De igual modo podemos hace uso de la herramienta de liberación de espacio de Windows para borrar aquello que el sistema no necesita.
Para acceder a esta funcionalidad que os comentamos, no tendréis más que escribir Liberador de espacio en el cuadro de búsqueda de Windows para acceder a la misma. De este modo tendremos la posibilidad, en pocos segundos, de liberar espacio automáticamente en el sistema operativo.
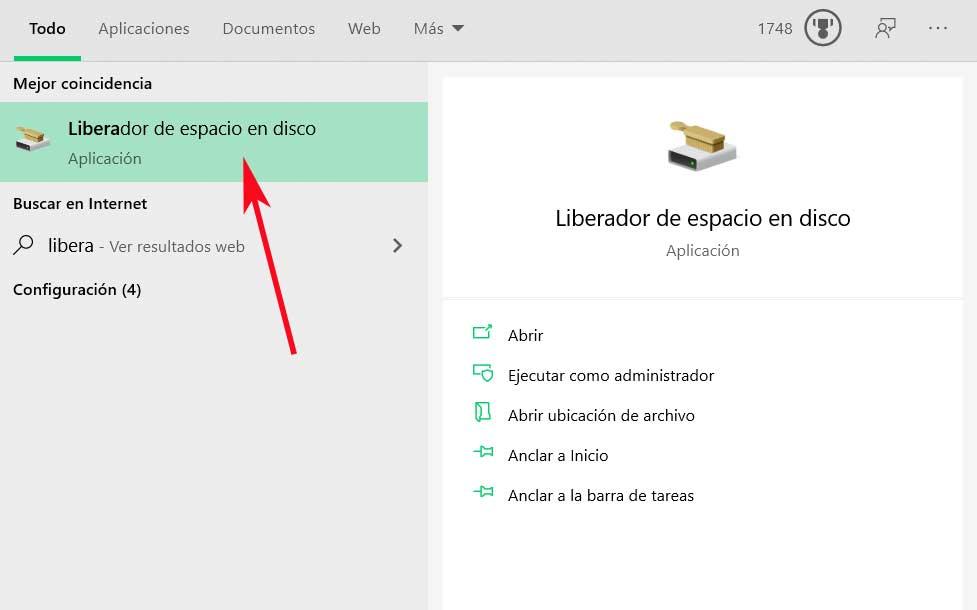
Pero en estas mismas líneas nos queremos centrar en una funcionalidad muy útil y que lleva una buena cantidad de años entre nosotros, la compresión. En concreto con esto nos referimos a la posibilidad de comprimir archivos y carpetas almacenados en las unidades de disco.
Qué son los archivos comprimidos y sus utilidades
Esto nos permite ahorrar espacio, entre otras muchas ventajas que estos ficheros comprimidos nos ofrecen. Por ejemplo, son mucho más cómodos a la hora de compartir contenidos en Internet, para enviar varios archivos por correo electrónico, o sencillamente para copias de seguridad.
Los compresores de estos elementos llevan una buena cantidad de años entre nosotros, de ahí que el mismo Windows ya nos quieran facilitar las cosas en este sentido. Es más que probable que muchos hayáis oído hablar de los archivos ZIP. En concreto este es un formato de archivo comprimido que puede ser usado para estas tareas que os mencionamos. Es decir, para empaquetar uno o más archivos o carpetas juntos y así ahorrar espacio en el disco, ya que su tamaño resultante es menor.
Como os contamos, este tipo de acciones de compresión de archivos nos permite ahorrar espacio en disco, almacenar archivos de uso poco frecuente, enviar documentos, etc. Para ello durante años se han usado programas míticos como WinZip o WinRAR, pero esto es algo que ya podemos hacer directamente desde Windows.

Es por todo ello que en estas mismas líneas os vamos a mostrar los sencillos pasos a seguir para comprimir y descomprimir archivos desde el propio sistema. Es decir que tendremos la posibilidad de ahorrar espacio o aunar contenidos sin la necesidad de utilizar programas de terceros, todo desde el propio Windows de Microsoft.
Cómo descomprimir archivos en Windows
Pues bien, como os decimos, estas tareas de compresión de archivos, las podemos llevar a cabo directamente desde Windows. Así, es propio sistema operativo incorpora internamente su propia función para todo ello, como vamos a ver. En primer lugar lo que tenemos que hacer es localizar los contenidos, archivos o carpetas que deseamos comprimir ahora. Por ejemplo esto es algo que podemos llevar a cabo desde el Explorador de archivos. Este le abrimos con la combinación de teclas Win + E y nos situamos en la ruta de disco de los contenidos que deseamos comprimir en formato .ZIP.
A continuación seleccionamos todos los archivos juntos, y pinchamos con el botón derecho del ratón sobre esta selección. Estos quedarán unidos en un rectángulo de selección azul.
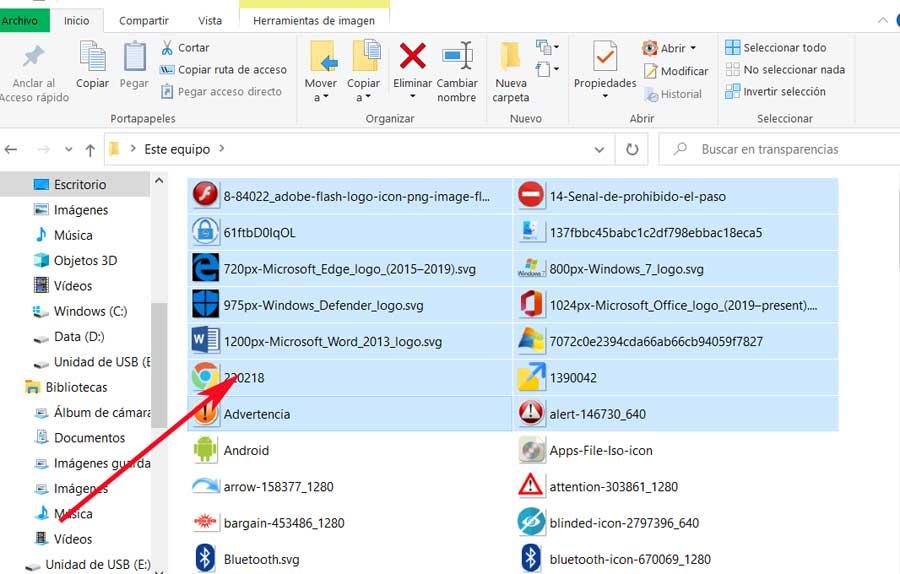
Entonces hacemos clic en el mismo con el botón derecho del ratón de nuevo, y seleccionamos la opción de Enviar a. Esta la vemos en el menú contextual que aparece entonces, donde a su vez ya podremos decantarnos por la entrada de Carpeta comprimida (en zip).
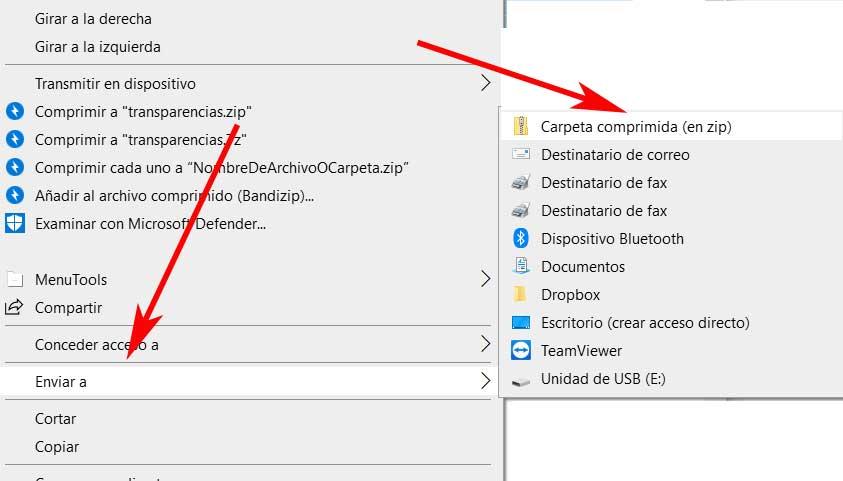
En ese instante se creará el archivo que queremos generar ya comprimido y en formato .ZIP. en ese instante ya lo podremos nombrar como deseemos de manera directa y en su interior quedarán guardados y comprimidos los archivos seleccionados antes.
Descomprimir archivos desde Windows
Por otro lado, si disponemos de un archivo comprimido con ciertos contenidos dentro y necesitamos descomprimirlo en Windows, es igualmente una tarea muy sencilla. Lo primero que hacemos es localizar la carpeta comprimida que queremos descomprimir para después hacer clic con el botón derecho del ratón en el fichero como tal. De nuevo aparecerá un menú contextual donde seleccionamos la opción de Extraer todo.
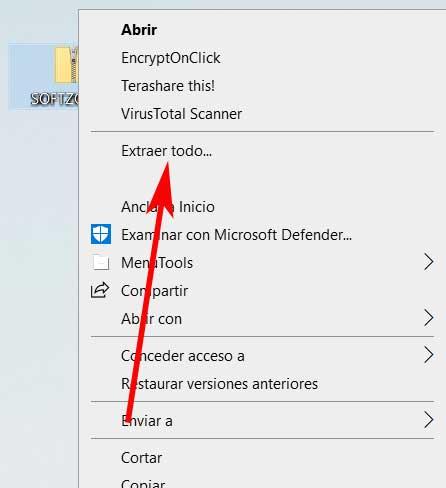
Aparece una nueva ventana que de forma predeterminada nos permite descomprimir en la ruta de la misma ubicación que la carpeta comprimida. Eso sí, también podemos cambiar el destino haciendo clic en el botón Examinar. A continuación hacemos clic en el botón Extraer y los archivos se descomprimirán en el destino de disco seleccionado.
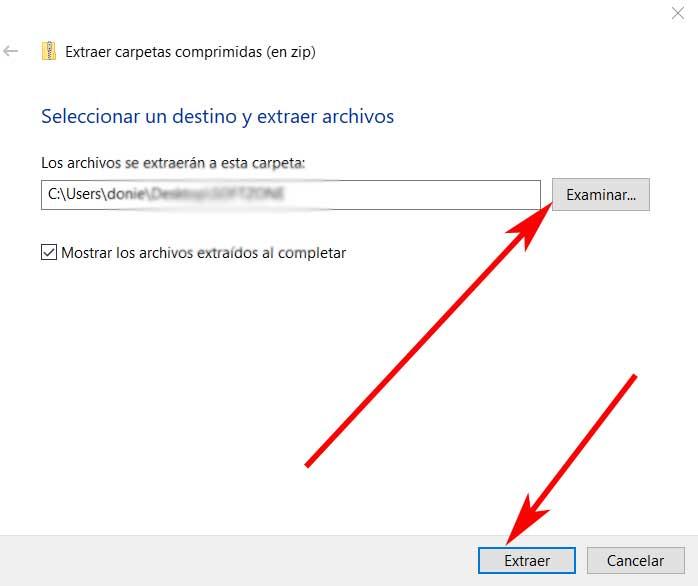
Abrir archivos comprimidos directamente
Cabe mencionar que el sistema operativo de Microsoft, de manera directa y sin necesidad de usar programas de terceros, también nos permite abrir archivos comprimidos. Esto es algo que logramos gracias a una función integrada que nos permite abrir ese archivo en Windows como si fuese una carpeta más.
De este modo, todo lo que tenemos que hacer es, de nuevo desde el Explorador de archivos, situarnos en la ruta de disco del comprimido que nos interesa. A continuación hacemos doble clic sobre el mismo, y ya podremos ver los contenidos que alberga.
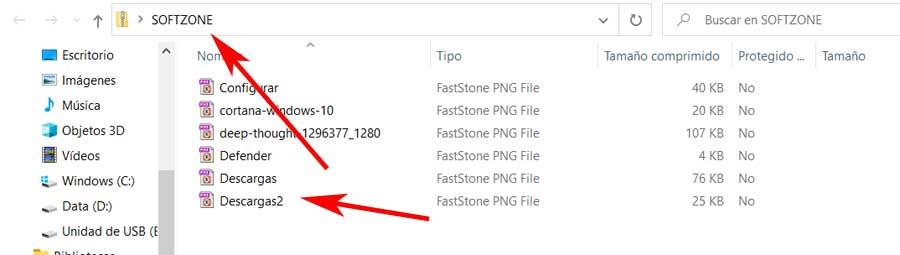
Formatos de compresión soportados en Windows
Pero esto tiene ciertas limitaciones con respecto a otros compresores externos, por ejemplo la compatibilidad con los formatos de compresión. Decir que en estos momentos podemos echar mano de multitud de formatos de fichero de este tipo. Pero la funcionalidad integrada de Windows tan solo tiene soporte directo para algunos de ellos. Eso sí, al mismo tiempo cabe mencionar que desde aquí podremos usar los más habituales y comunes:
- ZIP
- ZIPX
- SQX
- CAB
- RAR
- 7Z
- 7ZIP
Extraer o añadir contenidos de un archivo comprimido
Como hemos visto antes, acceder a los contenidos de un archivo que ya está comprimido directamente desde Windows es muy sencillo, basta que pinchar dos veces sobre este. Pero eso no es todo, sino que además podremos llevar a cabo algunas tareas básicas desde aquí. Por ejemplo, al tratar el archivo como si de una carpeta convencional ser tratase, tendremos la posibilidad de añadir nuevos contenidos al comprimido con tan solo arrastrarlos hasta la ventana que se abre.
De igual modo, la extracción de contenidos es igual de sencilla. Para ello lo que tenemos que hacer es pinchar sobre el fichero o carpeta almacenados aquí, y pinchar con el botón derecho del ratón sobre el mismo. Entonces aparecerá un nuevo menú contextual que nos permite copiar ese contenido, cortarlo, eliminarlo o abrirlo.
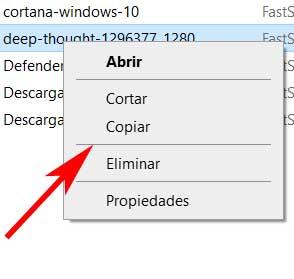
De este modo, como vemos, podremos llevar a cabo tareas directamente sobre los contenidos aquí almacenados y comprimidos, casi como si de una carpeta normal se tratase.
Programas de terceros para comprimir y descomprimir
Todo esto que os hemos comentado sirve para realizar estas acciones con contenidos comprimidos directamente en Windows. Pero como os dijimos, igualmente existen una buena cantidad de programas externos de terceros que nos facilitan estas tareas. Por tanto a modo de complemento, en estas líneas os vamos a mostrar algunos de los más conocidos en este sentido.
- WinRAR: este es el que se podría considerar como el programa de compresión por excelencia desde hace mucho tiempo. Cabe mencionar que la aplicación como tal es un programa de pago. Eso sí, tenemos la posibilidad de usarlo gratis y sin limitaciones durante 40 días, con la peculiaridad de que el periodo de prueba nunca termina. De este modo tenemos la posibilidad de beneficiarnos de todas las funciones que nos presenta, para siempre. Todo ello lo logramos desde este enlace.
- PeaZip: esta es otra de estas propuestas que lleva una buena cantidad de tiempo entre nosotros y que no ha parado de mejorar. Lo podremos descargar desde este enlace tanto en su versión instalable como portable. Es compatible con la mayoría de los formatos actuales y cuenta con multitud de funciones adicionales.
- Bandizip: aquí os hablamos de una propuesta que se caracteriza por ser un compresor ligero que podréis descargar desde aquí. Dispone de una versión gratuita, además de otras de pago para profesionales. Es compatible con multitud de formatos de compresión y su uso resulta muy sencillo y rápido.
Fuente: SoftZone https://ift.tt/2Q3DdUz Autor: David Onieva
.png)
