Convierte Windows 10 en un servidor o cliente FTP fácilmente

Cuando tenemos la necesidad de intercambiar archivos entre dos ordenadores, lo normal es que nos vengan a la mente alternativas como, por ejemplo, subirlo a la nube, o usar el protocolo SMB de Windows dentro de una misma LAN. Sin embargo, existen otros protocolos que, si sabemos usarlos, pueden sernos de mucha utilidad debido a su sencillez, rapidez y facilidad de uso. Y uno de estos protocolos es el famoso y veterano FTP.
¿Qué es FTP?
FTP, o File Transfer Protocol, es un protocolo de transferencia de archivos a través de la red que lleva 50 años entre nosotros. Aunque es cierto que su época dorada ya pasó, a día de hoy sigue siendo un protocolo muy utilizado para intercambiar archivos, tanto dentro de una misma red como desde redes distintas. Se usa, sobre todo, para conectarse a servidores remotos como, por ejemplo, servidores de páginas web.
Este protocolo se encarga de establecer una conexión directa entre el servidor (quien aloja un archivo) y el cliente (quien quiere acceder al archivo) a través del puerto 21 en TCP. Después de autenticarnos en el servidor, si la conexión se ha realizado con éxito, podremos ver todos los archivos que hay alojados dentro del servidor (o los archivos a los que tengamos acceso) y descargar los que nos interese. La descarga se realizará directamente desde el servidor, sin pasar por otros servidores intermedios, lo que nos garantiza la máxima velocidad.
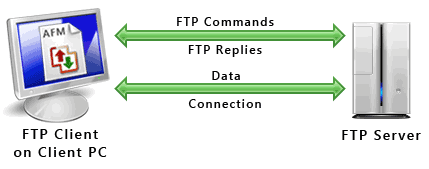
El principal problema del FPT es que, de serie, no cuenta con ningún tipo de cifrado. Los datos viajan en plano por la red, lo que puede dar lugar a ciertos ataques informáticos. Para solucionarlo, se han llevado a cabo otros protocolos similares, como FTPS y SFTP, que sí cuentan con la capa de cifrado de extremo a extremo.
Activarlo en Windows 10
Aunque lo más habitual es instalar un cliente o servidor FTP para Windows, el sistema operativo de Microsoft trae de serie su propio cliente y servidor, por lo que vamos a poder conectarnos a otros equipos, y permitir que otros se conecten a nosotros, de forma muy sencilla. Eso sí, por defecto este protocolo viene desactivado, por lo que, antes de nada, tendremos que activarlo.
Para ello, lo que debemos hacer es abrir el apartado de «Activar o desactivar las características de Windows«. Escribimos esto en la barra de búsqueda de Windows 10 para abrir esta ventana.
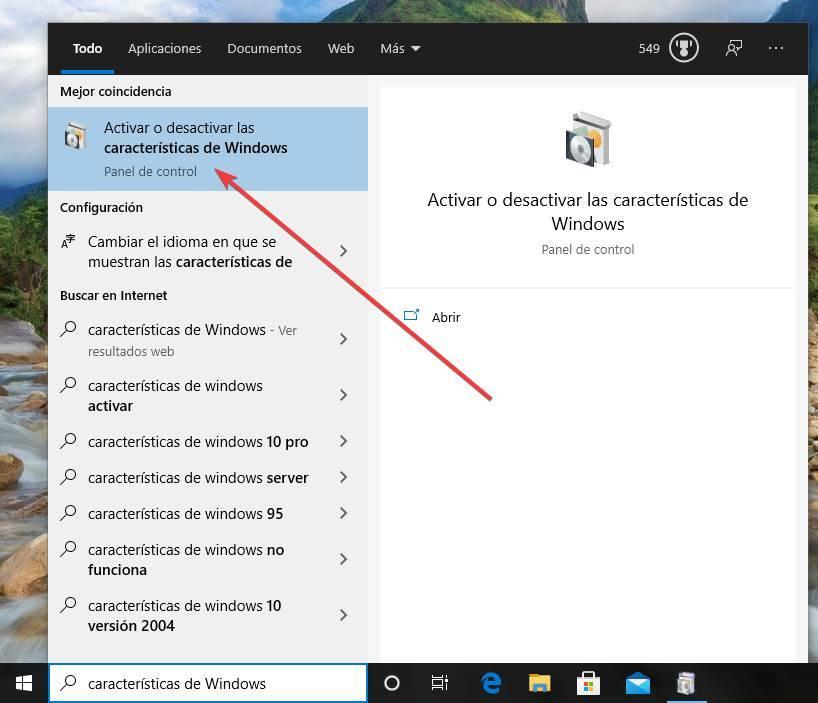
Se nos abrirá una nueva ventana desde la que vamos a poder activar o desactivar estas características opcionales de Windows 10. Las que nos interesan son las que se encuentran dentro del apartado «Internet Information Services«, concretamente dentro del apartado «Servidor FTP«:
- Extensibilidad de FTP
- Servicio FTP
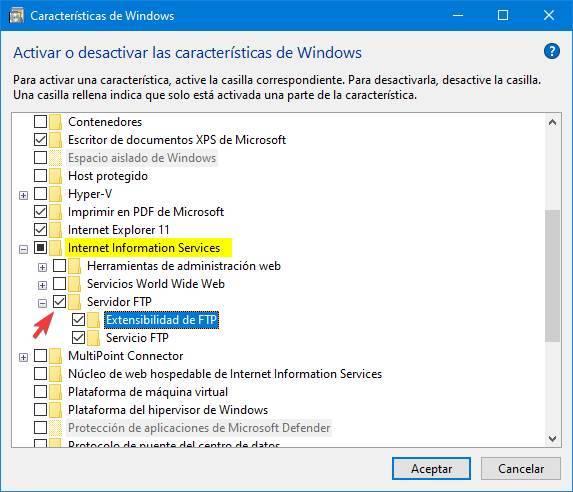
Activamos estas opciones, aplicamos los cambios y listo. Si Windows nos pide reiniciar lo hacemos, aunque es opcional. Ya tenemos el servidor FTP instalado y habilitado en Windows 10. Ahora el siguiente paso será empezar a configurarlo.
Cómo usar el FTP de Windows
Configurar el servidor
El servidor FTP de Windows 10 se habilita como parte de Internet Information Services, IIS, al cual tenemos que acceder desde el Panel de Control, dentro de Sistema y seguridad > Herramientas administrativas. En caso de que no nos aparezca esta opción, tendremos que volver al panel de Activar o desactivar las características de Windows, y activaremos allí la opción de herramientas de administración web para desbloquear este panel.
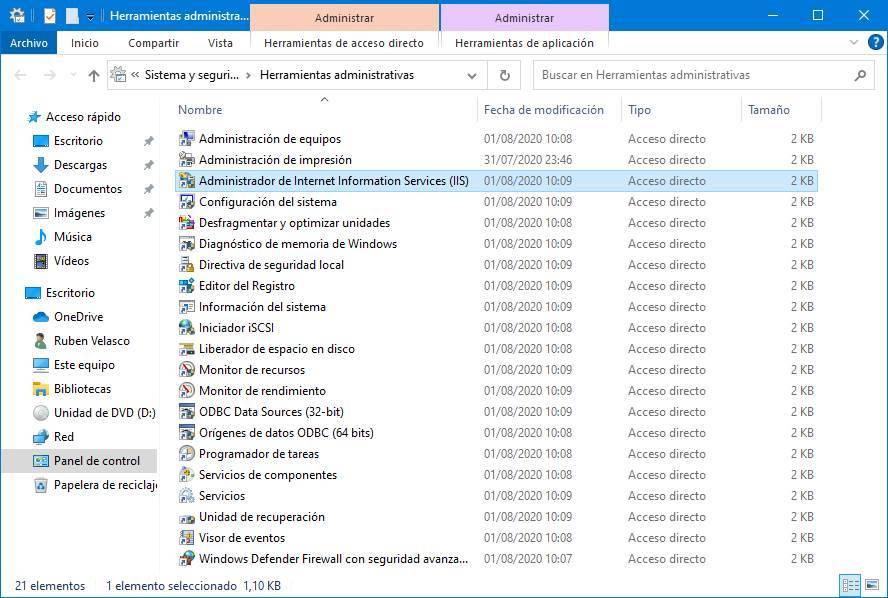
Cuando ejecutemos esta herramienta, podremos ver una ventana como la siguiente.
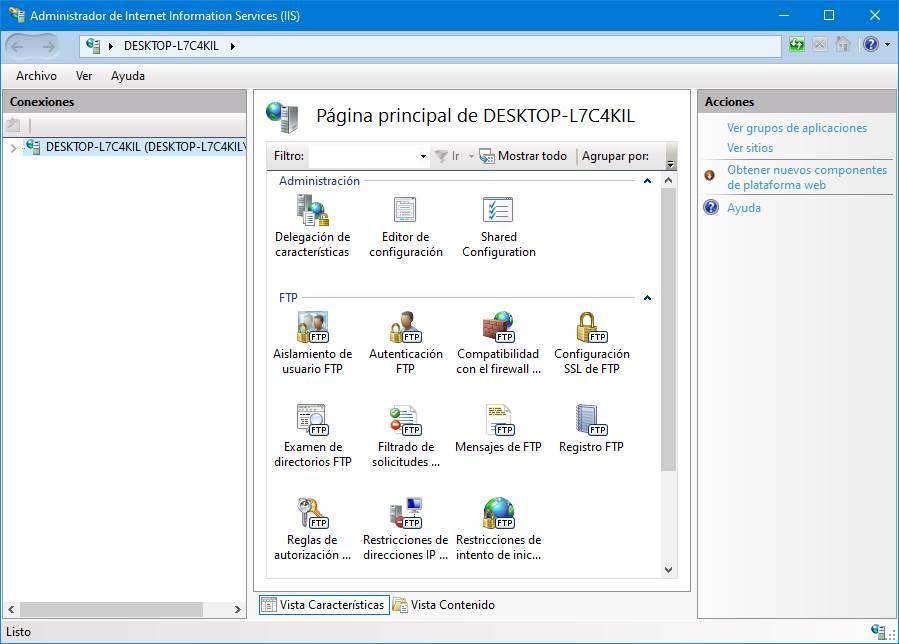
Desde ella vamos a poder configurar todos los servicios de Internet que tengamos habilitados en nuestro Windows 10. Como nosotros estamos configurando un servidor FTP, las opciones que nos interesarán son las de este servidor.
Dejando de lado la configuración (aunque tendríamos que revisarla luego, sobre todo por la seguridad), vamos a crear un nuevo servidor FTP. Para ello, hacemos clic con el botón derecho del apartado «Sitios», que sale en la columna de la izquierda, y elegiremos «Agregar sitio FTP«.
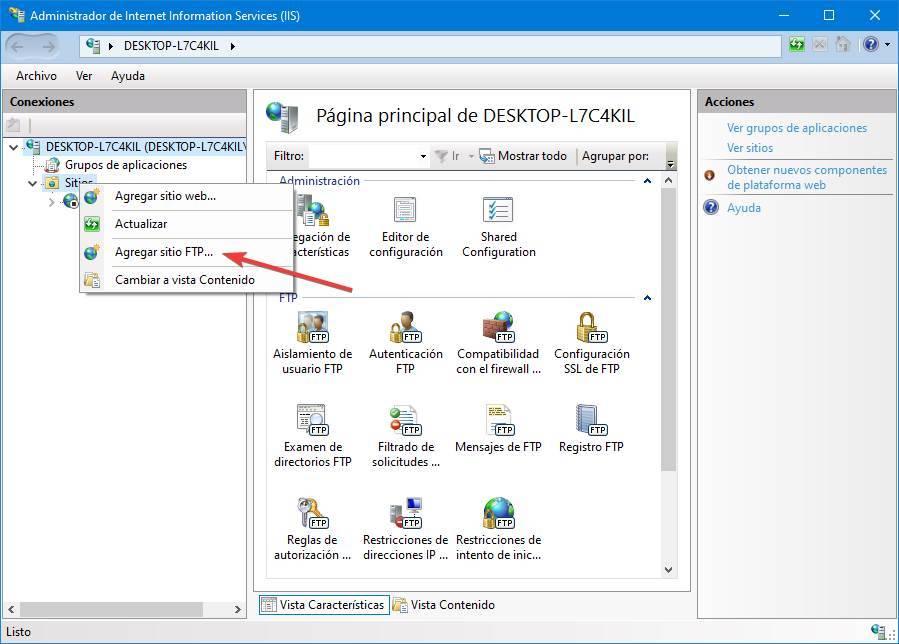
A continuación podremos ver un asistente, el cual debemos seguir para poner en marcha nuestro servidor FTP en Windows 10. Lo primero que haremos será darle un nombre al servidor, así como elegir la ruta principal que vamos a compartir en él.
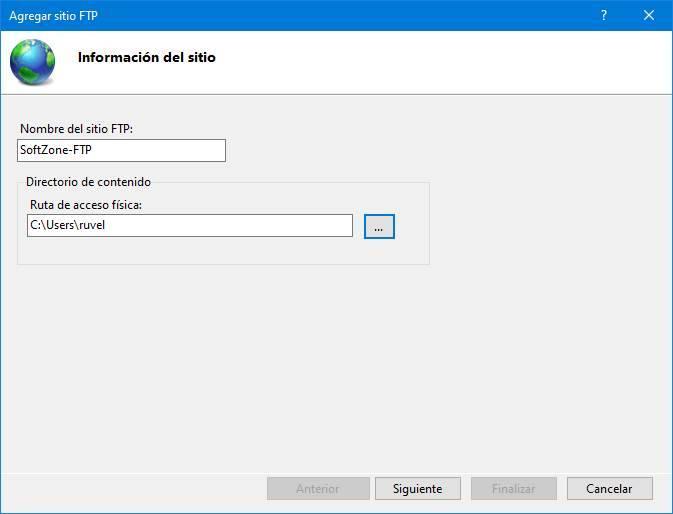
En el siguiente paso podremos configurar las direcciones IP que queremos permitir que se conecten a él, así como habilitar el uso de SSL.
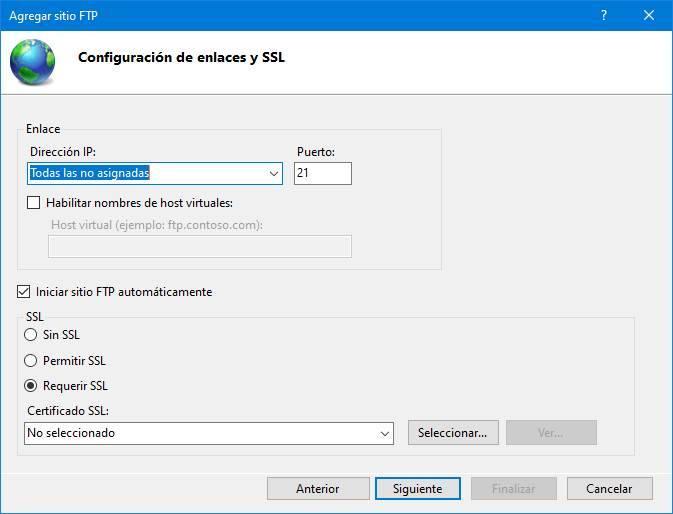
A continuación, lo que vamos a hacer es configurar los usuarios que pueden acceder al servidor. Podemos permitir que se conecte cualquier usuario sin autenticación, como anónimos, elegir usuarios concretos y los permisos que tendrá cada usuario, es decir, si podrá leer y escribir o solo leer.
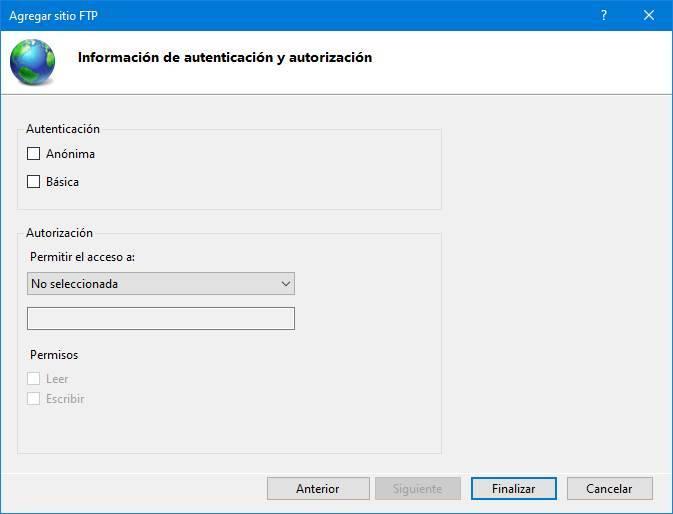
Hacemos clic sobre «Finalizar» y listo. Ya tenemos nuestro sitio FTP creado. Como podremos ver, nos aparecerán todos los directorios a los que tendrán acceso los usuarios. En cualquier momento, si queremos, vamos a poder modificar sin problemas la configuración del servidor. Por ejemplo, podemos añadir nuevos directorios o revisar los permisos para ajustarlo según nuestras necesidades sin dar la espalda a la seguridad.
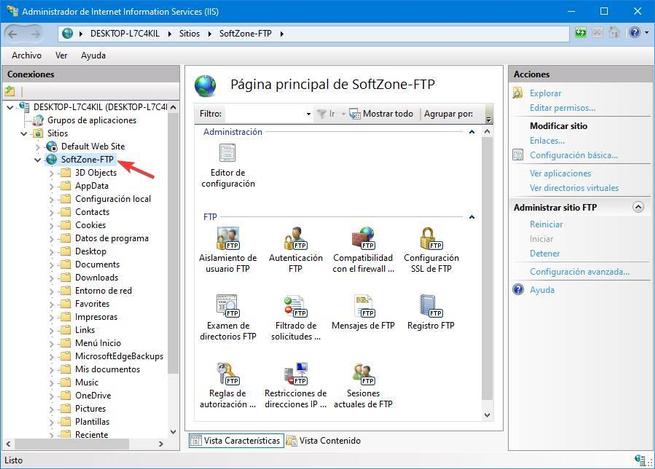
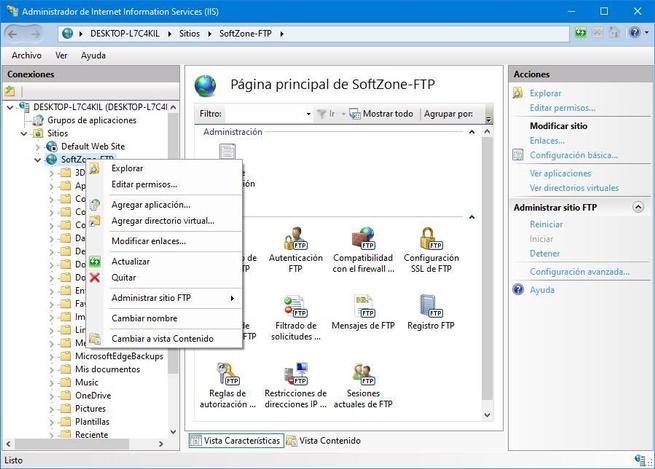
Conectarnos a un servidor sin programas
Ya hemos visto cómo podemos montar nuestro propio servidor FTP en Windows 10 sin programas, solo usando las herramientas avanzadas del sistema operativo. Sin embargo, ¿cómo podemos conectarnos a otros servidores sin usar un cliente FTP?
Windows tiene un cliente propio para este protocolo dentro del propio explorador de archivos. Por ello, podemos conectarnos a este tipo de servidores de la misma forma que podemos conectarnos a una unidad compartida en red a través del protocolo SMB de Microsoft. Simplemente debemos especificarle que se trata de un servidor FTP, y rellenar los datos de IP y usuario para que esta unidad se monte en el explorador como una carpeta compartida más.
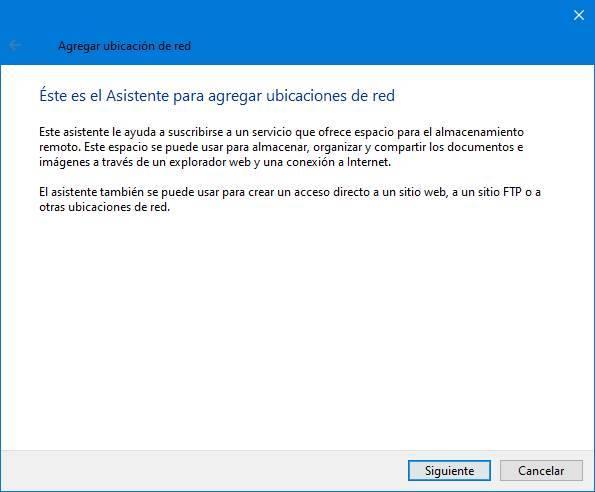
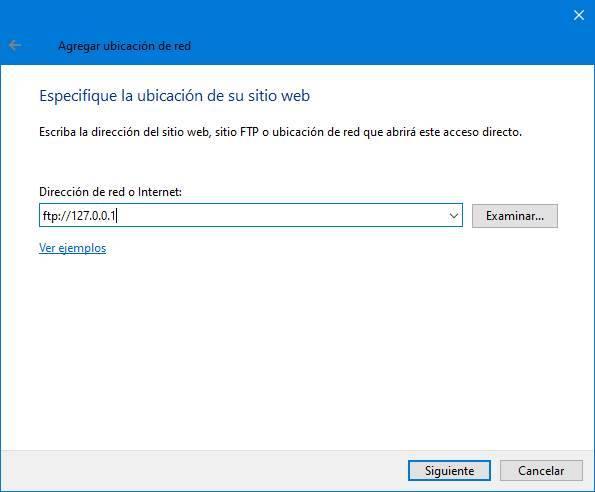
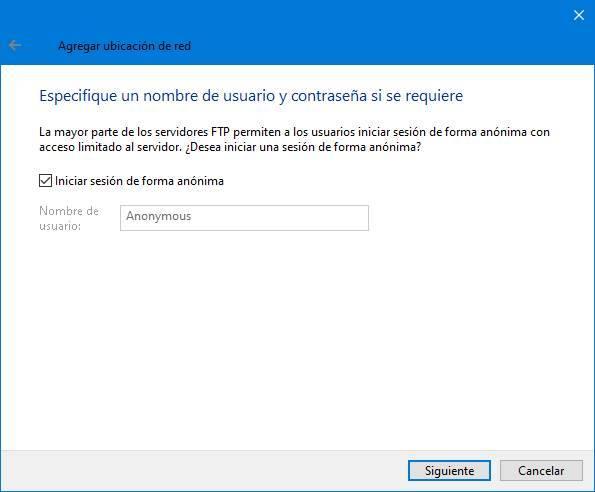
Pero si no queremos complicarnos, hay otra forma mucho más sencilla de acceder a este tipo de servidores: desde el navegador Edge. Podemos escribir la dirección del servidor en la barra de direcciones, y este nos permitirá acceder a todos los datos que hay guardados en él.

Una forma mucho más rápida e interesante, sobre todo para los que se suelen conectar a los servidores de manera esporádica.
Alternativas
Como vemos, Windows 10 tiene todo lo necesario para poder convertirse en un servidor FTP y permitirnos conectarnos a otros servidores sin necesidad de usar software adicional. Sin embargo, para ser sinceros, no es la mejor forma de hacerlo. Por ello, muchos usuarios suelen recurrir a alternativas de terceros que nos permiten también hacer esto mismo, pero de forma más sencilla y con mayor control.
Clientes FTP
A continuación vamos a ver una serie de programas que nos van a permitir conectarnos fácilmente a todo tipo de servidores a través de este protocolo.
FileZilla

FileZilla es uno de los clientes FTP más populares que podemos encontrar en todo el mundo. Este es uno de los programas más conocidos y utilizados siempre que tenemos que conectarnos a un servidor a través de este protocolo. Cuenta con una interfaz intuitiva, muy sencilla de usar, desde la que vamos a poder navegar tanto por los archivos locales de nuestro PC, para subirlos al servidor, como por los archivos remotos.
Podemos bajar este cliente gratis desde aquí.
WinSCP

Este es otro cliente OpenSource diseñado para permitirnos conectarnos de forma remota a todo tipo de servidores a través de este protocolo. Cuenta con una interfaz similar a la de FileZilla, pero más sencilla, dejando menos sitio para los logs y la lista de transferencia y más a los directorios.
Podemos descargar este programa desde este enlace.
Montar servidor FTP
Y si lo que queremos es montar nuestro propio servidor, con estos programas vamos a poder hacerlo de manera más rápida y sencilla.
FileZilla Server

El servidor oficial de la mano de FileZilla. Uno de los más sencillos que podemos encontrar para Windows que nos permitirá tener este servicio funcionando en tan solo unos pocos minutos. Su configuración es muy rápida y mucho más sencilla e intuitiva que la opción de Microsoft. Todo lo que cualquier usuario puede necesitar en este programa gratuito para Windows 10.
Podemos descargar FileZilla Server desde este enlace.
ProFTPD
ProFTPD es otro servidor FTP totalmente gratuito y de código abierto para Windows, Linux y macOS. Este ofrece un rendimiento excepcional, unido a una gran cantidad de opciones de configuración que permitirá a todos los usuarios ajustar su funcionamiento según las necesidades de cada uno.
Podemos descargar este servidor desde aquí.
Fuente: SoftZone https://ift.tt/3fy8ARi Autor: Rubén Velasco
.png)
