Crea vídeos explicativos y dinámicos con VideoScribe

Los conocidos como «Whiteboard videos», «vídeos explicativos» o «vídeos de pizarra blanca» se están convirtiendo en una herramienta útil para difundir contenido tanto educativo como comercial. Son muy dinámicos, normalmente breves, fáciles de compartir y muy visuales. Uno de los programas más utilizados para este cometido es VideoScribe.
Las ventajas de este tipo de vídeos son numerosas y muy interesantes. Según los creadores de VideoScribe, un 15% más de receptores recuerdan el contenido del vídeo frente a aquellos que lo recibieron a través de un monólogo grabado. Si prestamos atención a su viralización, se comparten tres veces más y reciben un 22% más de recomendaciones de visionado. Y, visto desde un punto de vista empresarial, multiplican por dos la probabilidad de que una persona se convierta en cliente.
VideoScribe, mejora la efectividad de tus vídeos
Crear un vídeo animado es sencillo gracias a VideoScribe. El programa incluye todo lo necesario para que obtengamos unos resultados tan buenos como seamos capaces de imaginar. Solo necesitaremos tiempo para planear la idea y ejecutarla con cuidado.
El entorno de trabajo es diáfano y está muy bien ordenado. En la ventana principal tenemos tres zonas bien diferenciadas. En la primera, a la izquierda y en forma de columna, tenemos varias opciones. Con el primero botón crearemos un proyecto ‘Scribe’. Si lo pulsamos nos llevará a la pizarra blanca sobre la que crearemos toda la animación.
Debajo del botón tenemos un administrador de carpetas y, a continuación, tres enlaces que nos llevarán, bien a nuestros proyectos más recientes, bien a aquellos guardados en nuestros discos o en línea. Si necesitamos ideas que nos orienten en el manejo del programa, lo mejor es seleccionar el cuarto enlace «Plantilla abierta» que nos mostrará más de 20 proyectos con los que podremos aprender las funciones de VideosScribe.
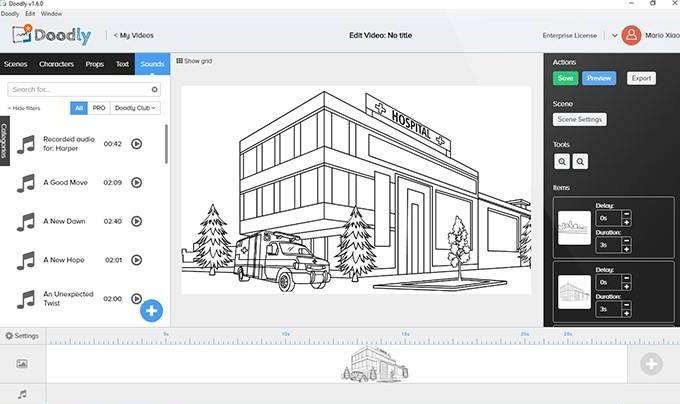
La segunda zona de la interfaz nos muestra los proyectos que tenemos, según la selección que hayamos hecho utilizando los enlaces anteriores. Los proyectos se pueden ordenar por fecha de creación, de modificación o nombre. Elijamos la opción que elijamos, todos ellos serán fáciles de localizar porque incluyen una miniatura de la animación que los hacen fácilmente localizables.
La ventana se cierra, en su parte inferior con tres iconos situados debajo del nombre de la empresa que firma el programa informático. Gracias a ellos podremos importar un proyecto previo, modificar las preferencias de usuario o acceder a la ayuda.
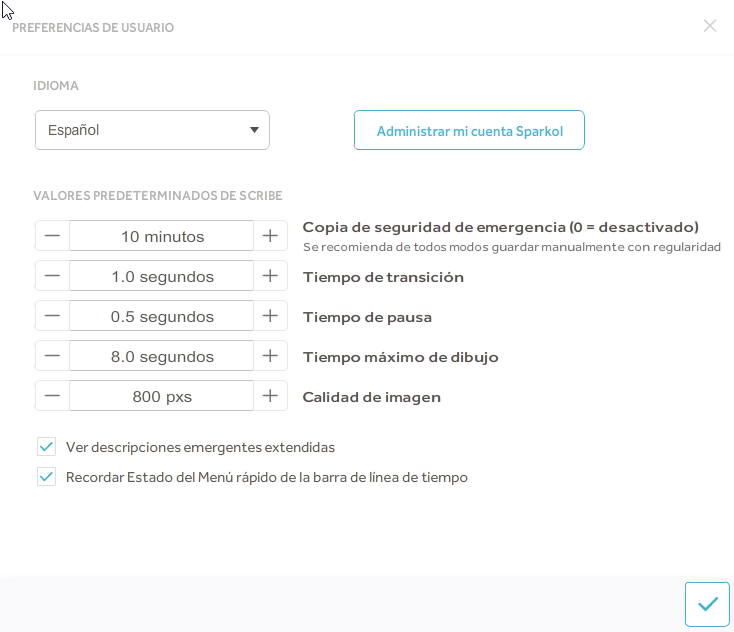
Las herramientas de VideoScribe
Una vez hayamos abierto un proyecto nuevo, tendremos acceso al lienzo sobre el que desarrollaremos nuestras ideas. El espacio de trabajo está tan bien organizado como en la ventana anterior.
Los iconos se organizan en seis grupos, de izquierda a derecha y de arriba a abajo. En el primero, tenemos las opciones de guardar, cortar, pegar y pegar. A su derecha, vemos cuatro iconos que nos permitirán añadir música, voz en off, modificar el fondo y cambiar la mano y el rotulador tan identificativos de este tipo de vídeos. El tercer grupo maneja las funciones de reproducción y descarga o publicación del vídeo. La zona superior de la interfaz termina con el botón de ayuda.
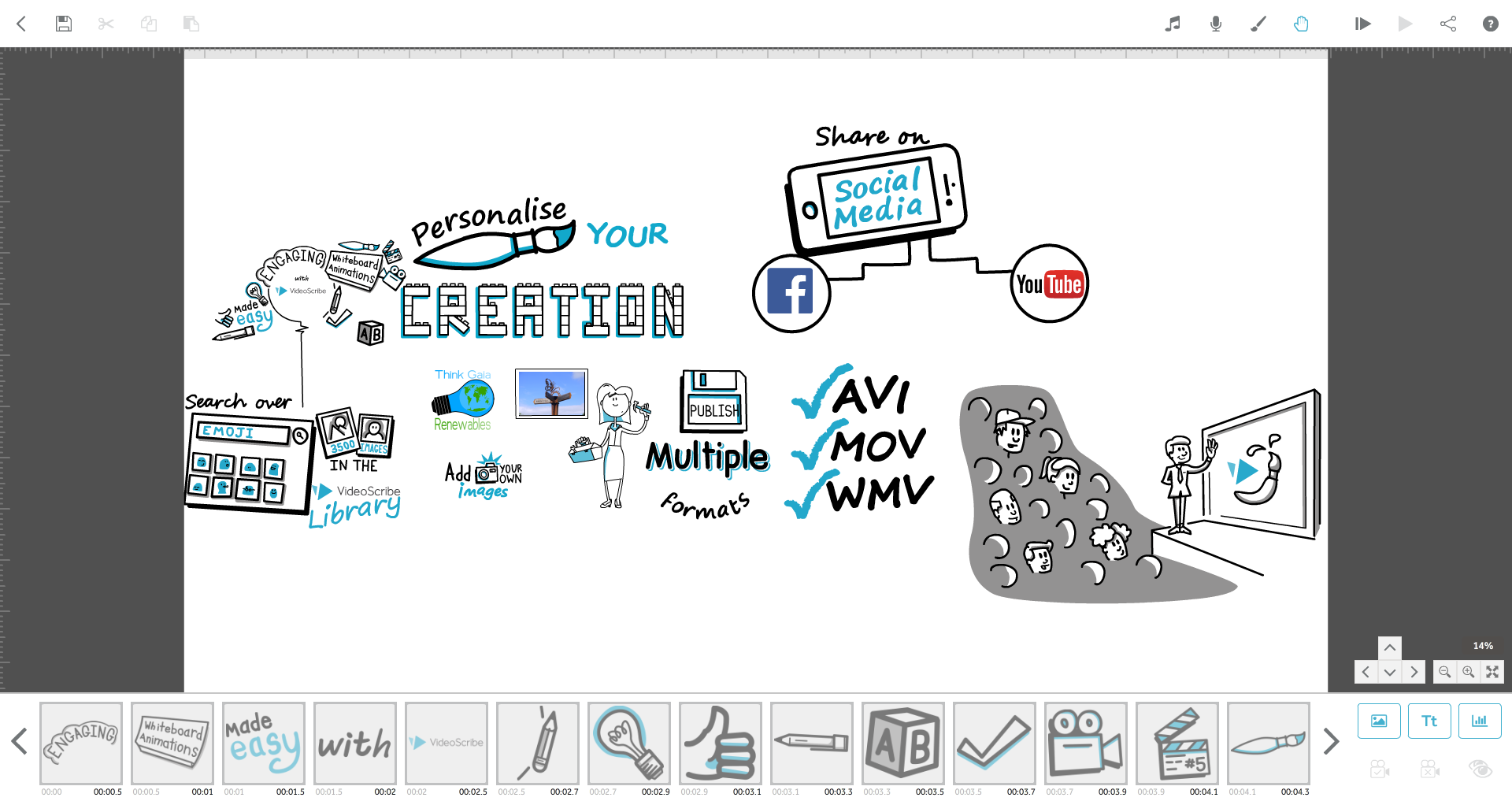
Para ayudarnos con las proporciones de las imágenes y conseguir la fluidez necesaria, la pizarra incluye dos reglas, horizontal y vertical, con las que podremos asegurarnos que las dimensiones de nuestras animaciones son las adecuadas.
La parte baja de la ventana cuenta con una línea de tiempo en la que veremos las animaciones que componen nuestro proyecto. A la derecha, tenemos los botones dedicados a las imágenes, texto y gráficos. Pulsando en cada uno de ellos tendremos acceso a las librerías ofrecidas por VideoScribe. La mayoría de esos recursos son gratuitos, pero algunos requieren el pago de la versión PRO. Quizás aquí radique el principal inconveniente de VideoScribe. Todas las animaciones de tus vídeos tienen que provenir de esta biblioteca no pudiendo crear opciones nuevas.
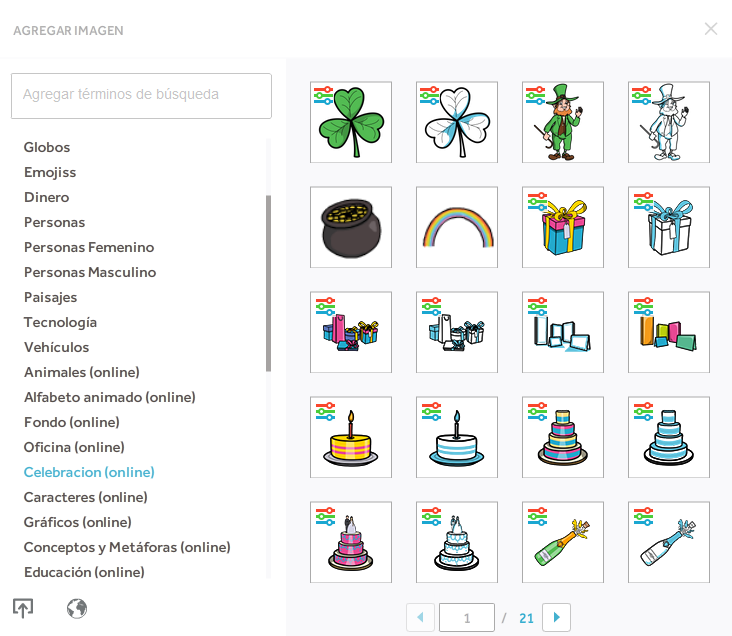
Todas estas herramientas te van a permitir crear vídeos divertidos, didácticos y muy fáciles de ver. VideoScribe es ese tipo de programas, bien diseñados y funcionales que permiten al usuario desarrollar su creatividad y alcanzar resultados sorprendentes.
Las limitaciones de la versión de prueba
La versión de prueba tiene un inconveniente que afecta directamente a la difusión de los vídeos explicativos que crees: todo el material que generes tendrá marcas de agua. La versión de pago te permitirá eliminarla y, si lo deseas, añadir otra con tu propio logotipo.
La exportación de la animación es diferente en la versión PRO. Podrás exportar tus animaciones en HD, publicarlos en su plataforma de exhibición sho.co, y crear tanto archivos MP4 y AVI como secuencias PNG y JPEG.
Por último, el pago de la licencia te habilitará para descargarlo en múltiples dispositivos, trabajar sin conexión a internet y vender las creaciones que hagas.
Cómo descargar VideoScribe
Obtener la versión de prueba es muy sencillo, solo necesitas ir a la página web, registrarte y descargar el archivo ejecutable. La instalación es rápida, sin elementos no deseados y libre de virus u otros inconvenientes.
Pasados los siete días de la versión de prueba, tendrás que comprar la licencia de VideoScribe. Para usuarios únicos, la licencia cuesta 25$, 156$ o 550$ según la suscripción sea mensual, anual o permanente. En caso de comprar licencias para equipos de más de 5, 10 o 20 usuarios, el precio anual puede bajar hasta casi un 15%.
La empresa tiene una línea de descuentos del 50% para organizaciones caritativas y sin ánimo de lucro. Si esta es tu situación, puedes escribirles un correo electrónico para averiguar si eres elegible para este programa de ayuda.
Alternativas a VideoScribe
Como ya dijimos, estos vídeos son muy populares en la actualidad y apenas hay opciones gratuitas de calidad. El modelo de negocio más común es la versión de prueba -diferenciándose en su duración y restricciones.
Prezi, prueba durante 14 días
Una de las aplicaciones más populares en el ámbito educativo es Prezi. Este programa se centra en la animación del texto y la imagen, pero no incluye la función de «escritura en vivo» tan identificativo de los vídeos de pizarra blanca. Frente VideoScribe, tiene la ventaja de que permite la conversión a PowerPoint y su exportación a PDF.
Pasados los 14 días, tendrás que pagar 7, 19 o 59 dólares al mes para utilizar su versión standard, plus o premium respectivamente. Para probarlas, podrás optar por cualquiera de ellas, pero tendrás que introducir los datos de la tarjeta bancaria. Si no quieres pagar la suscripción, podrás rechazar el pago dos días antes del fin del periodo de prueba.
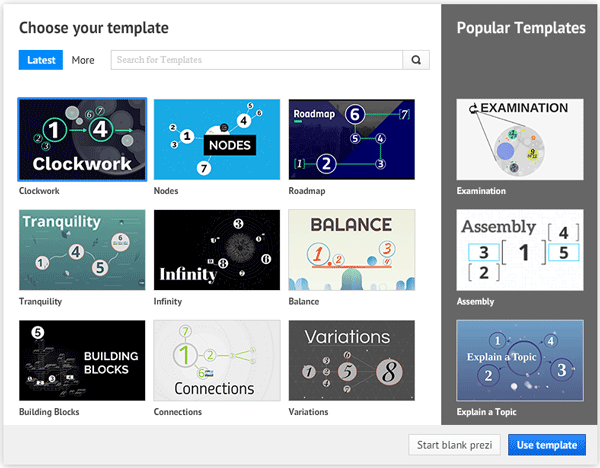
Accede a la versión de prueba en su página web.
Doodly, la opción más completa
Esta opción tiene como ventaja principal que te permite generar tus propios dibujos, sin depender en exclusiva de la librería del programa. El principal inconveniente es que no tiene versión de prueba así que, si quieres hacer tus vídeos explicativos con esta herramienta, tendrás que pagar entre 20 y 39$ al mes.
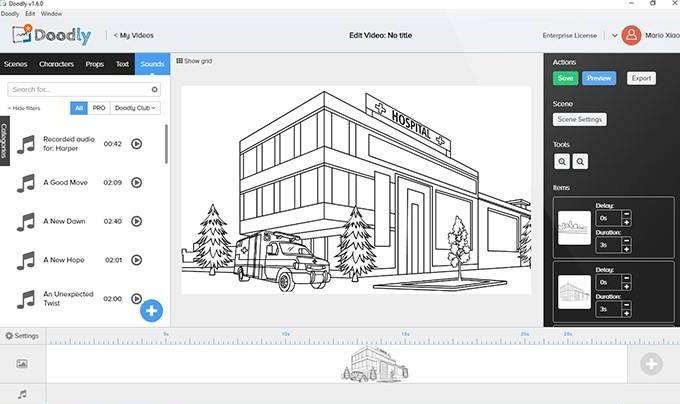
Puedes comenzar a crear vídeos de pizarra blanca haciendo clic aquí.
PowToon, un punto intermedio
Esta opción es una mezcla entre Prezi y Doodly o VideoScribe. Se basa principalmente en el texto, como Prezi, pero incluye animaciones como Doodly o VideoScribe.
El periodo de prueba dura 4 días e incluirá una marca de agua en todas tus exportaciones.
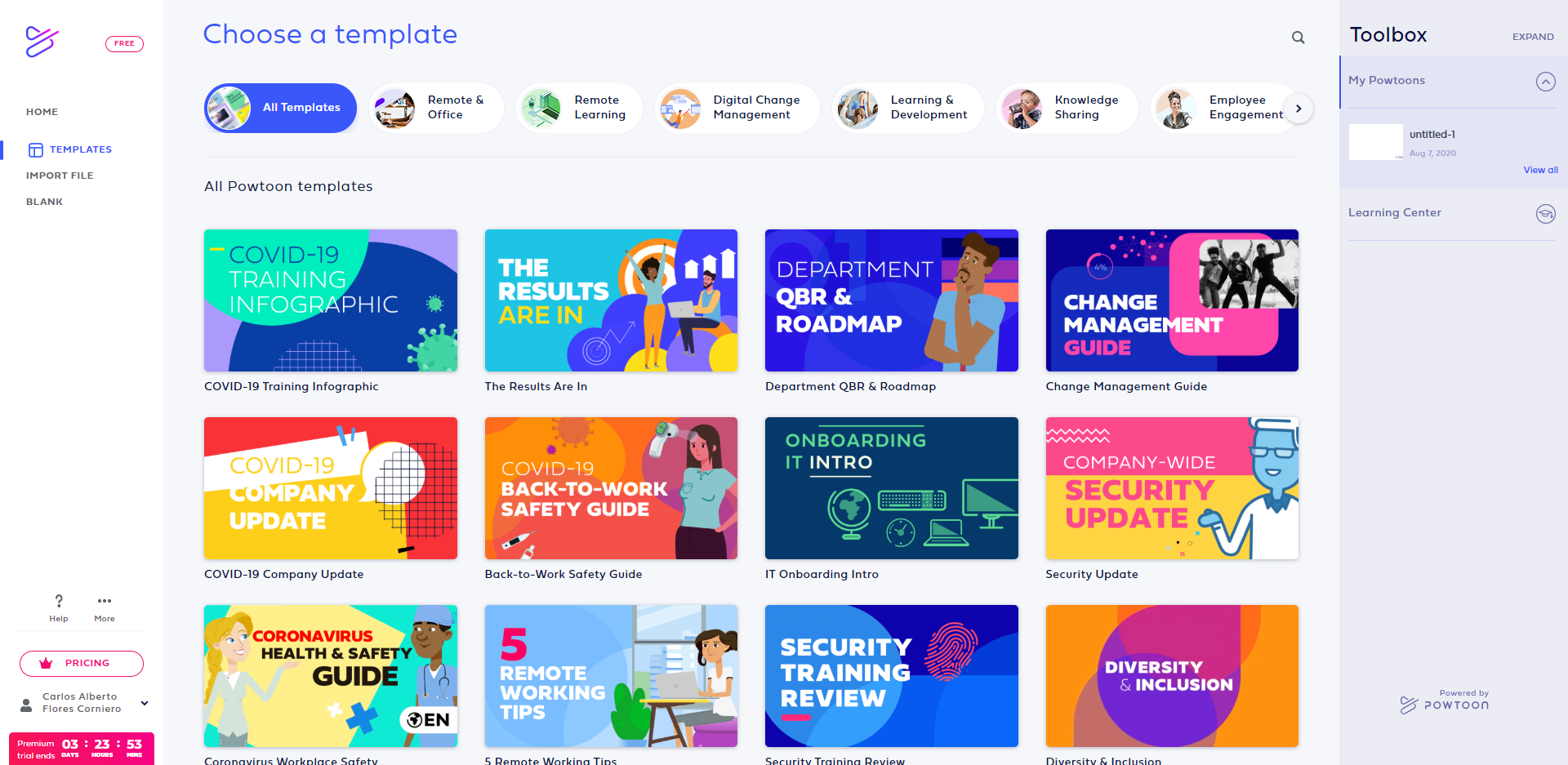
Descarga tu versión de prueba en su página principal.
Fuente: SoftZone https://ift.tt/3a9X9hw Autor: Carlos A. Flores
.png)
