Disfruta más de los juegos de PC usando el mando de Xbox en Windows 10

Los juegos para la plataforma PC no paran de crecer, tanto en cantidad como en uso, tal y como muchos comprobáis a diario. Pero igualmente muchos siguen decantándose por el uso de consolas tales como las PlayStation de Sony o las Xbox de Microsoft en sus diferentes versiones.
Eso sí, para aquellos a los que realmente les guste jugar, en muchas ocasiones hacen uso de diferentes plataformas, juegos y dispositivos, dependiendo del momento. Esto en determinadas ocasiones nos puede acarrear algunas importantes ventajas, como os vamos a mostrar a continuación. De hecho en estas mismas líneas os vamos a mostrar cómo instalar y usar el mando de vuestra querida Xbox de Microsoft, en un PC con Windows 10.
Esto es algo que nos va a ser más útil en estos momentos que nunca, más para aquellos que dispongan de una suscripción Xbox Game Pass Ultimate. Y es que como algunos sabréis, esta nos permite hacer uso de una enorme cantidad de títulos tanto en la propia consola, como en el PC con Windows 10. De hecho es un tipo de suscripción que en estos momentos no para de crecer en cuanto a asociados debido a todo lo que nos ofrece. Pues bien, se puede dar el caso de que disfrutemos de un mismo título concreto en ambas plataformas, para lo cual lo que os mostraremos os será de utilidad.
De todos modos, sea este el caso, o no, el hecho de poder hacer uso del propio mando de la Xbox en el PC con Windows, probablemente os será muy útil a muchos. Por todo ello en estas mismas líneas os vamos a mostrar la manera de llevar esto a cabo de la manera más sencilla.
Primeros pasos para conectar el mando de la Xbox en Windows
Pues bien, lo primero que debéis saber llegados a este punto, es que para poder hacer que Windows 10 detecte el mando como tal, esto es algo que logramos desde la aplicación del Configuración del sistema. A la misma accedemos a través de la combinación de teclas Win + I para que se abra la nueva ventana. Por tanto, en este caso tenemos que prestar una especial atención al apartado llamado Dispositivos.
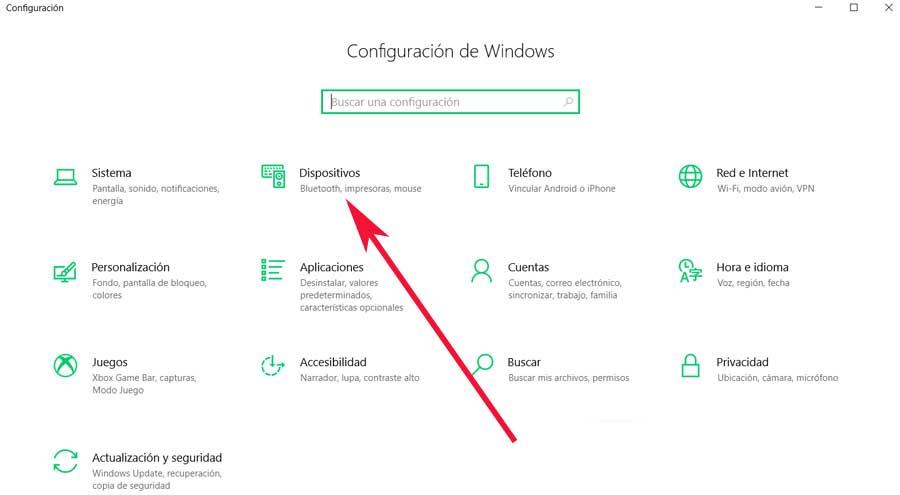
Eso sí, antes de nada debemos tener muy en cuenta y saber si nuestro mando de Xbox es compatible con Bluetooth o no. Por tanto, es importante saber que los mandos de la primera Xbox One no tienen conectividad Bluetooth. Por el contrario, en el caso de que dispongamos de una Xbox One S o una Xbox One X, no tendremos problema. Así, una vez estamos seguros que el dispositivo dispone de Bluetooth, lo primero que haremos será encender el mando como tal para que el PC lo pueda detectar por medio de la conectividad mencionada.
Conectar el mando de la Xbox con el PC vía Bluetooth
Pero no solo nos bastará con poner en marcha el mando para que se ilumine el botón central, sino que al mismo tiempo debemos pulsar el botón de emparejamiento. Decir que el mismo se sitúa en la parte superior trasera del mando, es un botón pequeño. Por tanto, tras localizarlo los pulsamos durante unos segundos y cuando la luz del botón Xbox parpadee rápido, ya estará en modo emparejamiento.
Entonces será cuando nos situemos en el mencionado apartado de Configuración / Dispositivos. En Bluetooth y otros dispositivos del panel izquierdo, pinchamos en Agregar Bluetooth u otro dispositivo.

Después de pulsar en el apartado de Bluetooth de la siguiente ventana, el propio sistema empezará a escanear el entorno en busca de los productos con esta conectividad. Lo habitual es que vea varios de ellos que nos mostrará en pantalla, pero el que a nosotros nos interesa es el llamado Xbox Wireless Controler. Por tanto no tendremos más que seleccionarlo para que se pueda emparejar con el PC.

Hay que tener en cuenta que este es un proceso que puede tardar unos segundos, tras los cuales el mando ya aparecerá en Windows como Emparejado.

Descargar los controladores Xbox manualmente
Con todo y con ello, se puede dar el improbable caso de que nuestro equipo o sistema no sea capaz de detectar el producto de la consola del que os hablamos. Es por ello que llegado el caso, siempre podremos echar mano de una solución alternativa. Y es que la propia Microsoft, en su catálogo oficial de Windows Update, no ofrece los controladores que necesitamos para lograr esto.
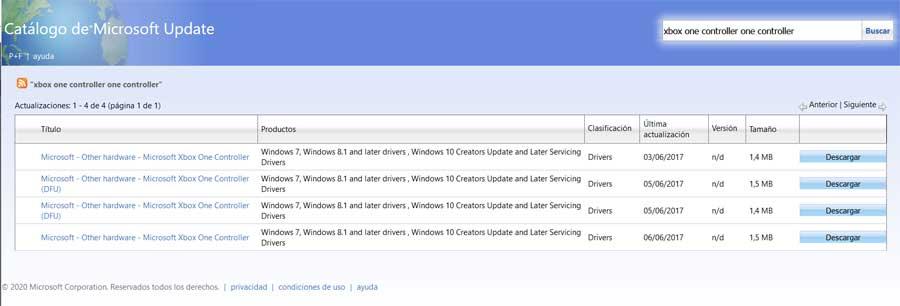
Así, no tendremos más que acceder a este enlace desde nuestro navegador favorito para descargar los controladores al equipo local.
Cómo configurar y calibrar el mando en Windows
Una vez que el mando está ya en funcionamiento, detectado y sincronizado vía Bluetooth en Windows, tendremos que calibrarlo y ponerlo a punto. Para ello, una de las soluciones más efectivas de las que podemos echar mano en estos momentos es de la aplicación Accesorios de Xbox que podréis descargar desde la tienda oficial de Windows 10.
En el caso de que no tengamos sincronizado el mando, lo primero que nos pedirá la app es que lo pongamos en marcha en Windows. Para ello basta con que llevemos a cabo los pasos descritos anteriormente. Una vez hecho esto y que todo funcione correctamente, en Accesorios de Xbox aparecerá una foto del dispositivo en sí.
Para probar la respuesta de todos los botones y joysticks del mando, basta con que pinchemos en el botón que viene representado por un matraz. Aquí ya podremos observar de primera mano la respuesta de todos estos elementos del mando como tal.

Pero lo que debemos saber, es que para llevar a cabo la configuración desde esta app, será imprescindible que conectemos el dispositivo por cable USB. Vía Bluetooth no nos va permitir llevar a cabo la configuración del mando. Una vez conectado por USB, veremos cómo se activa el botón Configuración de la interfaz principal del programa.
Una vez accedemos a este apartado que os comentamos, lo primero que haremos será asignar un nombre al perfil de configuración que vamos a crear desde el botón Nuevo perfil.

Usar perfiles personalizados en el mando
Esto nos dará paso a lo que realmente nos interesa en este caso, que es la ventana de configuración del producto. Este es un programa muy sencillo de utilizar que en realidad nos permite personalizar el comportamiento de los elementos del mando de la Xbox. Entre estos encontramos la posibilidad reasignar los botones, intercambiar lo sticks, invertir los ejes de los mismos o intercambiar los gatillos.

Llegados a este punto, debemos pensar que como os comentamos antes, podemos crear varios perfiles de uso. De este modo, dependiendo de la persona que lo vaya a utilizar, o del juego con el que vayamos a funcionar, podremos cambiar entre estos.
Fuente: SoftZone https://ift.tt/3a0AiVz Autor: David Onieva
.png)

