¿El Explorador de archivos de Windows se bloquea? Así lo solucionas

Hay muchos componentes que forman parte de entrada del propio sistema operativo Windows, elementos de mucha importancia en el día a día con el PC. Entre estos podemos encontrar la aplicación de Configuración, el Panel de control o el Explorador de archivos.
Todas ellas son soluciones integradas en el propio sistema operativo desde que lo instalamos de cero y que nos son de gran utilidad en el día a día con Windows. Además poco a poco y a base de actualizaciones, estos ganan en funcionalidad y utilidad para los usuarios. Pues bien, en estas mismas líneas nos vamos a centrar en uno de los más importantes y veteranos, el Explorador de archivos.
Esta es una función integrada que lleva con nosotros desde los inicios del propio Windows, aunque con el tiempo ha sufrido cambios, la mayoría de ellos a mejor. Cierto es que son muchos los usuarios que en estos momentos están solicitando un cambio importante para ese elemento, algo en lo que Microsoft suponemos que está trabajando.
La utilidad del Explorador de archivos
Como seguramente la mayoría de vosotros ya sepáis de primera mano, este es un elemento de extrema importancia en el sistema de los de Redmond. Y es que gracias a este tenemos la posibilidad de interactuar de la mejor manera con los archivos y carpetas que tenemos almacenados en las unidades de disco. De hecho el Explorador se podría considerar como una de las herramientas más importantes y utilizadas por los usuarios en el día a día.
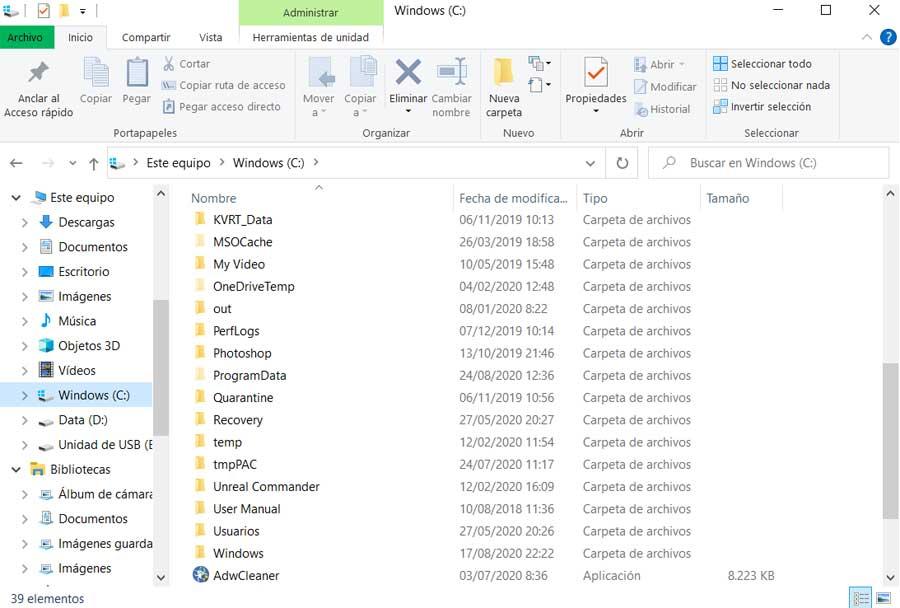
Son muchas las funcionalidades adicionales que aquí nos encontramos, algo que nos será de mucha ayuda en el trabajo con los mencionados contenidos. Por ejemplo, cuando hacemos clic con el botón secundario sobre alguno de los elementos que encontramos en el Explorador de archivos se muestra nuevas opciones. Estas aparecen en pantalla a través de un menú contextual donde vemos opciones bastante útiles.
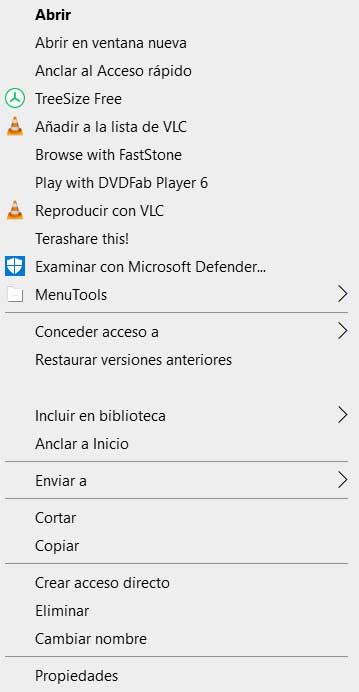
El problema en este sentido, es que algunos usuarios de repente se encuentran con un problema al intentar acceder a las opciones del mencionado menú contextual. Para que nos hagamos una idea, el fallo viene al hacer clic con el botón derecho dl ratón en un contenido del Explorador. Este se queda totalmente bloqueado e impide a los usuarios trabajar con sus archivos y carpetas de manera convencional.
Solucionar el bloqueo del Explorador de archivos
Esto es algo más habitual de lo que en un principio podría parecer, por lo que en estas mismas líneas vamos a intentar solventarlo. Así, si eres de los usuarios a los que les ha sucedido algo como eso, os vamos a mostrar algunas posibles soluciones. Es decir, si tu Explorador de archivos de buenas a primeras se bloquea al hacer uso del menú contextual, prueba estas soluciones que os vamos a proponer.
Antes de nada hay que saber que el menú contextual del que os hablamos es algo muy útil a la vez que utilizado en el día a día con el PC. Al hacer uso del propio Explorador de archivos, es más que frecuente echar mano de este menú contextual, ya que nos ofrece una buena cantidad de opciones adicionales a las habituales. De hecho algunos otros programas instalados en el equipo, suelen situarse en el mismo. De esta maneara podemos acceder a la funcionalidad de estos directamente desde ese menú. Esto es algo que, por ejemplo, sucede con aquellas soluciones que realizan tareas directas con archivos o carpetas de Windows.
Evitar el bloqueo desde msconfig
También hay que tener en cuenta que el hecho de añadir tantas opciones adicionales a este apartado, puede provocar que el Explorador de archivos termine bloqueado. Así, para solucionar el problema que os estamos describiendo aquí, lo primero que vamos a hacer es hacer un reinicio limpio del sistema. Aquí lo que tratamos de evitar es la carga de elementos adicionales, como los mencionados. Para lograrlo abrimos una ventana de ejecución de Windows a través de la combinación de teclas Win+R y tecleamos el comando msconfig.
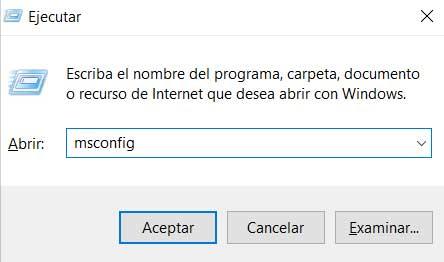
Esto nos dará paso a una nueva ventana de configuración del sistema con multitud de opciones. Pues bien, en el caso que nos ocupa, nos situamos en la pestaña llamada General. Aquí debemos asegurarnos de que tenemos marcada la opción de Inicio selectivo, donde a su vez desmarcamos la casilla Cargar elementos de inicio.
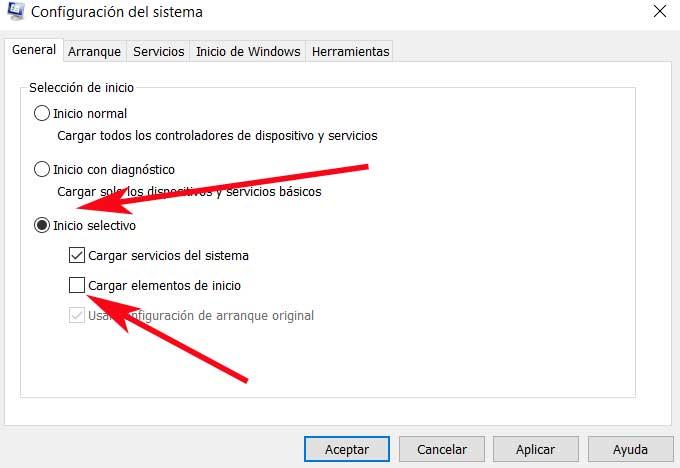
Tras esto nos situaos en la pestaña de Servicios donde marcamos la casilla llamada Ocultar todos los servicios de Microsoft. Además pulsamos en el botón Deshabilitar todos. Una vez hayamos aplicado los cambios y aceptemos para cerrar la ventana, el ordenador se reiniciará. Una vez vuelva a arrancar el sistema de los de Redmond, ya podremos probar si el Explorador de archivos se sigue bloqueando al hacer clic con el botón derecho del ratón. Esto es algo que debería solucionar el problema que os hemos mencionado.
Solucionar el problema del Explorador con ShellExView
En el supuesto de que, tras seguir el paso anteriormente expuesto, el problema con el Explorador de archivos persista, podemos probar con esta otra solución. Y es que es más que probable que, como os comentamos anteriormente, el fallo se deba a alguna de las opciones existente en el menú contextual que aparece.
Por tanto, otro movimiento que podemos llevar a cabo en este mismo sentido, se centra en averiguar cuál es la función añadida que nos está dando problemas. Con el fin de lograr esto, lo primero será volver a reiniciar el sistema, pero esta vez como siempre, en modo normal. Siempre podremos desactivar cada una de las plataformas o programa que vemos que se han añadido al menú contextual, una a una. Pero lo cierto es que esta puede ser una tarea un tanto engorrosa. Es por ello que nos podemos servir de un programa de terceros que nos ayude en todo ello.
En concreto aquí nos referimos a la aplicación llamada ShellExView, un software gratuito que básicamente nos permite analizar las extensiones Shell. Estas son las que se han añadido al menú contextual y que vienen desde aplicaciones de terceros fuera del sistema como tal. Por tanto no tenemos más que descargar el programa desde este enlace y ejecutarlo en Windows.
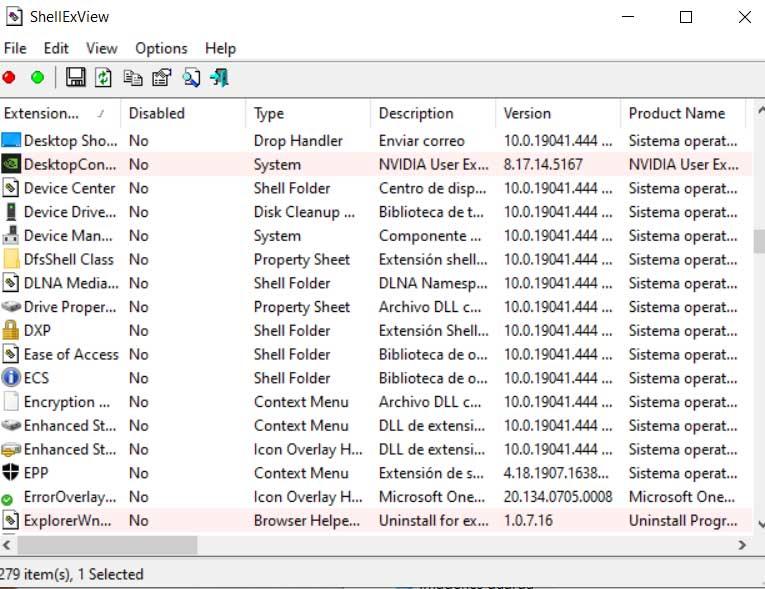
Desde el mismo ya tendremos la posibilidad de ver todas esas extensiones a las que nos referimos. Del mismo modo ShellExView nos da la posibilidad de activarlas o desactivarlas todas a la vez o una a una. Así ya podemos localizar las que aparecen en el menú contextual del Explorador de archivos e ir probando para localizar la problemática.
Fuente: SoftZone https://ift.tt/3hEIcXP Autor: David Onieva
.png)
