Elige las carpetas de Windows que quieres guardar en OneDrive

Los sistemas de almacenamiento en la nube cada vez son más populares. Uno de los servicios más conocido es el de OneDrive de Microsoft, una plataforma que nos permite almacenar todo tipo de archivos en un solo espacio, facilitando la sincronización y el intercambio de información y documentos entre tus dispositivos Windows, así como compartirlos con otras personas y tener accesos a ellos desde cualquier dispositivo. El problema, es que, si no lo tenemos bien configurado, puede provocar que almacenemos más elementos de los deseados, algo que podemos evitar configurando la aplicación para que las carpetas no se guarden de forma automática.
Nuestro ordenador con Windows, cuenta con una serie de carpetas de almacenamientos predeterminadas para los archivos de Escritorio, Documentos, Vídeos, Descargas, Imágenes, entre otras, que nos servirán para mantener organizados todos nuestros ficheros. Además, estas carpetas son utilizadas también por aplicaciones de terceros para utilizar esa ruta predeterminada para abrir ese tipo de archivos.
Las carpetas de Escritorio, Imágenes y Documentos siempre sincronizadas
De cara a su uso con OneDrive, la aplicación permite configurar qué carpetas queremos que sean las que se sincronicen de todas las que componen nuestro disco duro. De entre ellas hay dos carpetas, como las de Imágenes y Documentos que pueden ser configuradas para que se guarden de forma directa todos sus datos en la nube, lo que nos permite tener siempre sincronizados todos nuestros archivos.
Que las carpetas puedan estar configuradas para que todo su contenido esté sincronizado de manera automática puede resultar muy útil, pero es algo que debemos usar con precaución pues puede volver contraproducente. En el caso de que acumulemos una gran cantidad de archivos y gigas de almacenamiento estaremos subiendo y descargando una gran cantidad de datos de manera continua, lo que puede provocar una ralentización constante de nuestra conexión a Internet o agotar el almacenamiento de nuestra cuenta de OneDrive de forma rápida.
Para que esto no pueda ocurrir, vamos a enseñarte cómo podemos configurar OneDrive para controlar qué carpetas deben estar sincronizadas, para que, de esta forma, seamos nosotros, de forma manual, los que decidamos qué contenido de dichas carpetas queremos usar de forma local y cuales queremos sincronizar con la nube.
Desactiva la carga automática de las carpetas
Lo primero que debemos hacer pulsar en el icono de OneDrive que se encuentra en la barra de tareas. Se nos abrirá una ventana y seleccionaremos la opción de «Configuración y Ayuda». Se nos abrirá otro menú desplegable donde debemos seleccionar la opción de «Configuración».
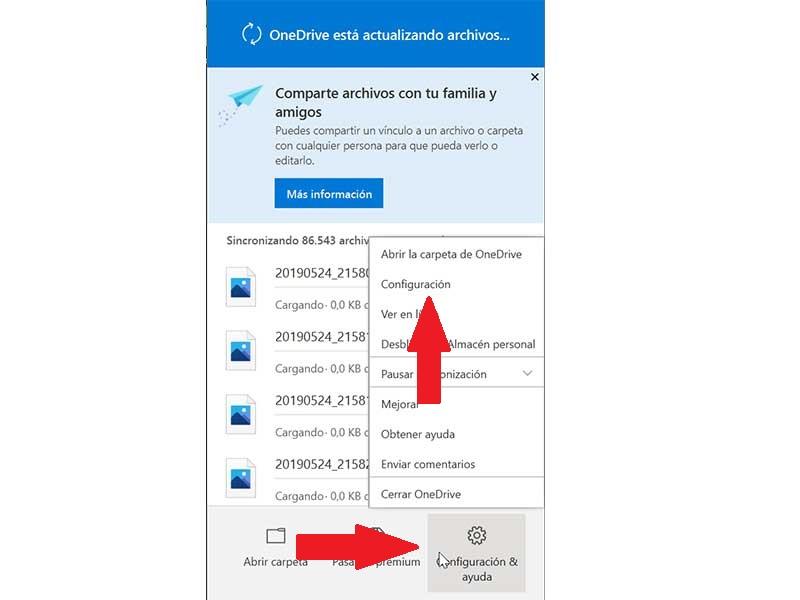
Una vez dentro del menú de «Configuración», visualizamos una ventana con varias pestañas en la parte superior. Aquí nos iremos a la pestaña de «Copia de Seguridad». Dentro del menú «Carpetas importantes del PC», pulsaremos sobre el botón de «Administrar copias de seguridad». En ella encontraremos las carpetas de Escritorio, Imágenes y Documentos que se encuentran seleccionadas para que tengamos una copia seguridad de las mismas en OneDrive, de forma los archivos que la componen estén protegidos y podamos tener disponibles en otros dispositivos.
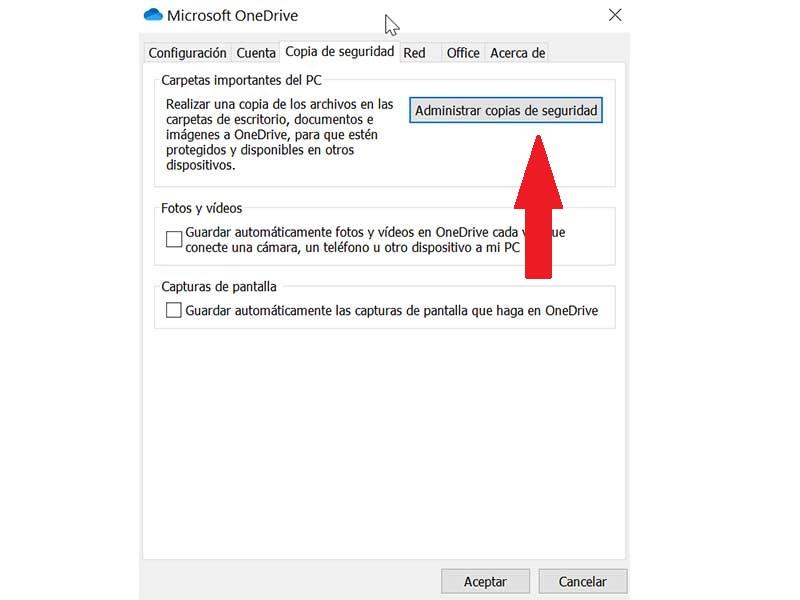
Por ello una vez dentro, veremos las tres carpetas indicándonos el almacenamiento que ocupa cada una de ellas. Justo debajo nos informará del espacio disponible que tendremos en OneDrive después de la selección de carpetas. Para eliminar la sincronización de las carpetas debemos de pulsar en cada una de ella para desmarcarla. Una vez desmarcadas, la aplicación dejará de hacer copia de seguridad de las mismas.
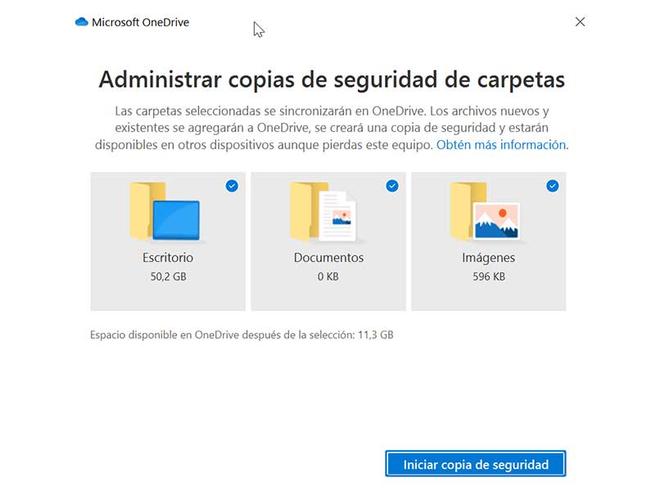
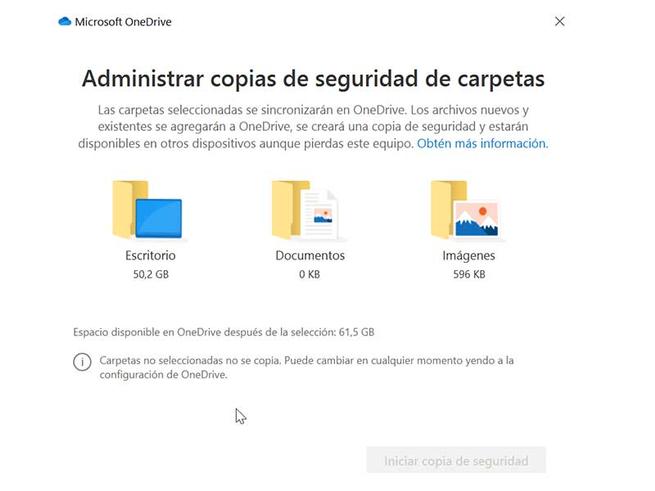
Cerrando la ventana y volviendo nuevamente al apartado de «Copia de Seguridad» dentro del menú de Configuración de OneDrive, debemos prestar atención a las opciones de «Fotos y vídeos» y «Capturas de pantalla», que debemos de tener desmarcadas sino queremos que se guarden en la nube de manera automática.
Configura las carpetas que se sincronizan con nuestro PC
Como hemos comentado con anterioridad, OneDrive nos permite elegir cuáles de las carpetas que tienes en la nube quieres tener sincronizadas en el PC. Esto es algo que se elige al configurar la aplicación por primera vez. En caso de que no te acuerdes que carpetas seleccionaste o bien si quieres cambiarlas, debemos seguir estos sencillos pasos.
Primero debemos pulsar en el icono de OneDrive que se encuentra en la barra de tareas. A continuación, se nos abrirá una ventana donde nuevamente seleccionaremos la opción de «Configuración y Ayuda». Posteriormente se nos abrirá un menú desplegable donde debemos seleccionar la opción de «Configuración». Ahora en la barra de tareas de la parte superior de la nueva ventana, seleccionamos la pestaña de «Cuenta». A continuación, debemos pulsar en el botón de «Elegir carpetas» que encontraremos dentro de opción «Seleccionar carpetas».
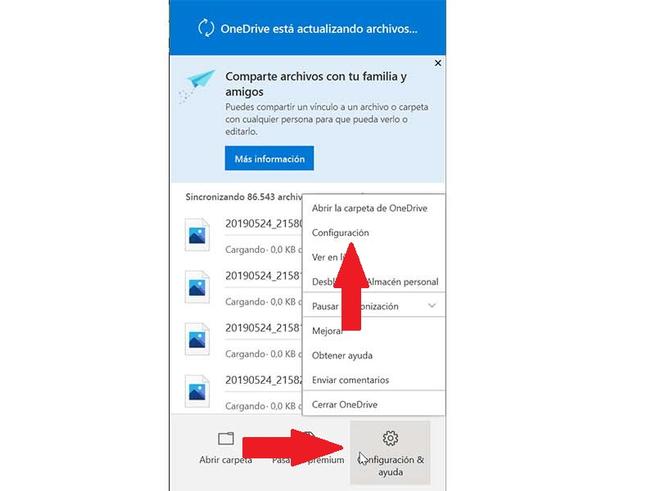
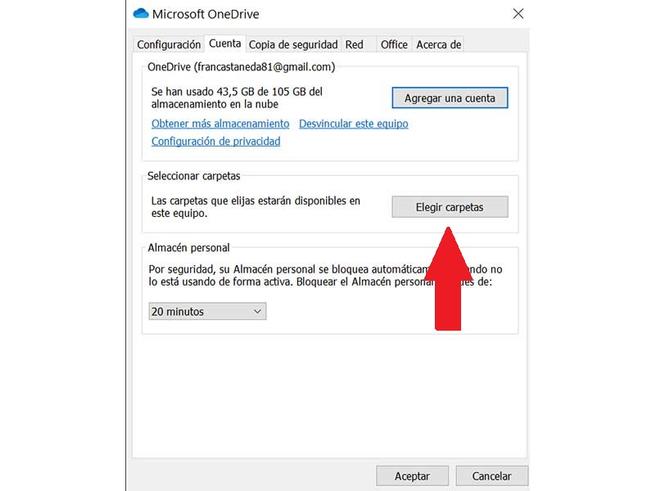
Ahora nos aparecerá una nueva ventana, desde donde podemos elegir que carpetas queremos que estén disponibles en OneDrive. Las carpetas que no estén seleccionadas quedarán ocultas en el Explorador de archivos. Además, si dejamos de sincronizar archivos o carpetas, estos permanecerán en OneDrive, pero no estarán en nuestro equipo. Una vez hecha la selección, pulsaremos en «Aceptar» para guardar los cambios.

Elige qué archivos son los que queremos que ocupen espacio
OneDrive también nos permite controlar si queremos que las carpetas estén sincronizadas en la nube puedan tener su contenido disponible en nuestro PC de manera parcial o total. Esto es algo especialmente útil si tenemos problemas de espacio en nuestro disco duro.
Controlar esta opción es bastante sencillo. Debemos hacer clic con el botón derecho sobre un archivo o carpeta que esté dentro de OneDrive desde el Explorador de archivos de Windows. Se nos abrirá el menú contextual donde podremos apreciar la opción de “Mantenerlo siempre en el dispositivo”. Si lo tenemos marcado, lo tendremos disponible en nuestro disco duro, pero si lo desmarcamos se borrará del mismo.
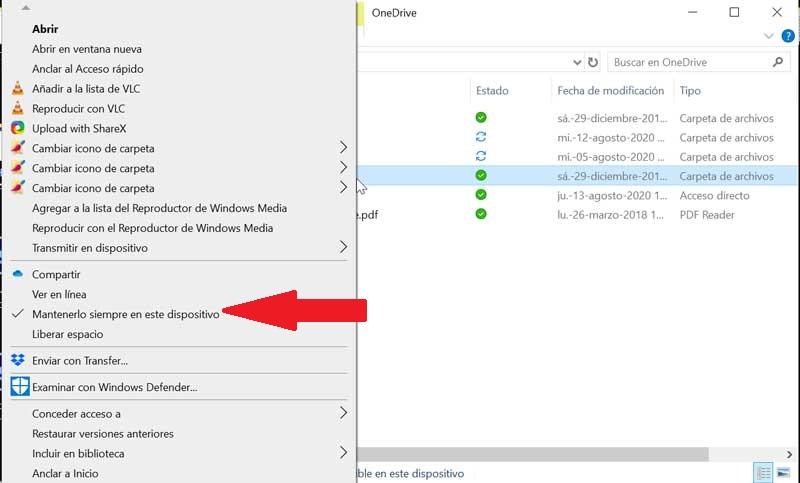
Fuente: SoftZone https://ift.tt/3ggoTCB Autor: Fran Castañeda
.png)
