Instala Linux en un USB en 4 pasos con Universal USB Installer

Cuando instalamos un sistema operativo, lo normal es hacerlo en el disco duro (o SSD) interno de nuestro ordenador. Esta es la manera de la que vamos a poder usarlo con mayor fiabilidad, con el mejor rendimiento y evitar problemas. Sin embargo, también existe la posibilidad de instalar un sistema operativo directamente en una memoria USB, lo que puede sernos muy útil y, además, traernos una serie de ventajas en cuanto a usabilidad. Y, para llevar a cabo esta tarea fácilmente podemos recurrir a un programa que nos va a permitir hacerlo de la forma más sencilla posible: Universal USB Installer.
Universal USB Installer es un programa gratuito y de código abierto cuya principal finalidad es permitirnos descargar e instalar Windows y Linux en una memoria USB. Y todo ello en tan solo 4 sencillos y rápidos pasos.
Principales características
Sin duda, la principal característica de este programa es el gran número de sistemas operativos que son compatibles con él. Además de permitirnos copiar a un USB cualquier imagen ISO (incluso que no esté en la lista de compatibilidad), este software nos va a facilitar la descarga de cualquiera de los sistemas operativos Linux que soporta oficialmente. Y todas las descargas se realizarán siempre desde sus webs oficiales.
Entre otros, las distros que soporta Universal USB Installer oficialmente son las siguientes:
| Universal USB Installer | |
|---|---|
| Ubuntu | Ubuntu Desktop Xubuntu Desktop Kubuntu Desktop Lubuntu Desktop Edubuntu Desktop Ubuntu Studio Ubuntu Server Installer Ubuntu Alternate Mythbuntu Desktop Blackbuntu |
| Linux Mint | Linux Mint |
| Debian | Debian Netinst Debian Live |
| Kali | Kali Linux |
| Backtrack | Backtrack |
| Fedora | Fedora Desktop |
| OpenSUSE | OpenSUSE 32bit OpenSUSE 64bit |
| Puppy Linux | Fatdog64 Lighthouse Puppy Lucid Puppy Precise Puppy Puppy Arcade Puppy 4.3.1 Racy Puppy Slacko Puppy Wary Puppy |
| Linux para niños | DouDouLinux Qimo 4 Kids 2.0 Sugar on a Stick |
| Antivirus Live-CD | AOSS (Malware Scanner) AVG Rescue CD Avira Antivir Rescue Disk Bitdefender Rescue CD Comodo Rescue Disk DrWeb LiveCD F-Secure Rescue CD G DATA Antivirus Kaspersky Rescue Disk Panda Safe CD Trinity Rescue Kit |
| Otros programas | Falcon 4 Boot CD Hiren’s Boot CD Kon-Boot |
| Otras distros | AOMEI (Disk Cloning and Backup Tool) Acronis Rescue CD Android AntiX Antergos ArchBang ArchLinux ArtistX Aurora BackBox Baltix Linux BCCD BlehOS Bodhi Boot Repair Disk Carmedia CentOS Chakra Clonezilla Crunchbang DBAN 2.2.X Deft Linux Deepin Linux DRBL DSL 4.4.10 Dreamlinux Dynebolic EASUS Disk Copy EasyPeasy Elementary OS Elementary Unleashed Feather Linux Finnix Fuduntu Fusion Linux Gamedrift Gentoo GEEXBOX gNewSense GRML gOS gadgets GParted Jolicloud Kiwi KNOPPIX Kororaa KXStudio Leeenux Liberte LinHES Linux XP Like LPS |
| Otras distros | Macbuntu Mandriva One 2011 Matriux MCNLive Toronto Meego MicroCore Netrunner Ophcrack OSGeo Live Pardus PartedMagic PCLinuxOS Pear OS Peppermint PING Pinguy OS Plasma active PLoP Linux Porteus Redo Backup Rescatux RIP Linux Runt Linux Sabayon Linux SalineOS Satux Simply MEPIS SLAX SliTaZ Sn0wL1nuX SolusOS System Rescue CD Tails Terralinux TinyCore Trisquel Uberstudent Ultimate Boot CD Ultimate Edition WifiWay WifiSlax xPUD XBMC XBMCbuntu StartOS wattOS R5 Zenwalk Live Zorin OS |
También vamos a poder crear un USB con Windows, pero este no se instalará como tal, sino que simplemente tendremos un USB de instalación, igual que el que podemos crear con cualquier otro programa.
Por último, a la hora de crear nuestro Live-USB con Linux vamos a poder crear una partición con persistencia. Esto se debe a que, generalmente, cuando arrancamos el sistema desde el USB, al apagar el PC, todos los datos se eliminan. Si tenemos una partición con persistencia podremos guardar en ella todo tipo de datos de manera que no se borren al acabar.
Crear un Live USB de Linux en segundos
Este programa no tiene una interfaz como tal, sino que todo se realiza a través de una especie de asistente de instalación, como si fuéramos a instalar el programa en nuestro ordenador. Lo primero que veremos serán los términos de uso del programa, los cuales tendremos que aceptar antes de continuar.
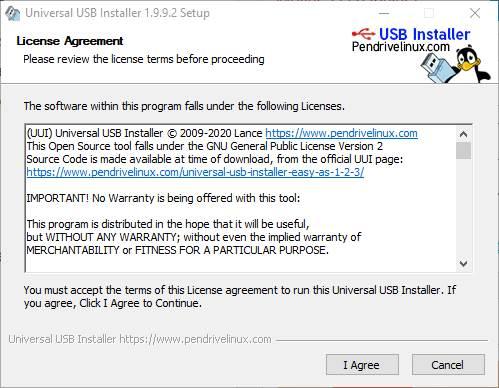
En el siguiente paso, lo que vamos a ver es el asistente de creación del USB de arranque. Lo primero que tendremos que hacer es elegir el sistema operativo que queremos instalar en el USB. Para ello, desplegamos la lista de sistemas operativos compatibles y buscamos el que queremos instalar. Tras seleccionarlo, podremos ver un enlace a la web oficial de la distro, y un botón que nos permitirá abrir la descarga directamente.
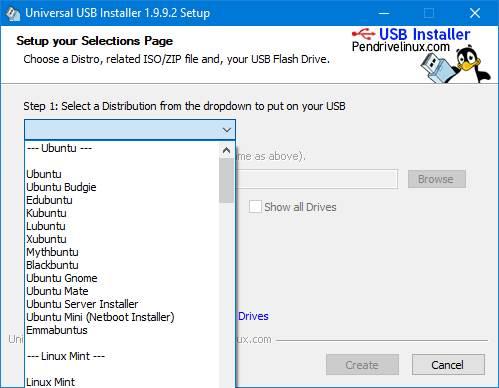
Una vez tengamos la ISO, lo que debemos hacer es cargarla en el programa. Y, acto seguido, elegir la unidad USB donde vamos a instalarla. Tras hacerlo, podremos ver que aparece un nuevo apartado en la parte inferior. En él podremos elegir cuánto espacio queremos configurar como «almacenamiento persistente».
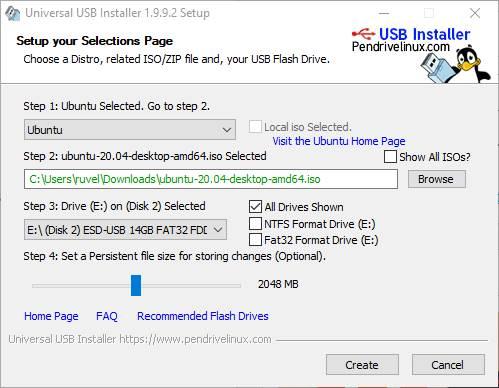
A continuación, antes de comenzar el proceso, tendremos que comprobar que todo está correcto.
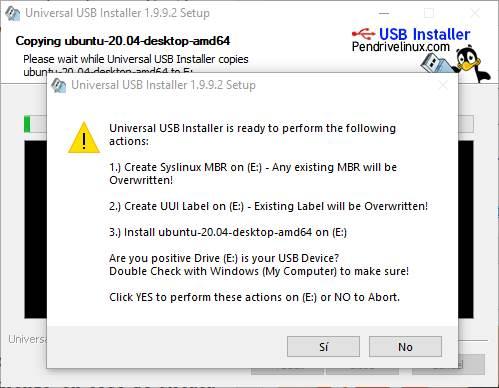
Y, en caso afirmativo, comenzará el proceso de instalación del Linux seleccionado en la memoria USB. Ahora el programa empezará a hacer de las suyas, desde extraer el contenido de la imagen ISO hasta copiarlo todo a nuestro USB. Solo tenemos que esperar a que el proceso llegue al final.

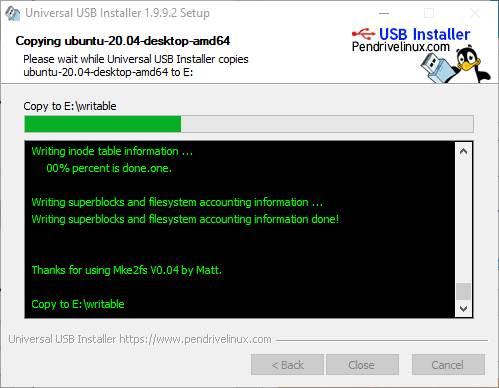
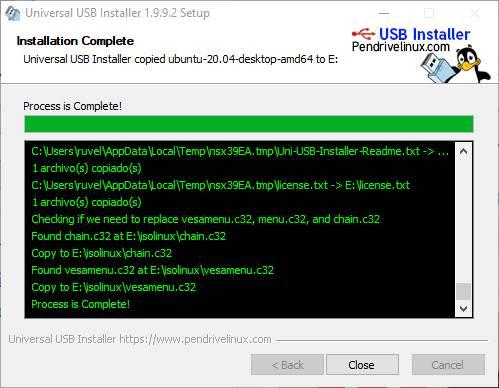
Cuando acabe, ya podemos cerrar el programa. Nuestra memoria USB está lista para arrancar Linux (el sistema que hayamos elegido) en cualquier PC sin tener que instalar nada más. Ahora, lo único que nos queda por hacer es configurar el ordenador que queremos arrancar para que lo haga desde esta memoria USB. Esto debemos hacerlo desde la BIOS, o UEFI, del ordenador en cuestión. O pulsando las teclas F8 o F12 mientras está arrancando el PC para poder ver el menú de selección de arranque.
Descargar Universal USB Installer
Este programa es totalmente gratuito y, además, de código abierto. Si queremos bajarlo, podemos hacerlo sin problemas desde este enlace. Desde esa web también vamos a poder descargar su código fuente, en caso de querer analizarlo por cualquier motivo. Además, vamos a poder ejecutar Universal USB Installer de forma portable, sin instalarlo en el PC.
El desarrollador no ha facilitado los requisitos mínimos o recomendados para este programa. La verdad es que, dada su sencillez, cualquier usuario podrá utilizarlo. Lo único que debemos tener en cuenta es que debemos usar Windows como sistema operativo principal para crear el USB de arranque.
Alternativas para crear Live-USB
Aunque Universal USB Installer es uno de los más rápidos y sencillos que podemos encontrar, no es el único programa que nos va a permitir crear memorias USB de arranque de otros sistemas operativos, como Windows o Linux.
Rufus
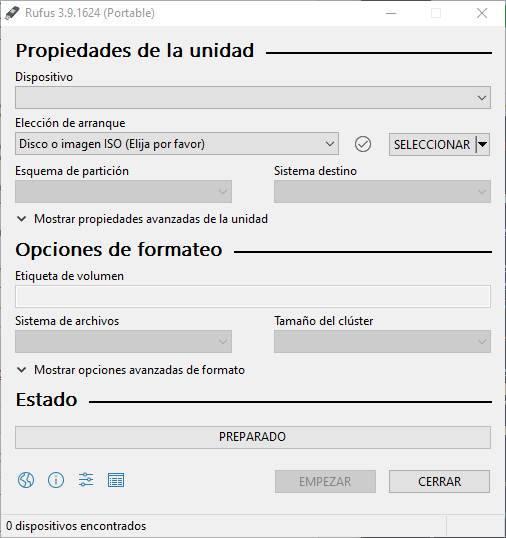
Rufus es uno de los programas más completos que podemos encontrar para crear memorias USB de arranque para PC. Este programa, totalmente gratuito, es compatible con prácticamente cualquier sistema operativo, incluso Linux. Ofrece, por defecto, más control sobre las particiones y el sistema de archivos que queremos utilizar. También permite descargar los sistemas operativos desde el propio programa.
Podemos bajar Rufus desde este enlace.
YUMI – Multiboot USB Creator
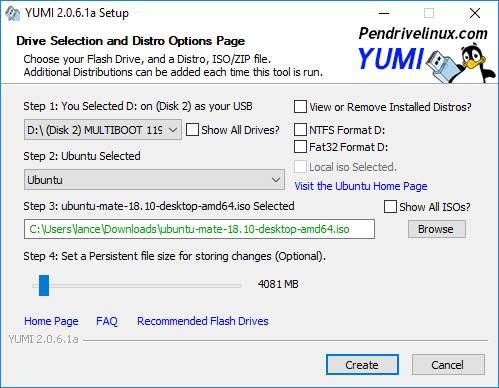
Este programa también es de los creadores de Universal USB Installer. La principal diferencia con él es que YUMI permite instalar varios sistemas operativos en un solo USB, mientras que el anterior solo permite un solo sistema. Una excelente opción para aquellos usuarios que buscan llevar siempre una navaja suiza de software en el bolsillo.
Podemos descargar YUMI – Multiboot USB Creator desde aquí.
balenaEtcher
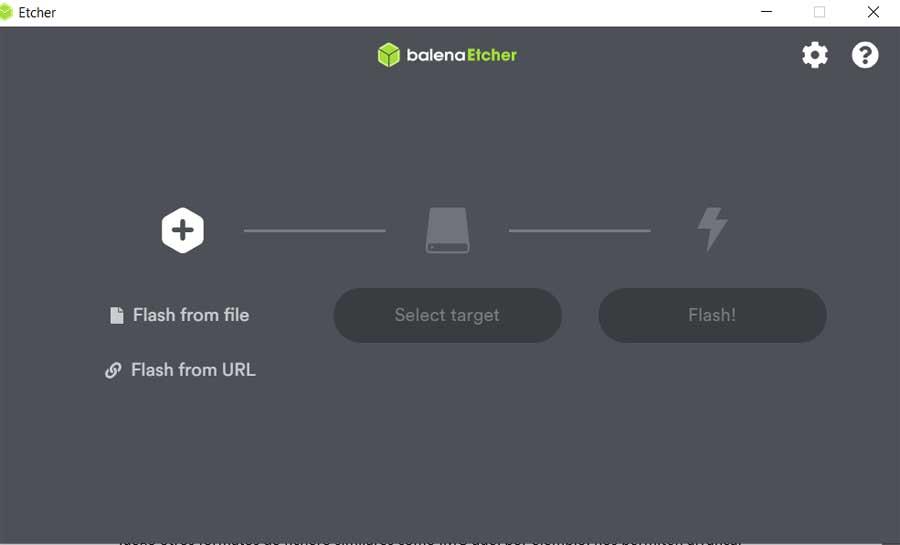
Un software mucho más sencillo, al menos en cuanto a interfaz se refiere. Este programa está diseñado para permitirnos grabar fácilmente cualquier imagen de disco, sobre todo en formato IMG, a memorias USB y tarjetas de memoria micro-SD. Este programa es de código abierto, está escrito en HTML y JavaScript, y cuenta con sistemas de validación de datos avanzados que nos garantizan que la creación de la memoria USB se ha realizado correctamente.
Podemos bajar balenaEtcher desde este enlace.
Fuente: SoftZone https://ift.tt/31dPmLI Autor: Rubén Velasco
.png)
