¿No funciona el autocompletado de datos de Chrome? Así lo solucionas

Con el paso del tiempo y las actualizaciones, Google Chrome no ha parado de crecer y evolucionar, todo con el propósito de cubrir las necesidades de los usuarios. Por ejemplo esto se refiere al apartado del rellenado automático de datos, como seguro que muchos ya sabéis.
Os contamos todo esto debido a que la capacidad del programa de Google para rellenar automáticamente datos como contraseñas, métodos de pago o direcciones, es cada vez mayor. Es gran medida diremos que esto facilita enormemente la navegación por Internet, más si tenemos que hacer uso de muchas credenciales en el día a día. Pero claro, se puede dar el caso de que esta funcionalidad deje de estar disponible. Con esto os queremos decir que de pronto dejen de aparecer las indicaciones para rellenar automáticamente estos datos.
Si estamos acostumbrados a este tipo de tareas, este hecho nos puede resultar un tanto incómodo, así que veamos cómo solucionarlo. De hecho, a continuación os hablaremos de algunas posibles soluciones en este sentido de las que podréis echar mano si el relleno automático no funciona.
Antes de nada debemos saber que esto puede venir dado por varias razones, por lo que tendremos que ir repasando una a una hasta dar con la nuestra. Eso sí, antes de revisar los pasos que aquí os vamos a mostrar para no perder el tiempo, os recomendamos llevar a cabo algo primordial. Es un paso previo que en más ocasiones de las que pensamos nos ayuda a resolver problemas con el navegador. En concreto nos referimos a actualizar el mismo a su más reciente versión. Decir que esto es algo que vamos a lograr desde el menú de Chrome / Ayuda / Información de Chrome. Es más, esto es algo que deberíamos cumplir siempre, más en este tipo de programas donde la seguridad es primordial.
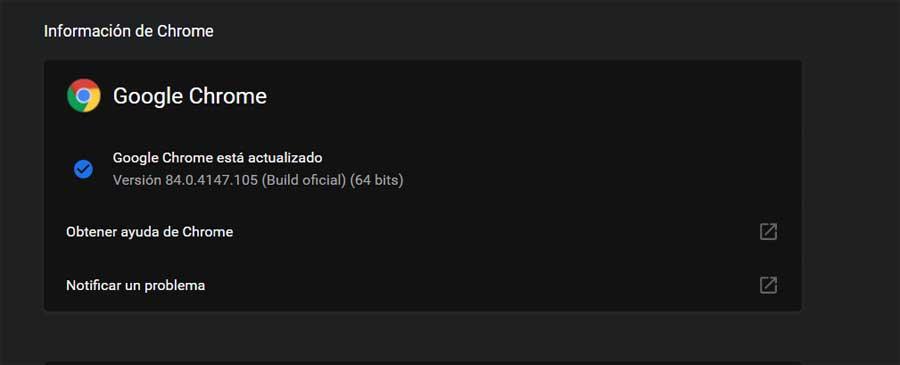
Asegura que la función está activada
Lo primero que debemos hacer es asegurarnos de primera mano que la funcionalidad como tal de Autocompletar está activada en Chrome. Esto se debe a que por motivos de privacidad, esto es algo que es opcional en el programa, por lo que el relleno automático puede estar desactivado. Decir que esto se refiere a tres categorías de datos como con contraseñas, métodos de pago y direcciones.
Para ello lo primero que hacemos es abrir el menú del programa a través del botón con los tres puntos verticales. A continuación nos situamos en Configuración donde deberías ver la sección Autocompletar, con las tres categorías, en el panel derecho de la ventana. Por lo tanto no tendremos más que acceder a cada una de ellas para ver que el correspondiente selector, está activo.
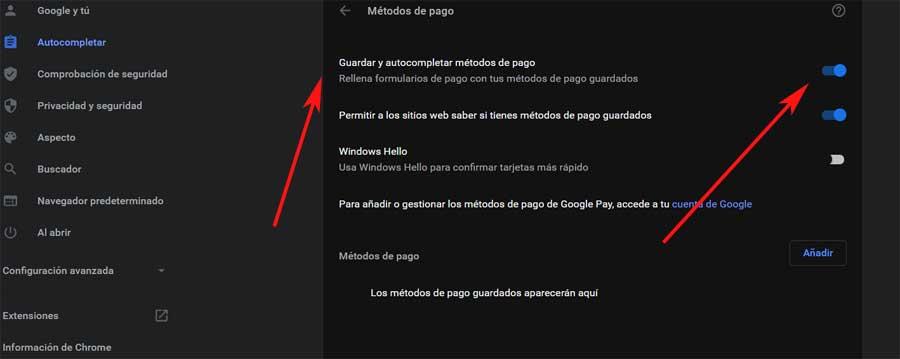
Activa la función de sincronización
Algo similar a lo comentado anteriormente, debemos hacer en lo que se refiere a la función de sincronización de Chrome. Esto se debe a que en el caso de que las contraseñas, métodos de pago o direcciones guardas en un dispositivo no se muestran en otro, no podrán ser autocompletadas. La razón de ello es que la sincronización entre dispositivos está desactivada, por lo que no funciona lo que aquí nos interesa.
Por tanto volvemos a situarnos en el apartado de Configuración del menú del programa y buscamos en apartado de Servicios de Google y sincronización. Esto es algo que se sitúa en la parte superior de la ventana, junto a la cuenta. A continuación seleccionamos Gestionar qué sincronizas y nos aseguramos de que los selectores de Contraseñas, Direcciones, y Métodos de pago estén activados.
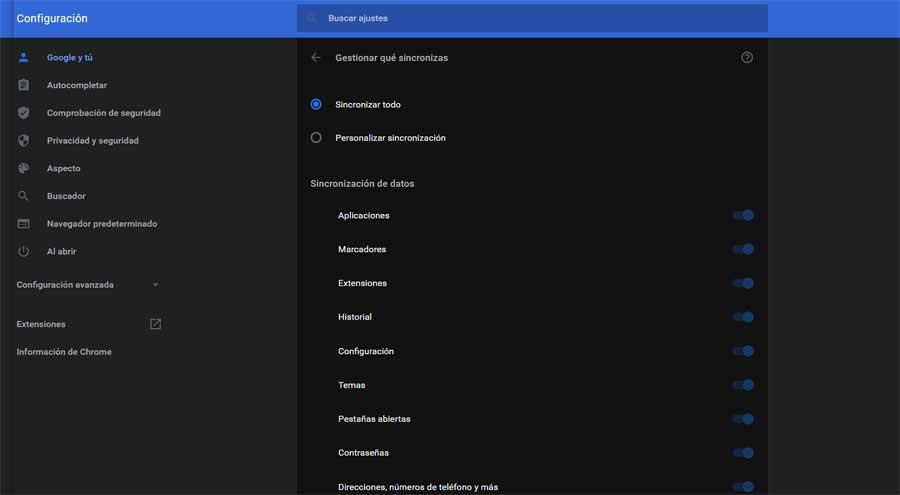
Borra todos los datos de navegación guardados
Este es un movimiento que igualmente deberíamos tener en consideración, debido a que una caché desactualizada puede impedir que la función de Autocompletado, funcione. Es por ello que la mejor decisión que podemos tomar en este sentido, es limpiarla desde el propio programa. Pues bien, para lograr esto que os comentamos, volvemos al apartado de la Configuración del software y nos situamos en Privacidad y seguridad / Borrar datos de navegación.

Esto nos dará paso a una nueva sección donde vemos varias entradas independientes. Como os podréis imaginar estas se corresponden a los diferentes datos independientes que podemos borrar desde aquí. Por tanto, llegado el caso en el que nos encontramos, lo mejor que podemos hacer es, en Configuración avanzada, marcar todas menos Contraseñas y otros datos de inicio de sesión y Datos de autocompletar formulario.
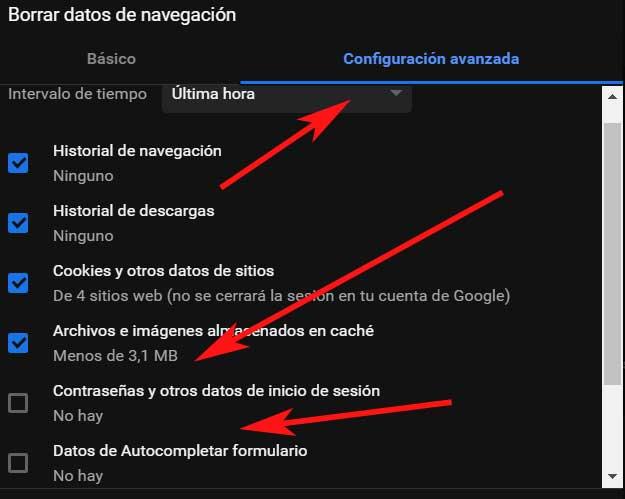
Crear un nuevo perfil en Chrome
Todo lo que os hemos contado también puede darse por un perfil de usuario dañado, lo que impediría que Chrome rellene automáticamente los datos. Por tanto siempre tendremos la posibilidad de crear un nuevo perfil desde cero. Eso sí, vamos a perder todos los datos almacenados localmente por lo antes debemos asegurarnos de revisar que la configuración de sincronización está activada, como vimos antes.
Por tanto, lo primero que hacemos es cerrar el programa como tal y nos situamos en la ubicación en la que Chrome almacena los datos de tu perfil. Hacemos uso de la combinación de teclas Win + R para que aparezca el cuadro de ejecución e insertar la siguiente ruta: %UserProfile%AppDataLocalGoogleChromeUser Data.
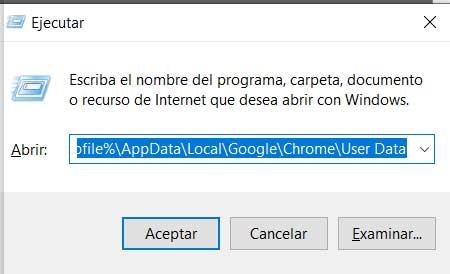
Una vez aquí hacemos clic con el botón derecho del ratón en la carpeta Default que contiene los datos del perfil y seleccionamos Cambiar nombre. Podemos llamarla Default.old., tras lo cual volvemos a abrir Chrome y accedemos con las credenciales de nuestra cuenta de Google para crear un perfil nuevo. Esto debería solucionar el problema que teníamos.
Desactiva las extensiones
Esta funcionalidad de autocompletado también puede dejar de funcionar si entra en conflicto con algunas de las extensiones del navegador. Por tanto, para confirmarlo podemos intentar usar el modo Incógnito. En el caso de que veamos que aquí sí que funciona esta funcionalidad, es que alguna extensión nos está dando problemas. Es por ello que lo mejor que podemos hacer en este caso es desactivar una a una y volver a probar para localizar la culpable.
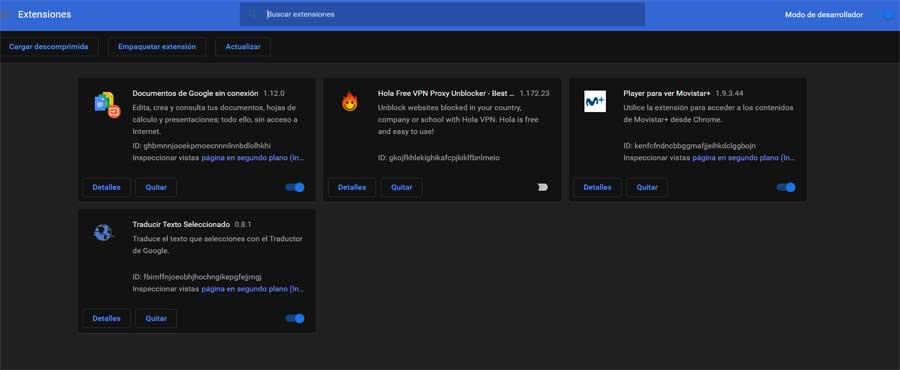
Fuente: SoftZone https://ift.tt/3kmfNrb Autor: David Onieva
.png)
