Pasos para configurar e imprimir con Word en orden inverso

Word es el procesador de textos más utilizado a nivel mundial, ya que cuenta con todo tipo de funcionalidades que nos pueden resultar útiles tanto para labores personales como profesionales. Una de estas funcionalidades la capacidad de poder imprimir todos nuestros documentos de diferentes formas, tamaños, tipos de hojas, etc. A la hora de imprimir si queremos que evitar que nuestras páginas salgan descolocadas, podemos usar la configuración de impresión en orden inverso.
Cuando imprimimos nuestros documentos en orden inverso, nuestra impresora se encargará de empezar a imprimir desde la última hoja hasta la primera. De esta forma conseguimos que la primera página que tengamos arriba cuando termine la impresión sea la primera página de nuestro documento, sucediéndose el resto de páginas de manera ordenada. Esto evita que, en caso de que realicemos el proceso de la manera tradicional, de tener que estar ordenando todas las páginas, lo cual vamos a agradecer si tenemos que imprimir una cantidad de hojas bastante elevada.
Si queremos imprimir en orden inverso desde Word, podemos hacerlo de forma sencilla de dos maneras diferentes. Una de ellas es desde el apartado de «Opciones», desde donde podremos imprimir en orden inverso por defecto, y la otra es desde el apartado «Imprimir», donde podemos configurar que el documento se imprima en orden inverso solo durante una vez. Además, también es posible configurar la impresora que imprima las hojas en orden inverso de forma predeterminada de forma que funcione con cualquier otra aplicación.
Configurar desde el apartado de Opciones
Si queremos que, por defecto, Word imprima nuestros documentos de manera inversa, podemos dejarlo previamente configurado por defecto. Para ello abriremos nuestro documento de texto que vamos a imprimir. Una vez lo tenemos abierto, pulsamos sobre la pestaña de «Archivo» que se encuentra situada en la parte superior izquierda.
Una vez pulsado nos aparecerá otra pantalla con menú en la columna de la izquierda. Aquí debemos fijarnos abajo del todo y pulsar sobre «Opciones». A continuación, se nos abrirá una ventana emergente llamada «Opciones de Word». Si nos fijamos en la columna de su lado izquierdo veremos varias opciones, entre las que debemos seleccionar «Avanzadas».
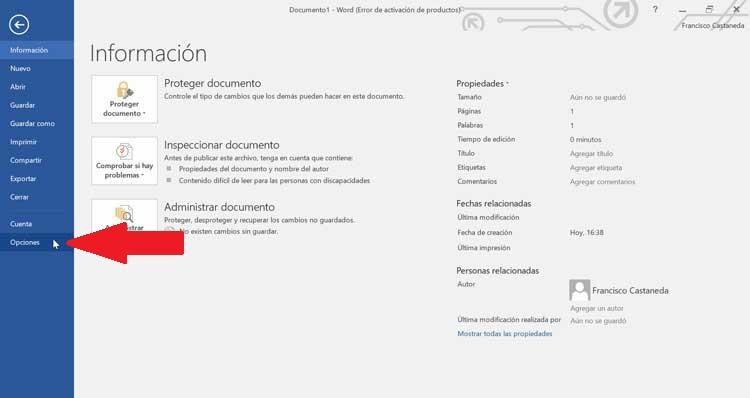
Ahora, en la parte derecha debemos bajar la barra hasta encontrar el apartado de «Imprimir». Una vez localizado, deberemos de buscar y seleccionar la opción de «Imprimir páginas en orden inverso», que es la tercera de las opciones que nos encontramos. Para activar esta función sólo tendremos que activar la casilla que aparece en su lado izquierdo, y posteriormente pulsar en «Aceptar» para guardar todos los cambios.
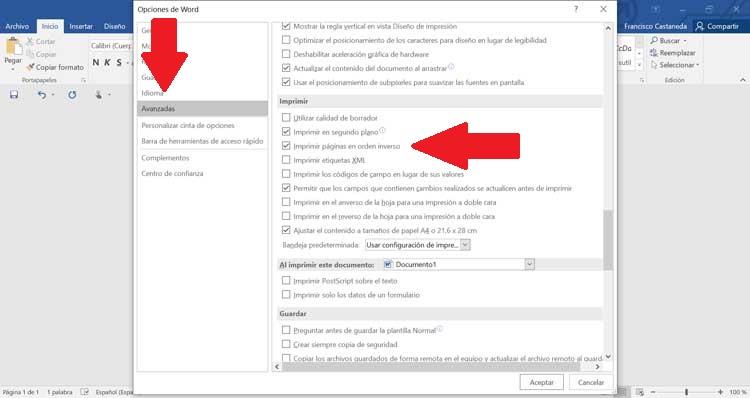
Una vez seguidos estos sencillos pasos y activando la casilla de Imprimir páginas en orden inverso, Word se encargará de imprimir a partir de ahora y en todas las ocasiones las páginas en orden inverso, es decir, empezando por la última página hasta la primera.
Configurar desde el apartado de Imprimir
Otra opción que disponemos para imprimir en orden inverso es desde el apartado de «Imprimir» dentro de las funciones de Word. Esto deberemos hacerlo si queremos imprimir de forma inversa sólo de manera puntual para el documento que tenemos abierto, ya que los cambios no se guardan por defecto, sino que sólo se aplicará al documento que estemos utilizando en ese momento.
Para realizarlo de esta forma tendremos que tener abierto Word con el documento que queremos imprimir. Una vez abierto, pulsaremos sobre la pestaña de Archivo que encontramos en la parte superior izquierda. Aparecerá una nueva ventana con una lista de funciones en la columna de la izquierda, de las cuales tendremos que seleccionar «Imprimir».
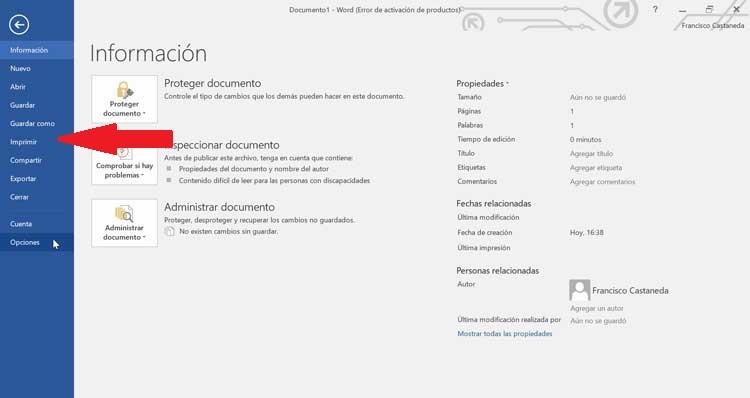
Una vez pulsamos en la opción de Imprimir nos aparecerá una nueva ventana, donde debemos de seleccionar la sección de «Configuración». Aquí debemos buscar la opción de «Páginas» y escribir en ellas el número de páginas del documento de forma inversa. Por ejemplo, si el documento que vamos a imprimir tiene 10 páginas debemos de escribir 10-1. Por último, solo queda pulsar en el botón de «Imprimir», para que todas las páginas queden impresas en orden inverso en esta ocasión.
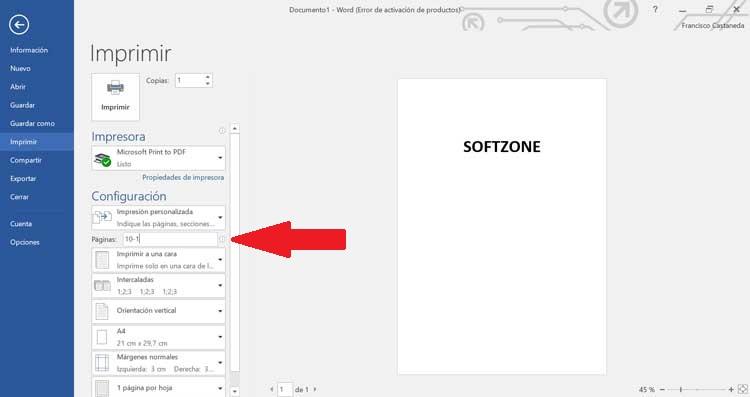
Configura el orden inverso desde tu impresora
Más allá de Word, es posible realizar estos ajustes para que nuestro documento se imprima en orden inverso, desde las propias opciones de configuración de nuestra impresora. De esta forma, podremos imprimir de forma inversa desde cualquier aplicación que tengamos.
Para ello, pulsamos el atajo de teclado de «Win + I», y de esta forma abriremos la «Configuración de Windows 10». A continuación, pulsamos en la pestaña de «Dispositivos». Nos aparecerá una nueva ventana donde debemos seleccionar de la columna de la derecha la opción de Impresoras y escáneres.
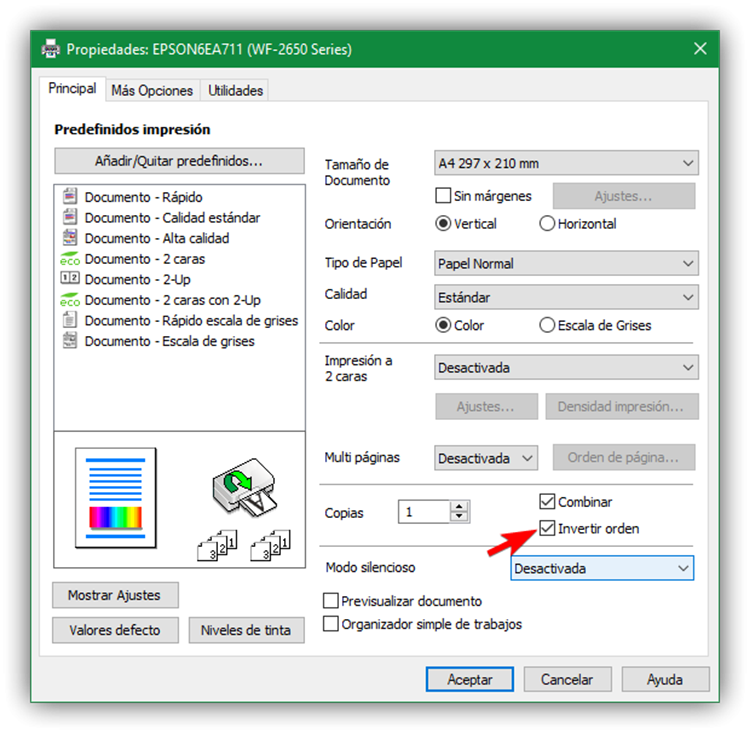
A continuación, debemos de abrir las Propiedades de nuestra impresora, que será diferente en función de cada modelo y marca. Una vez dentro, debemos de buscar y seleccionar la correspondiente opción que nos permite imprimir de manera inversa, desde la última a la primera página, de nuestro documento, sea cual sea la aplicación que usemos. Una vez seleccionada, pulsamos en «Aceptar» y la configuración se habrá guardado por defecto.
Fuente: SoftZone https://ift.tt/3lsYZPY Autor: Fran Castañeda
.png)
